Jak uporządkować hasła za pomocą menedżera haseł Pass
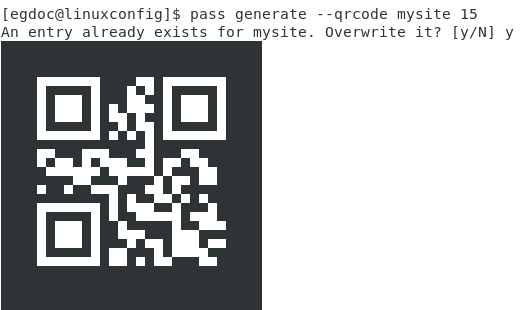
- 2416
- 68
- Igor Madej
Cel
Naucz się organizować hasła za pomocą menedżera haseł „Pass” w Linux
Wymagania
- Uprawnienia korzeniowe potrzebne do zainstalowania wymaganych pakietów
Trudność
ŁATWY
Konwencje
- # - Wymaga podanych poleceń Linuksa, które można wykonać z uprawnieniami root
bezpośrednio jako użytkownik root lub za pomocąsudoKomenda - $ - Wymaga, aby podane polecenia Linux zostały wykonane jako zwykły użytkownik niepewny
Wstęp
Jeśli masz dobry nawyk, aby nigdy nie używać tego samego hasła do więcej niż jednego celu, prawdopodobnie już poczułeś potrzebę menedżera haseł. Istnieje wiele alternatyw do wyboru w Linux, zarówno zastrzeżonych (jeśli odważysz się), jak i open source. Jeśli, podobnie jak ja, pomyślcie, że jest to prostota, możesz być zainteresowany wiedzą jednak, aby użyć przechodzić pożytek.
Pierwsze kroki
Pass to menedżer haseł, że to naprawdę opakowanie na dobrze zaufanych i przydatnych narzędziach, których prawdopodobnie już używasz każdego dnia, jak GPG I git. Chociaż istnieją dla niego interfejsy graficzne, są zaprojektowane do pracy z wiersza poleceń: dlatego będzie działać nawet na maszynach bezgłowych.
Krok 1 - Instalacja
Pass jest łatwo dostępny w większości dystrybucji Linux, można uzyskać za pośrednictwem Pakiet Manager:
Fedora
# dnf instalacja przepustka
RHEL i CENTOS
Pass nie jest dostępny w oficjalnych repozytoriach, ale można go uzyskać epel. Aby to drugie źródło było dostępne w Centos7, wystarczy::
# mniam instaluj epel-uwalnianie
Jednak na Red Hat Enterprise Linux pakiet, który umożliwia to dodatkowe źródło, nie jest dostępne; Możesz pobrać go z oficjalnej strony EPEL.
Debian i Ubuntu
# apt-get instal instal Pass
Arch Linux
# Pacman -s Pass
Zainicjuj sklep z hasłami
Kiedyś przechodzić Zainstalowani możemy zacząć go używać i skonfigurować. Przede wszystkim, ponieważ Pass opiera się GPG Aby zaszyfrować nasze hasła i przechowywać je w bezpieczny sposób, musimy mieć Keyypir GPG już na miejscu.
Pierwszą rzeczą do zainicjowania magazyn haseł: To jest po prostu katalog, w którym wszystkie twoje hasło z gpg zostanie zapisane. Domyślnie zostanie utworzony jako ukryty katalog w twoim $ Dom, Jednak możesz określić alternatywną ścieżkę, używając Hasło_store_dir Zmienna środowiskowa. Przejdźmy:
$ pass init
hasło zostanie utworzony katalog. Teraz spróbujmy przechowywać nasze pierwsze hasło:
$ PASS EDIT MYSITE
W tym momencie zostanie otwarta instancja naszego domyślnego edytora tekstu, a wszystko, co musimy zrobić, to wprowadzić w nim nasze hasło. Plik zostanie zaszyfrowany za pomocą GPG i przechowywana jako moja strona.GPG wewnątrz katalogu hasła.
Przejdź przechowuje zaszyfrowane pliki w drzewie katalogu, co oznacza, że możemy logicznie grupować więcej plików w podwodników, aby uzyskać lepszą organizację, będziemy musieli po prostu określić je w tworzeniu plików, na przykład:
$ pass edit foo/bar
Podobnie jak powyżej, będzie to skłoniło do wstawiania hasła, ale plik zostanie utworzony w środku bla podkładka sklepu z hasłami. Aby wizualizować strukturę pliku, musimy tylko użyć przechodzić polecenie bez żadnych argumentów:
$ PASS Hasła Store ├lot
Ilekroć będziemy musieli zmodyfikować nasze hasło, będziemy musieli po prostu powtórzyć to samo polecenie używane do jego utworzenia, jak pokazano powyżej.
Uzyskaj dostęp do haseł
Istnieją w zasadzie dwa sposoby dostępu do naszego hasła: pierwszym jest wyświetlenie go na terminalu, używając:
Przekaż mysite
Jednak lepszym sposobem jest pozwolenie na przekazanie go bezpośrednio do schowka, używając -C opcja:
Pass -c mysite
W takim przypadku schowek zostanie wyczyszczony po 45 sekundy. W obu przypadkach pojawi się monit, w którym będziesz musiał wstawić hasło GPG.
Generować hasła
PASS może również generować (i automatycznie przechowywać) bezpieczne hasła dla nas. Powiedzmy, że chcemy wygenerować hasło złożone przez 15 znaków: alfanumeryczne i symbole. Poleceniem do użycia będzie:
Pass Generate Mysite 15
Jeśli chcemy, aby nasze hasło zawierało tylko znaki alfanumeryczne, możemy użyć --bez symboli opcja. Wygenerowane hasło będzie wyświetlane na ekranie. Alternatywnie można go skopiować bezpośrednio do schowka za pomocą --spinacz Lub -C opcja. Możesz nawet wygenerować kod QR, używając -Q Lub --Kod QR opcja:
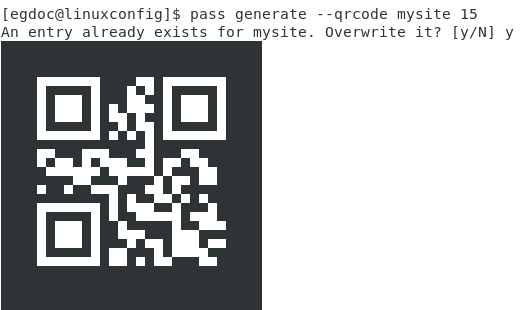
Jak widać na powyższym zrzucie ekranu, wygenerowano QRCode, ale od czasu hasła dla moja strona już istniało w momencie, gdy wywołaliśmy polecenie, Pass pokazał monit, aby pozwolić nam potwierdzić, że chcemy to zastąpić.
Pass używa /dev/urandom urządzenie jako losowy generator danych (pseudo) do tworzenia haseł, podczas gdy używa xclip narzędzie do skopiowania ich do schowka i qrencode Aby wyświetlić je jako qrcodes. Ta modułowość jest moim zdaniem jej największą siłą: niczego nie notuje, po prostu owija zwykłe używane narzędzia, aby osiągnąć swój cel.
Możesz także zmienić nazwę, kopiować lub usuwać pliki odpowiednio ze sklepu z hasłami za pomocą Pass MV, Pass cp, Lub Pass Rm polecenia.
Korzystanie z magazynu haseł jako repozytorium GIT
Kolejna świetna cecha przechodzić jest to, że może traktować sklep z hasłami jako repozytorium git: pozwala nam łatwiej zarządzać naszym hasłem, w systemie kontroli wersji.
Pass Git Init
To utworzy repozytorium GIT i automatycznie utworzy zatwierdzenie ze wszystkimi istniejącymi plikami. Następnym krokiem jest określenie zdalnego repozytorium do śledzenia:
Pass git zdalny dodaj
Możemy zarządzać tym repozytorium, tak jak robimy z wszystkimi innymi używanymi repozytorium. Jedyną „różnicą” jest to, że za każdym razem, gdy dodajemy lub modyfikujemy hasło, przechodzić Automatycznie doda plik do indeksu i utworzy zatwierdzenie.
Istnieje interfejs graficzny dla przechodzić, nazywa się QTPASS i jest również dostępny dla systemu Windows i MacOS. Możliwe jest również dostęp do sklepu z hasłami z Firefox, używając Pasff rozszerzenie. Na stronie projektu znajdziesz bardziej szczegółowe informacje. Spróbować przechodzić, nie będziesz żałować!
Powiązane samouczki Linux:
- Rzeczy do zainstalowania na Ubuntu 20.04
- Jak ustawić domyślne programy za pomocą alternatywnych aktualizacji na…
- Rzeczy do zrobienia po zainstalowaniu Ubuntu 20.04 Focal Fossa Linux
- Rzeczy do zrobienia po zainstalowaniu Ubuntu 22.04 JAMMY Jellyfish…
- Polecenia Linux: Top 20 najważniejsze polecenia, które musisz…
- Pobierz Linux
- Podstawowe polecenia Linux
- Zainstaluj Arch Linux na stacji roboczej VMware
- Wprowadzenie do automatyzacji, narzędzi i technik Linuksa
- Jak wydrukować drzewo katalogu za pomocą Linux

