Jak podkręcić procesor Intel (CPU)

- 3680
- 622
- Laura Zygmunt
Chcesz wiedzieć, jak podkręcić procesor Intel? Przeczytaj nasz przewodnik, aby dowiedzieć się, jak. Zaoferujemy instrukcje krok po kroku, aby uzyskać nadmierne zajęcie i kilka wskazówek, jak utrzymać sytuację w bezpiecznym poziomie zawartości.
Pod koniec tego artykułu nie tylko będziesz wiedział, jak podkręcić procesor, ale będziesz się pewnie, robiąc to. Pamiętaj również, aby sprawdzić nasz towarzyszący przewodnik, jak nadmiernie przyłączyć GPU.
Spis treści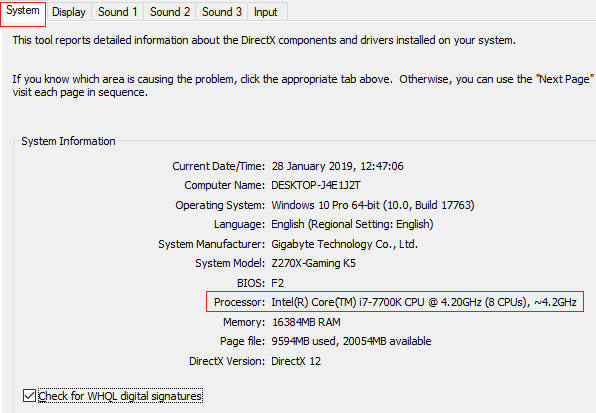
Dla odniesienia powyżej jest przykładem tego, czego powinieneś szukać.
Czego potrzebujesz, aby podkręcić procesor Intel
Zanim zaczniemy, potrzebujesz oprogramowania i sprzętu, aby sprawdzić, czy wszystko działa. Będziesz potrzebować następujących.
- Prime95 do testów warunków skrajnych procesora.
- Temperatura podstawowa do monitorowania temperatury procesora
- Lepsza chłodnica dla lepszej temperatury
Chłodnica zapasowa, która jest dostarczana z procesorem Intel nie jest świetna i nie będzie wystarczająco dużo, aby utrzymać chłód procesora. Z tego powodu zaleca się, aby kupić dobrą chłodnicę na rynku wtórnym.
Na Amazon jest wiele przedmiotów w rozsądnej cenie. Jedną popularną opcją jest chłodzony powietrzem Hyper 212 EVO. Jeśli wolisz uzyskać niższe temperatury, wypróbuj wszystko w jednym chłodzonym wodę Hydro H100. Hyper 212 EVO kosztuje 35 USD, podczas gdy Hydro H100 przywróci Ci 120 USD.
Po uzyskaniu lepszej chłodnicy i pobraniu oprogramowania z góry nadszedł czas, aby uruchomić test warunków skrajnych, aby wszystko jest stabilne. Pierwszy, Otwarta temperatura rdzenia. Następnie spójrz w skrajnie prawy róg swojego paska zadań - 'Kliknij przycisk Pokaż ukryte ikony.'
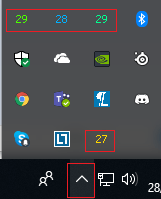
Zobaczysz teraz pewne wahające liczby - pokazują one temperaturę rdzeni na procesor. Przykład został podany powyżej.
Kiedy procesor jest bezczynny lub nie przeprowadza niesamowicie wymagających zadań, powinieneś dążyć do temperatur od 25 do 35 stopni Celsjusza. Jeśli otrzymujesz wyższą temperaturę, powinieneś rozważyć czyszczenie chłodnicy lub zaktualizowanie jej przed próbą podkręcenia.
Nadklakowanie procesora spowoduje wzrost temperatury, ale jeśli stanie się zbyt gorąca, jego wydajność zostanie zmniejszona, aby obniżyć temperaturę, lub mogą wystąpić problemy ze stabilnością, które mogą zawieść komputer.
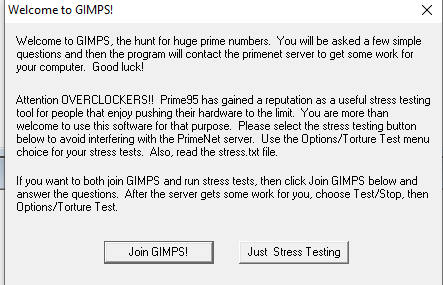
Następny, Otwórz Prime95. Otwarcie po raz pierwszy, Kliknij „Just Testing” na wyświetlonym monicie.
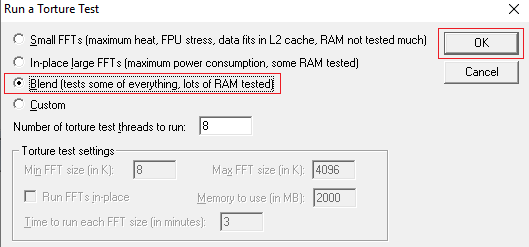
Wybierz „mieszanka” a następnie kliknij OK. Twój komputer zostanie teraz umieszczony w teście warunków skrajnych. Wszystkie inne programy mogą działać powoli podczas tego testu, więc w międzyczasie powinieneś zamknąć wszystko.
Zaleca się przeprowadzenie testu warunków skrajnych przez 5-10 minut. W tym czasie powinieneś monitorować temperaturę procesora za pomocą temperatury podstawowej.
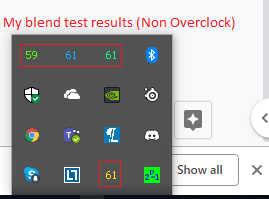
Twoja temperatura powinna powoli rosnąć w miarę biegania testu mieszania, ale ostatecznie uderzy w ścianę i wyrównuje. To da ci trudne wyobrażenie o tym, jak daleko możesz popchnąć overclock procesora. Gdy to nastąpi, możesz zatrzymać test. Aby zatrzymać test, Kliknij „Test” w Prime95 w lewym górnym rogu, a potem kliknij „Stop”.
Idealnie, nie chcesz rosnąć wyżej niż 70 stopni Celsjusza. Realistycznie, chcesz być jak najniższy. Po przesłanianiu procesora temperatura wzrośnie wyżej niż temperatura, którą masz teraz.
Prowadzenie pierwszego overclock - The Easy Way
Teraz, gdy twój test Prime95 jest zakończony, nadszedł czas, aby uruchomić swój pierwszy podkład. Aby to zrobić, musisz zamknąć komputer i otworzyć ustawienia BIOS. Otrzymasz szereg opcji do wyboru na ekranie uruchamiania, a zwykle klawisz konfiguracji BIOS to F1, F2 lub usunąć. Naciśnij go, gdy tylko zauważysz, który klawisz jest.
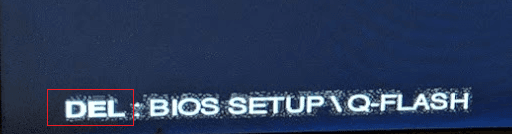
Gdy znajdziesz się w systemie BIOS, możesz wykonać poniższe czynności, aby zrobić swój pierwszy podkład. Należy pamiętać, że wszystkie menu BIOS są opracowywane inaczej, a niektóre mają wygodniejsze funkcje podkładki. Musisz znaleźć równoważne opcje tego, co sugeruję poniżej - powinny być dość łatwe do znalezienia.
Najpierw poszukaj „Zaawansowane ustawienia częstotliwości” lub podobne.
Tutaj zobaczysz szereg opcji. Jeśli chcesz najłatwiejszego rozwiązania, spróbuj „aktualizację procesora” lub automatyczne przesyłanie lub cokolwiek podobnego.
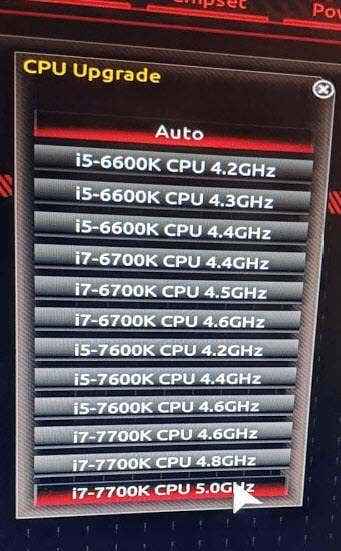
Spójrz na powyższy obraz, aby uzyskać przykład. Dzięki takiej funkcji możesz pozwolić płytce głównej automatycznie podkręcić procesor. Do celów testowych starałem się wziąć moje 4.Procesor 2 GHz i zaktualizuj go do 4.8 GHz.
Na następny krok ponownie uruchom swój komputer, a następnie ponownie otwórz Prime95. Uruchom ten sam test mieszanki, co wcześniej. Podczas pracy sprawdź prędkość zegara procesora, wykonując poniższe kroki.
Kliknij prawym przyciskiem myszy przycisk Windows w prawym dolnym rogu.
Kliknij „Menedżer zadań”.
Kliknij kartę wydajności na menedżerze zadań.
Zanotuj swoją „prędkość” na zakładce CPU.
Jeśli zadziałało pomyślnie, powinieneś zobaczyć swoją nową prędkość.
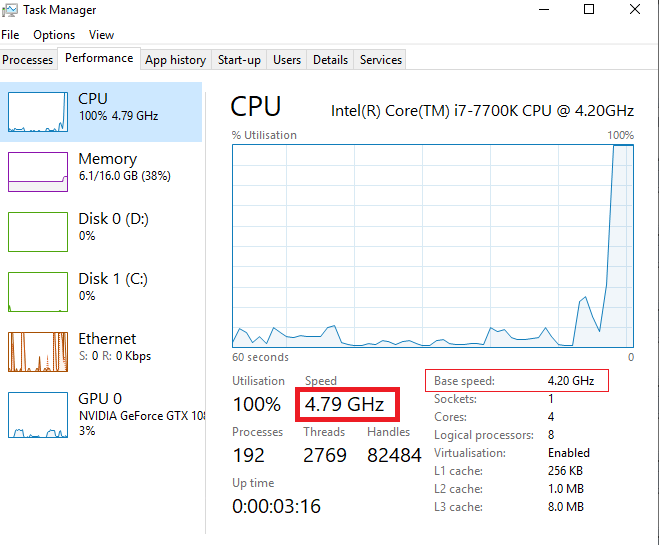
Jak widać powyżej, moja prędkość pokazuje 4.79GHz raz pod pełnym obciążeniem, pomimo mojej „prędkości podstawowej” wciąż wyświetlanych 4.2 GHz.
Powinieneś teraz pozwolić testowi działać przez co najmniej 2 godziny, aby przetestować problemy ze stabilnością. Podczas działania testu regularnie miej oko na temperaturę za pomocą temperatury rdzenia, aby zobaczyć, jak się sprawy mają. Jednocześnie nie otwieraj żadnych aplikacji w tle, ponieważ procesor zostanie zepchnięty do maks.
Po uruchomieniu testu przez 2 godziny możesz zadać sobie następujące pytania:
- Czy dostałeś jakieś błędy w Prime95?
- Czy dostałeś niebieski ekran?
- Czy twoje temperatury na temperaturze rdzenia powyżej 80?
Jeśli odpowiedź na wszystkie powyższe pytania brzmi „nie”, czas przetestować procesor w grach, streamingu lub edycji wideo. Mam nadzieję, że nie powinieneś napotkać żadnych problemów. Jeśli przejdziesz powyżej 80, niebieski ekran lub otrzymasz ostrzeżenie/błąd PRIME95, wypróbuj z niższym ustawieniem w BIOS.
Pchanie overclock - ręczny sposób
Poniższą metodę należy wypróbować dopiero po wypróbowaniu metody automatycznej i nadal nie jesteś zadowolony z wydajności.
Ta metoda będzie wymagała regularnego uruchamiania testów Prime95, gdy stopniowo zwiększasz napięcie procesora i maksymalną prędkość zegara.
- Do pierwszego testu, Uruchom ponownie komputer.
- Wprowadź BIOS gdy pojawi się monit.
- Otwórz sekcję „Zaawansowana częstotliwość” lub podobne jak wcześniej
Na tej zakładce zobaczysz informacje dotyczące bieżącej wydajności procesora.
Dwie ważne statystyki, o których należy zwrócić uwagę, to zegar podstawowy procesora (BCLK) i stosunek mnożnika lub zegara. Może się różnić w różnych menu BIOS.
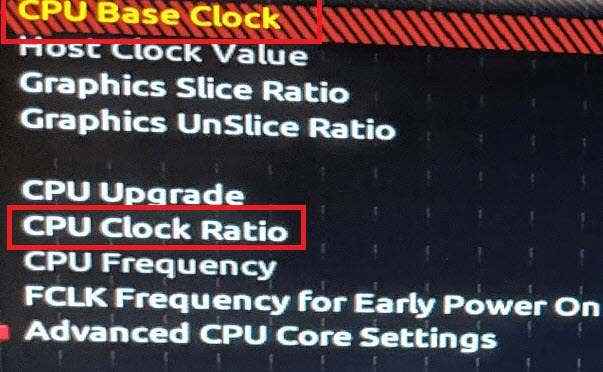
W moim przypadku jest to zegar podstawowy procesora i współczynnik zegara procesora, jak pokazano powyżej. Blok podstawowy procesora jest mnożony przez stosunek/mnożnik, aby uzyskać prędkość zegara. Na przykład 42 × 100.00 MHz. Powinieneś zwiększyć swój współczynnik/mnożnik ze względów stabilności. Polecamy Zaczynając od zmiany na 47 (4.7GHz).
Następny, Poszukaj „zaawansowanego napięcia” Ustawienia lub 'Napięcie procesora.' Zmień to na 1.25, lub, jeśli jest już domyślnie o wyższej wartości, zostaw to tam.
Następny, Zapisz i wyjdź i wtedy Uruchom ponownie komputer. Uruchom Prime95 przez 2 godziny. Uruchom temperaturę podstawową, aby monitorować temperatury. Jeśli masz niebieski ekran, uzyskaj ostrzeżenia lub temperatura przekracza 80, wróć do BIOS i nieco zmień mnożnik.
Jeśli nie napotkasz żadnych problemów, możesz spróbować nieco dalej popchnąć swoją wydajność. Ponownie w BIOS, Przesuń napięcie do 1.30 i spróbuj popchnąć mnożnik do 49 (4.9GHz). Zapisz i wyjdź i uruchom ponownie Prime95 ponownie.
Realistycznie, będziesz miał szczęście, że proces procesowy osiągnie wyżej niż to, chyba że masz bardzo dobry system chłodzenia. Musisz zwiększyć napięcie, aby uzyskać wyższe prędkości zegara, ale to drastycznie zwiększa temperaturę.
Radzimy nigdy nie przekraczać 1.40 napięć, ale 1.35 jest dość bezpieczne. Dzięki temu napięciu możesz być w stanie popchnąć procesor do 5.0GHZ, 5.1 GHz, a może nawet wyżej. Za każdym razem, gdy zwiększasz napięcie i mnożnik, musisz ponownie uruchomić testy Prime95. Ważne jest, aby przetestować stabilność przed graniem w gry lub przeprowadzenie innych zadań intensywnych procesorów.
Streszczenie
Dziękujemy za przeczytanie naszego przewodnika o przytłaczaniu Intel. Czy ten przewodnik pomógł Ci? Jeśli nie, lub jeśli masz jakieś pytania, zostaw komentarz poniżej, a skontaktuję się z tobą, kiedy będę
- « 7 niesamowitych tapet na żywo dla systemu Windows 10, aby przekształcić pulpit
- 4 świetne anonimowe i prywatne usługi e -mailowe »

