Jak podkręcić swój procesor Ryzen 5 1500x (płyta główna Gigabyte)

- 2792
- 533
- Pani Janina Cieśla
Kiedy byłem młody, mój ojciec powiedział mi: „Jeśli zamierzasz coś zrobić, lepiej poznać wszystkie fakty”. Okrężanie procesora nie jest inaczej.
Od rozwiązania chłodzenia po zasilanie, każdy element komputera należy wziąć pod uwagę podczas przytakowania. Bardzo ważne jest, aby wiedzieć, jakiego rodzaju ciepła będziesz używać podczas tego procesu, ponieważ niektóre będą lepsze dla tego procesu niż inne.
Spis treściStockatsink dla 1500x to SPIRE WARTY, która jest 95 -watową chłodnią w porównaniu z poprzednimi modelami Ryzen, która zapewniała tylko 65 watową chłodnię. Iglica pozwoli nam podkręcić zalecane maksimum i być może więcej. Zaczynajmy.
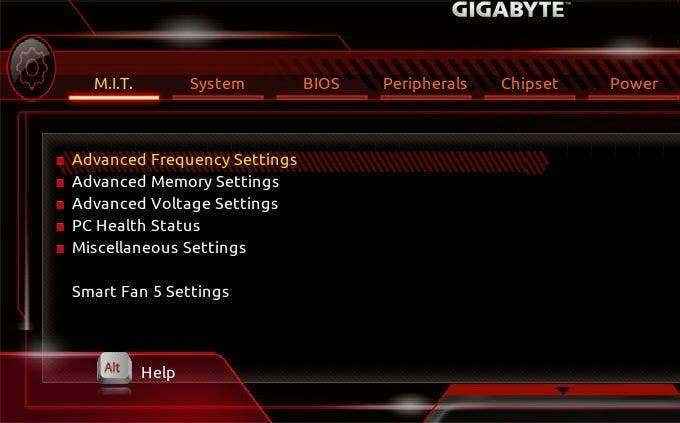
Jedyną zakładką, na której musimy się skupić, jest M.I.T (Tabela inteligentna płyty głównej) karta. W ramach tej zakładki będziemy przede wszystkim pracować Zaawansowane ustawienia częstotliwości, Zaawansowane ustawienia napięcia I Ustawienia inteligentnego wentylatora 5.
Kliknięcie Zaawansowane ustawienia częstotliwości przyniesie Cię na ten ekran:
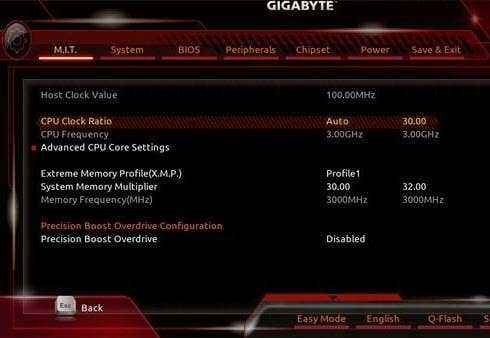
Ten punkt zależy od konfiguracji, ale AMD stwierdził, że zalecany współczynnik zegara do podkręcania wynosi 3.70 GHz, więc ustawymy to na tę szybkość zegara.
Aby to wybierz Współczynnik zegara procesora i zmień to z Automatyczny Do 37.00 (Dla mojej kompilacji ustawiłem to 39.00 Ponieważ jest to najwyższy stabilny wskaźnik zegara, jaki mogę uruchomić). Po dostosowaniu współczynnika zegara zobaczysz, że mnożnik BIOS automatycznie zmienia Częstotliwość procesora do 3.7 GHz.
Przed uruchomieniem przejdź do Zaawansowane ustawienia podstawowe procesora (tuż pod częstotliwością procesora). Twój ekran powinien wyglądać mniej więcej tak:
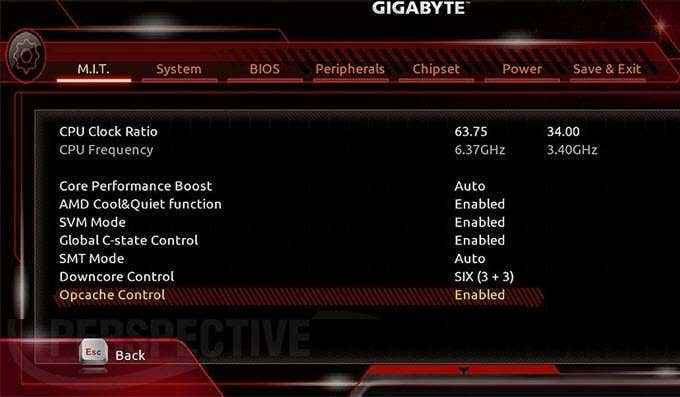
W ramach tego ustawienia zamierzamy ustawić Podstawowy wzrost wydajności Do Wyłączony. Zapobiegnie to wahaniu się częstotliwości, zapewniając, że pozostaje w stałej 3.7 GHz. Następnie zamierzamy Wyłączyć AMD Cool & Quiet Funkcja I Wyłączyć Globalna kontrola stanu C.
Następnie zamierzamy Wyłączyć AMD Cool & Quiet Funkcja I Wyłączyć Globalna kontrola stanu C. Cool & Quiet Po prostu ogranicza prędkość wentylatora i kontrolę w stanie C w zasadzie wysyła polecenie do procesora, aby użyć mniejszej mocy, gdy uważa, że procesor jest bezczynny, ponieważ nie chcemy ograniczać mocy lub prędkości wentylatora, wyłączymy je. Wyjechać Tryb SMT, Kontrola Downcore I Kontrola opcache w ich ustawieniach domyślnych.
Uderzyć F10 Aby zapisać ustawienia i przestań, aby uruchomić komputer z powrotem do systemu Windows i uruchomić badania porównawcze. Uwaga: Twoja płyta główna może jeździć na rowerze kilka razy po modyfikacji ustawień, to jest normalne. Jeśli wyłączy się i wyłącza więcej niż sześć razy, wyniesie cię przesłanie, którego nieudka nie powiodła.
Jeśli twój komputer nie zaczął się od 3.Współczynnik zegara 7 GHz lub jeśli poszedłeś na wyższą częstotliwość (3.9 GHz), będziesz musiał zwiększyć napięcia rdzenia procesora. Aby zmodyfikować napięcia, przejdź do Zaawansowane ustawienia napięcia, które można znaleźć na karcie zaawansowane ustawienia częstotliwości. Twój ekran powinien wyglądać mniej więcej tak:
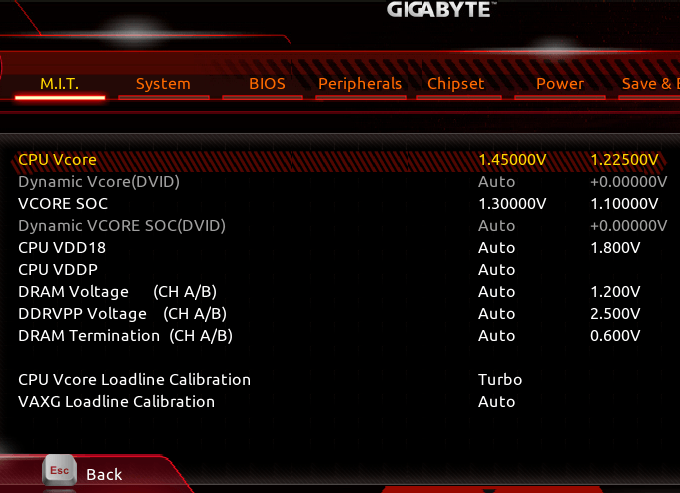
Zaawansowane ustawienia napięcia pozwoli nam utrzymać stabilny procesor przy wyższych częstotliwościach, ale zamierzamy dostosować te ustawienia tylko wtedy. Zwiększenie napięcia zwiększy również ciepło wytwarzane przez procesor, więc zrobimy to ostatnie i tylko wtedy, gdy akcent nie działa przy domyślnym napięciu.
O 3.7 GHz, prawdopodobnie nie będziesz musiał zwiększać napięć, ale jeśli to zrobisz, idź do CPU VCORE Ustawienia. AMD stwierdził, że maksymalne zalecane napięcie rdzenia procesora jest 1.4250 v,Ale dla mojej kompilacji staram się zachować mój procesor tak fajny, jak to możliwe. Ustawiając to na 1.4000 v Zrobi wszystko dobrze.
Osobiście zalecam utrzymanie wszystkich pozostałych napięć Automatyczny Ale jeśli chcesz zwiększyć swoje, powinieneś dopasować napięcia po prawej stronie ekranu. Oto przykład:
- VCORE SOC nie wyższe niż 1.10000 V
- CPU VDD18 nie wyższe niż 1.800 V
- CPU VDDP Ustawić Normalna
- Napięcie DRAM nie wyższe niż 1.200 V
- Napięcie DDRVPP nie wyższe niż 2.500 V
- Zakończenie DRAM nie wyższe niż 0.600V
- CPU kalibracja linii obciążenia VCORE nie wyższe niż Turbo
- Kalibracja linii obciążenia VAXG nie wyższe niż Turbo
Uruchom ponownie i uruchom badania porównawcze.
W tym momencie będziesz mieć stabilny akcesoria, ale twój procesor może działać trochę gorąco. Pamiętaj, że wzrost napięć rdzenia zwiększy ilość wytwarzanego ciepła.
Tutaj wchodzi prędkość wentylatora. Po wybraniu Ustawienia inteligentnego wentylatora 5 na dole M.I.T Tab, ekran powinien wyglądać tak:

Jeśli w tym momencie procesor jest zbyt gorący, wybierz Kontrola prędkości wentylatora procesora i ustaw to Pełna prędkość. Zapisz ustawienia i uruchom badania porównawcze.
Po uruchomieniu wszystkich moich testów porównawczych mój procesor odnotował wzrost wydajności o 12%, co może wydawać się nieznaczne, ale może dokonać lub przełamać wydajność niektórych aplikacji. Twój procesor jest teraz gotowy do użycia. Jeśli masz jakieś pytania, możesz zadać!
Pamiętaj też, aby sprawdź nasz post na temat przesłania swojego procesora graficznego.
Kredyty obrazu: https: // www.Guru3d.COM/Artykuły/Gigabyte-Aorus-Z370-Gaming-7-Review, 6.html

