Jak zatrzymać i wznowić aktualizacje Windows 11?
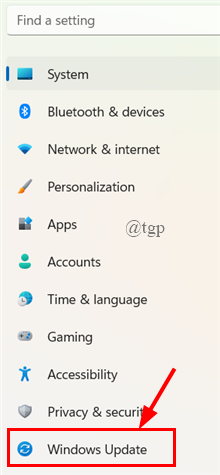
- 3195
- 769
- Laura Zygmunt
Windows 11 ma funkcję do automatycznie sprawdzania i aktualizacji systemu w tle. Jest to ważne, aby system był aktualizowany o nowe poprawki i funkcje bezpieczeństwa. Czasami konieczne jest zatrzymanie aktualizacji systemu Windows 11 na jakiś czas, aby zakończyć ważne projekty i prace. W tym artykule informuje, jak zatrzymać aktualizacje na żądany czas, a także wznowić je w dowolnym momencie.
Zatrzymaj aktualizację systemu Windows 11
Krok 1: Jednocześnie naciśnij Win + i Aby otworzyć stronę Ustawienia.
Krok 2: Kliknij Aktualizacja systemu Windows obecne u dołu w lewym menu.
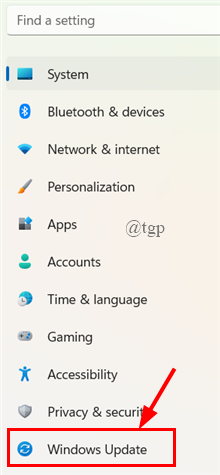
Krok 3: Dalej, na Strona aktualizacji systemu Windows, iść do Więcej możliwości, pod Aktualizacje pauzy, Kliknij Zatrzymaj się na tydzień.
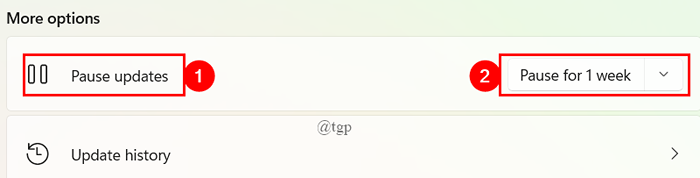
Krok 4: Po jego wybraniu możesz zobaczyć, że aktualizacje są zatrzymywane na tydzień, jak pokazano poniżej.
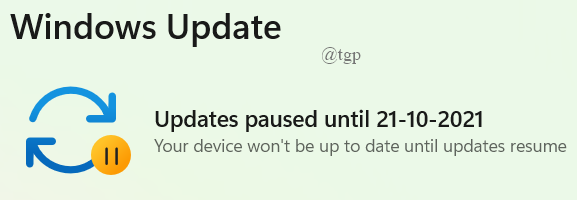
Krok 5: Jeśli chcesz zatrzymać aktualizacje przez ponad tydzień, będziesz mieć opcje w menu rozwijanym, aby zatrzymać aktualizacje do 5 tygodni.
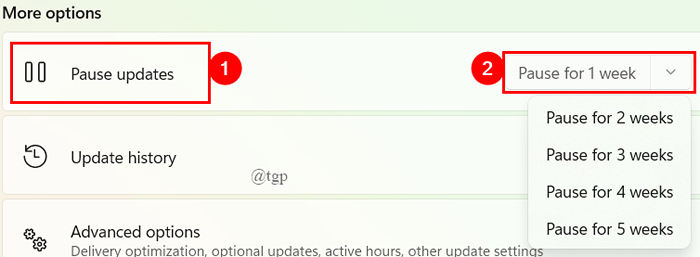
(Lub)
Możesz także przedłużyć czas, jak pokazano poniżej.
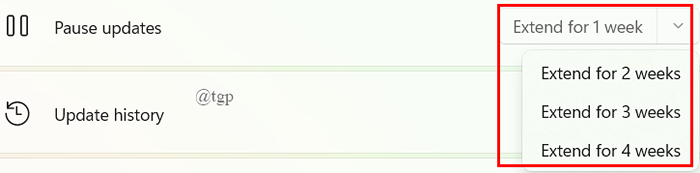
Wznów automatyczne aktualizacje systemu Windows 11
Czasami musisz wznowić aktualizacje, aby śledzić nowe funkcje. W celu wznowienia automatycznej aktualizacji systemu Windows 11,
Krok 1: Otwórz okno Windows Update w podobny sposób, jak podano powyżej. (Win+i> Windows Update)
Krok 2: W oknie aktualizacji kliknij przycisk Aktualizacje wznowienia.
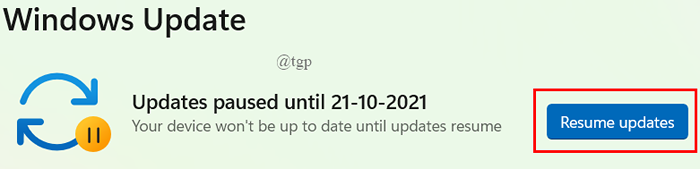
Krok 3: Windows Update sprawdzi teraz nowe aktualizacje, a jeśli masz jakieś aktualizacje, poprosi Cię o pobranie i zainstalowanie.
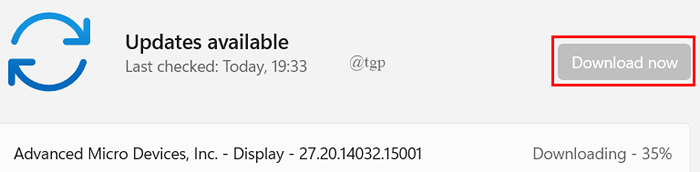
Czasami aktualizacje zostaną pobrane i zainstalowane automatycznie i będą o to poprosić Zrestartuj teraz. Kliknij ten przycisk.
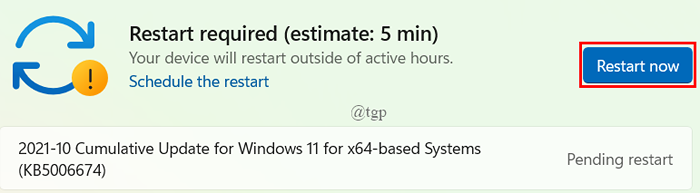
W ten sposób możesz łatwo zatrzymać aktualizację systemu Windows 11 i powrócić w razie potrzeby. Śmiało i zatrzymaj swoje aktualizacje. Powodzenia!
Mam nadzieję, że ten artykuł uznasz się za pouczający i pomocny.
Dziękuje za przeczytanie.

