Jak przeprowadzić test warunków skrajnych na komputerze za pomocą narzędzia bezbłędnego
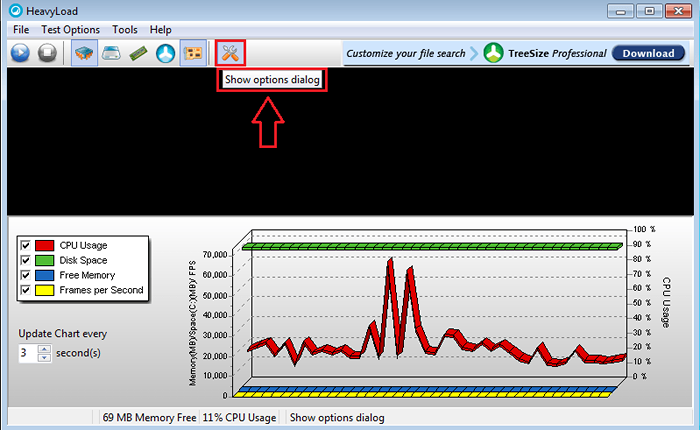
- 4543
- 61
- Klaudia Woś
Jak przeprowadzić test warunków skrajnych na komputerze za pomocą narzędzia bez obciążenia: - Zapobieganie jest zawsze lepsze niż lekarstwo. Istnieje wiele oprogramowania do złapania, co może faktycznie stawiać system pod dużym stresem i analizować zachowanie systemu, aby przewidzieć, w jaki sposób będzie się zachowywać w ciężkiej sytuacji. Tak, te oprogramowanie są nazywane narzędziami testu warunków skrajnych. Narzędzia do testu warunków skrajnych często obciążają system, aby znaleźć usterki lub problemy z zachowaniem systemu, aby zapewnić stabilność w normalnym środowisku pracy. Zwykle odbywa się to na dużych poziomach. Istnieje jednak kilka oprogramowania, które można wykorzystać do testowania systemu komputerowego również na poziomie indywidualnym. Niektóre przykłady narzędzi do testu warunków skrajnych to hevyload, furmark, stresMypc, tester stabilności systemu, IntelburTest itp
W tym artykule zbadamy funkcje dostarczone przez narzędzie do testu warunkowego Ciężki ładunek. Można go użyć do przeprowadzania testów warunków skrajnych dotyczących procesora, grafiki, pamięci i dysku twardego. Te testy można wykonywać indywidualnie lub można je również uruchomić. Jeśli te testy zostaną uruchomione razem, zwiększy to obciążenie systemu. Uruchomienie testów dla dłuższych odstępów przyniesie dokładniejsze wyniki. Czytaj dalej, aby dowiedzieć się wszystkiego o tym darmowym narzędziu. I życzę Twojemu systemowi powodzenia na najlepszy test warunków skrajnych!
Zobacz także: - Jak naprawić Windows 10 High CPU i RAM
KROK 1
- Pobierz narzędzie do testu kresu Ciężki ładunek. Możesz go zdobyć stąd!.
KROK 2
- Początek Ciężki ładunek Klikając dwukrotnie ikonę.
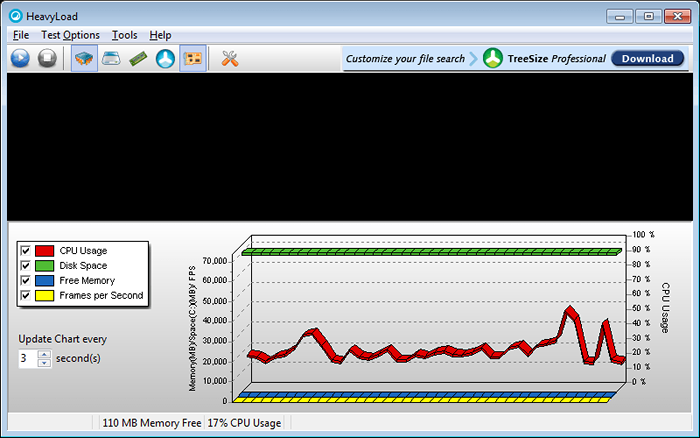
KROK 3
- Kliknięcie przycisku Start Rozpocznij test warunków skrajnych.
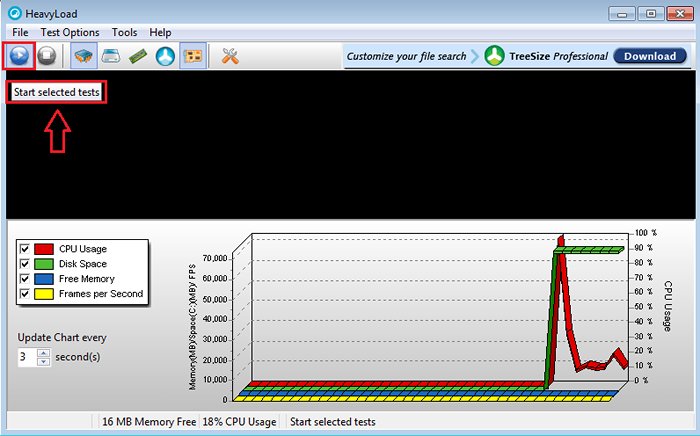
KROK 4
- Podobnie przycisk Stop Stop Funkcja testowania warunków skrajnych.
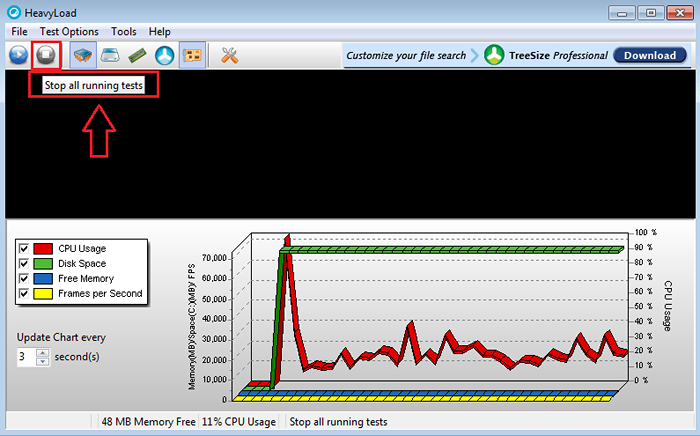
Krok 5
- Przycisk CPU służy do testowania procesora systemu komputerowego. Daje CPU 100% obciążenia i analizuje, jak się utrzymuje.
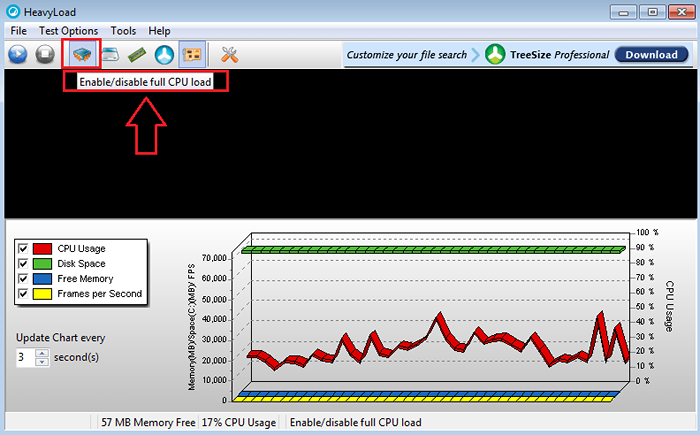
Krok 6
- Czwarta ikona od lewej jest przycisk, który służy do włączenia/wyłączenia zapisywania pliku do folderu tymczasowego.
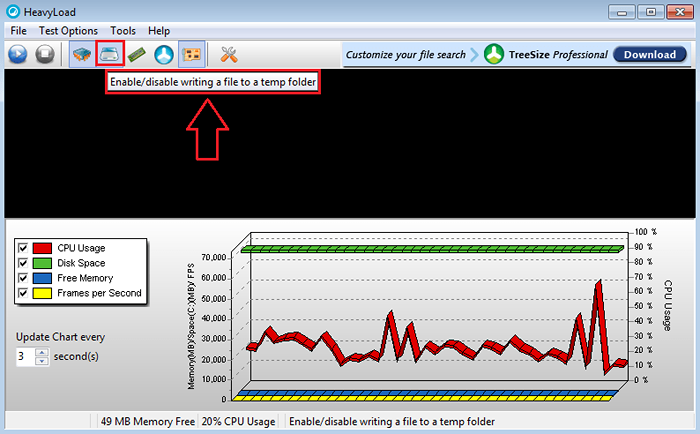
Krok 7
- Przycisk pamięci służy do włączenia/wyłączania przydzielania pamięci fizycznej i wirtualnej.
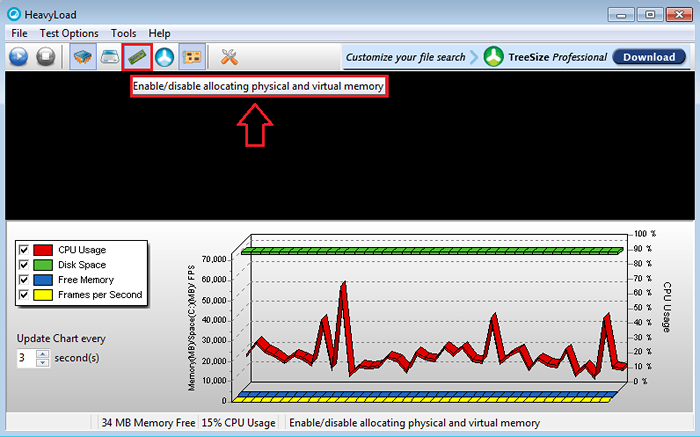
Krok 8
- Ikona drzewów służy do analizy dysków twardych. Korzystając z tego przycisku, możesz sprawdzić, gdzie zużywa się miejsce na dysku twardym.
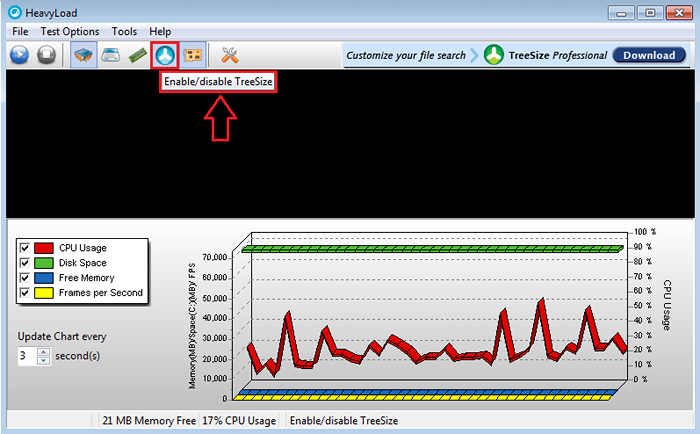
Krok 9
- Ten przycisk służy do przeprowadzania testów warunków skrajnych na jednostce przetwarzania grafiki (GPU).
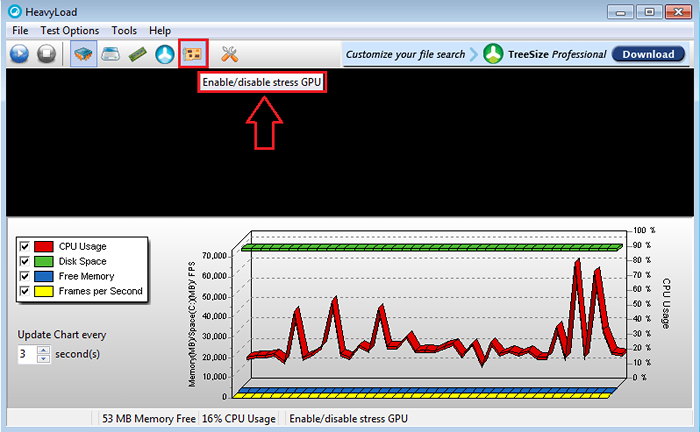
Krok 10
- Metody testowe w Ciężki ładunek można dostosować zgodnie z Twoimi preferencjami. Jeśli klikniesz ikonę Kannera, nowe okno o nazwie Opcje otworzy się tam, gdzie możesz podać swoje preferencje.
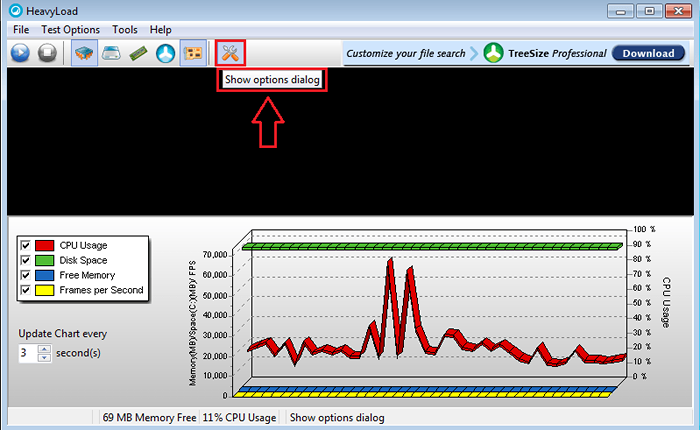
Krok 11
- Kliknij nazwę nazwę procesor z Opcje okno, aby ustawić preferencje procesora, takie jak liczba dostępnych rdzeni.
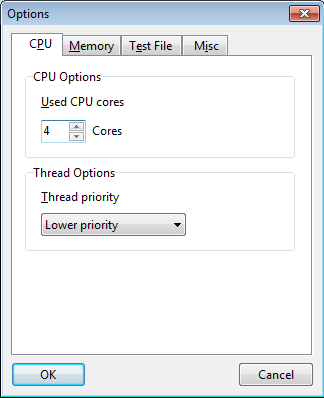
Krok 12
- Pod zakładką Pamięć, możesz dać Próg I Intensywność Wartości dla testu skrajności pamięci.
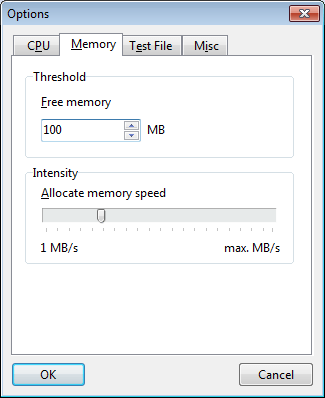
Krok 13
- Pod Plik testowy Tab, możesz określić prędkość, z jaką pliki testowe mają być zapisane na dysku twardym.
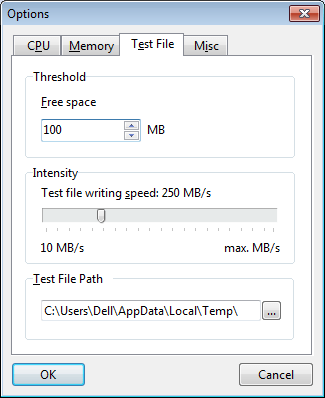
Krok 14
- Pod Misc Tab, różne preferencje można określić, jak Czas trwania testu, Ustawienia programu i Opcje wiersza poleceń.
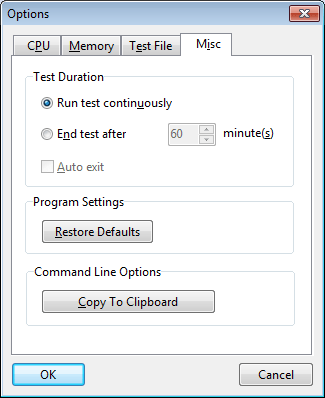
Ciężki ładunek jest kompatybilny ze wszystkimi wersjami systemu Windows i jest bezpłatny. Mam nadzieję, że artykuł został uznany za przydatny.
- « 8 Najlepsze oprogramowanie rozliczeniowe i księgowe w celu wygenerowania faktury
- 17 najlepszych alternatyw XAMPP Server za darmo do pobrania »

