Jak trwale wyłączyć obrońcę systemu Windows w systemie Windows 10
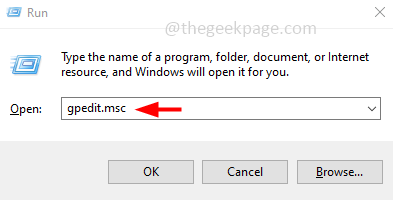
- 3927
- 786
- Tacjana Karpiński
Windows Defender o nazwie Microsoft Defender służy do zapewnienia bezpieczeństwa komputera przed złośliwym oprogramowaniem, wirusami itp. Jeśli używasz antywirusa innej firmy, Windows Defender może stać się blokerem w instalacji oprogramowania zewnętrznego lub może nie pasować do oprogramowania innych firm i może napotykać problemy. Stąd możesz to wyłączyć. Z dowolnego innego powodu, jeśli chcesz wyłączyć obrońcę systemu Windows, oto dobrze zdefiniowane kroki, które poprowadzą Cię przez proces wyłączania. W tym artykule mamy kilka metod na stałe wyłączenie defenderów systemu Windows w systemach Windows. Również jeśli chcesz to tymczasowo wyłączyć, możesz to zrobić. Więc zacznijmy!
Spis treści
- Tymczasowo włącz lub wyłącz Windows Defender w systemie Windows
- Metoda 1: trwale wyłącz Windows Defender w systemie Windows za pomocą edytora rejestru
- Metoda 2: trwale wyłącz Windows Defender w systemie Windows za pomocą lokalnej edytora zasad grupy
Tymczasowo włącz lub wyłącz Windows Defender w systemie Windows
Krok 1 - Otwórz ustawienia systemu Windows za pomocą Windows + i klucze razem
Krok 2 - Następnie kliknij Aktualizacja i bezpieczeństwo

Krok 3 - Po lewej stronie kliknij Bezpieczeństwo systemu Windows

Krok 4 - Po prawej stronie kliknij Wirus i ochrona przed zagrożeniem

Krok 5 - Przewiń w dół i pod rządami wirusów i ochrony zagrożeń kliknij Zarządzaj ustawieniami

Krok 6 - Przewiń w dół i wyłączyć Ochrona przed naruszeniem integralności Opcja, klikając pasek przełączający (niebieski kolor nie powinien być obecny)
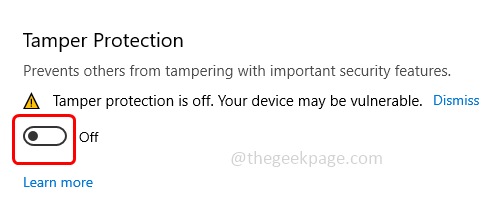
Krok 7 - Pojawi się okno kontroli konta użytkownika, kliknij Tak
Krok 8 - Następnie wyłączyć Wszystkie inne opcje, takie jak Ochrona w czasie rzeczywistym, ochrona w chmurze, automatyczne przesyłanie próbki klikając ich paski przełączające. Wtedy jest to zrobione.
Oto przykład wyłączenia opcji ochrony w czasie rzeczywistym
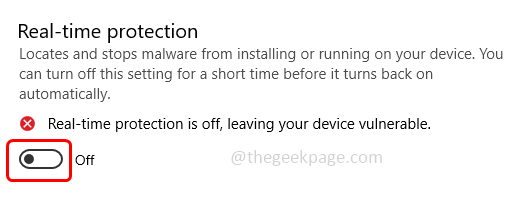
Krok 9 - Jeśli chcesz je włączyć, kliknij ponownie wszystkie paski przełączające (przełącz paski wszystkich opcji wymienionych w kroku 8) (powinien być obecny niebieski znak)
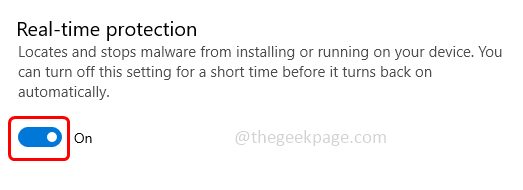
Metoda 1: trwale wyłącz Windows Defender w systemie Windows za pomocą edytora rejestru
Krok 1 - Otwórz ustawienia systemu Windows za pomocą Windows + i klucze razem
Krok 2 - Następnie kliknij Aktualizacja i bezpieczeństwo

Krok 3 - Po lewej stronie kliknij Bezpieczeństwo systemu Windows

Krok 4 - Po prawej stronie kliknij Wirus i ochrona przed zagrożeniem

Krok 5 - Przewiń w dół i pod rządami wirusów i ochrony zagrożeń kliknij Zarządzaj ustawieniami

Krok 6 - Przewiń w dół i wyłączyć Ochrona przed naruszeniem integralności Opcja, klikając pasek przełączający (niebieski kolor nie powinien być obecny)
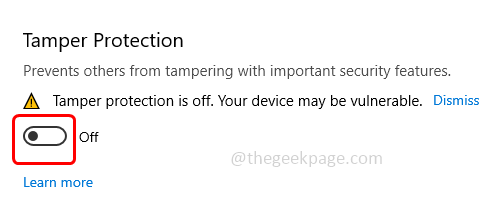
Krok 7 - Otwórz wiersz uruchomienia za pomocą Windows + r klucze razem
Krok 8 - Typ Regedit w biegu i uderzył Wchodzić
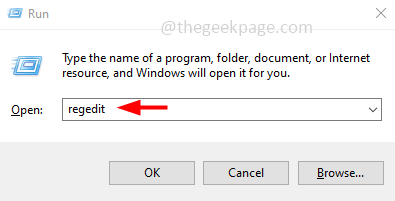
Krok 9 - Pojawi się okno kontroli konta użytkownika, kliknij Tak. To otworzy okno edytora rejestru
Krok 10 - Przejdź do następującej ścieżki w rejestrze
HKEY_LOCAL_MACHINE \ Software \ polityki \ Microsoft \ Windows Defender
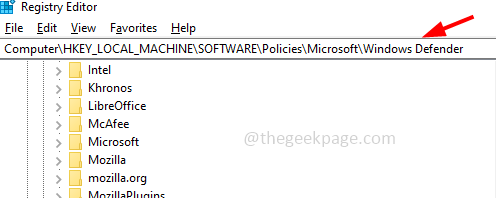
Krok 11 - Po prawej stronie na Pusta przestrzeń, Kliknij prawym przyciskiem myszy i kliknij nowy
Krok 12 - Następnie wybierz Wartość Dword (32-bitowa)
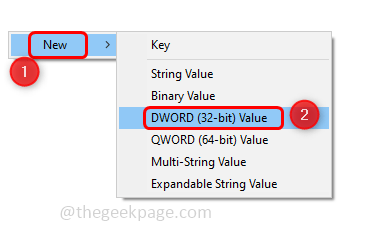
Krok 13 - Daj temu imię DisableAntispyware. Aby zmienić nazwę, możesz po prostu kliknąć prawym przyciskiem myszy wartość utworzoną, a następnie kliknąć Zmień nazwę. Lub możesz po prostu kliknąć utworzoną wartość raz
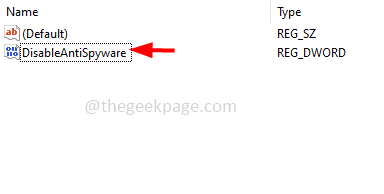
Krok 14 - Podwójne kliknięcie NA DisableAntispyware i wprowadź wartość jako 1 W polu wartości wartości
Krok 15 - Następnie kliknij OK
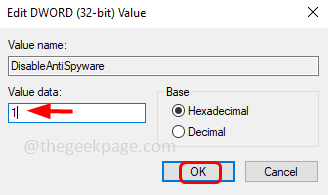
Krok 16 - Uruchom ponownie system
Krok 17 - Aby sprawdzić, czy obrońca systemu Windows jest na stałe, śledź [Krok 1 - Krok 5]
Krok 18 - Następnie, jeśli spróbujesz włączyć dowolną opcje, przełączając paski, nie zostanie włączone.
Notatka: Jeśli chcesz ponownie zrobić pracę lub włączać Obrońca Windows, a następnie podążaj za powyższym [Krok 1 - Krok 10] . Kliknij prawym przyciskiem myszy NA DisableAntispyware i kliknij usuwać. Pojawi się okienko potwierdzające kliknij Tak.
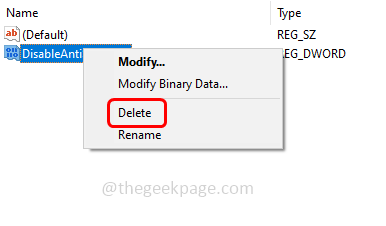
Raz zrobione, uruchom ponownie Twój system i będzie włączony.
Metoda 2: trwale wyłącz Windows Defender w systemie Windows za pomocą lokalnej edytora zasad grupy
Krok 1 - Otwórz ustawienia systemu Windows za pomocą Windows + i klucze razem
Krok 2 - Następnie kliknij Aktualizacja i bezpieczeństwo

Krok 3 - Po lewej stronie kliknij Bezpieczeństwo systemu Windows

Krok 4 - Po prawej stronie kliknij Wirus i ochrona przed zagrożeniem

Krok 5 - Przewiń w dół i pod rządami wirusów i ochrony zagrożeń kliknij Zarządzaj ustawieniami

Krok 6 - Przewiń w dół i wyłączyć Ochrona przed naruszeniem integralności Opcja, klikając pasek przełączający (niebieski kolor nie powinien być obecny)
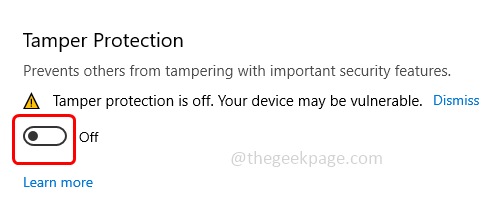
Krok 7 - Otwórz wiersz uruchomienia za pomocą Windows + r klucze razem i typ gpedit.MSC W podpowiedzie
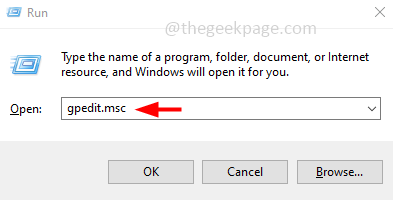
Krok 8 - To otworzy okno edytora zasad lokalnych. Po lewej stronie Rozwiń konfigurację komputera Następnie przejdź do Szablony administracyjne -> Komponenty Windows -> Microsoft Defender Antivirus
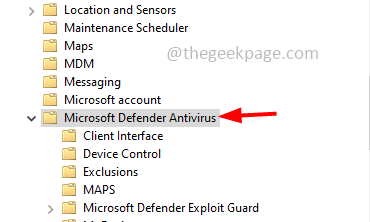
Krok 9 - Kliknij Microsoft Defender Antivirus Następnie po prawej stronie podwójne kliknięcie NA Wyłącz antywirus Microsoft Defender
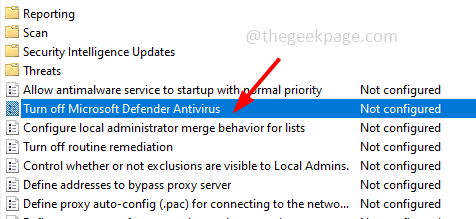
Krok 10 - W otwartym oknie wybierz włączony klikając przycisk opcji obok niego
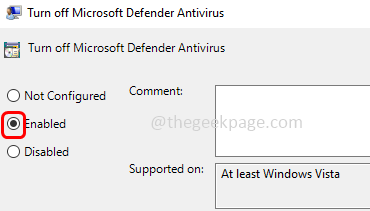
Krok 11 - Aby zapisać zmiany, kliknij stosować I OK
Krok 12 - Uruchom ponownie Twój komputer i obrońca Windows zostaną wyłączone na stałe.
Otóż to! Mam nadzieję, że powyższe informacje są pomocne i łatwe do naśladowania. Daj nam znać, która z powyższych metod działała dla Ciebie. Dziękuję i szczęśliwe czytanie!!
- « Jak naprawić połączenia, które nie działają na iPhone'a [rozwiązane]
- Jak naprawić brak błędu usługi na iPhonie »

