Jak zapobiec usunięciu plików w systemie Windows 10

- 3492
- 614
- Juliusz Janicki
Być może natknąłeś się na sytuację, w której przypadkowo ważny plik zostanie usunięty z systemu. Jeśli jest przechowywany w pojemniku recyklingu, można go odzyskać, jeśli nie ten plik zostanie utracony na zawsze.Czasami folder jest przenoszony lub przypadkowo przemianowany, a następnie poszukiwanie go staje się trudne, zwłaszcza gdy ten sam system jest udostępniany przez wiele osób. Aby uniknąć takiej sytuacji, Windows zapewnia różne metody ich ochrony.
W tym artykule odkryjmy różne ochronę plików i folderów przed usunięciem.
Spis treści
- Metoda 1: Zmień zgodę bezpieczeństwa pliku/ folderu
- Metoda 2: Zmień zaawansowane uprawnienia bezpieczeństwa pliku/ folderu
- Metoda 3: Ukrywanie pliku/folderu
Metoda 1: Zmień zgodę bezpieczeństwa pliku/ folderu
Krok 1: Znajdź plik/ folder, który ma być chroniony, Kliknij prawym przyciskiem myszy w folderze/folderze i wybierz Nieruchomości

Krok 2: W oknie, które otwiera się właściwości,
- Idź do Bezpieczeństwo patka
- Pod Grupa lub nazwy użytkowników Sekcja, Kliknij nazwę użytkownika że chcesz. Na przykład wybierzmy SYSTEM
- Teraz kliknij Edytować przycisk
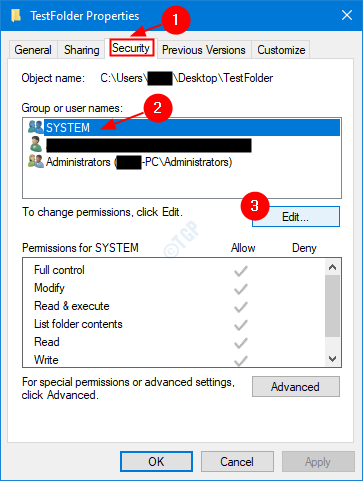
Krok 3: W oknie uprawnień, które się pojawia,
- Kleszcz we wszystkich opcjach w kategorii odmawiania, jak pokazano poniżej
- Kliknij Stosować
- Kliknij OK
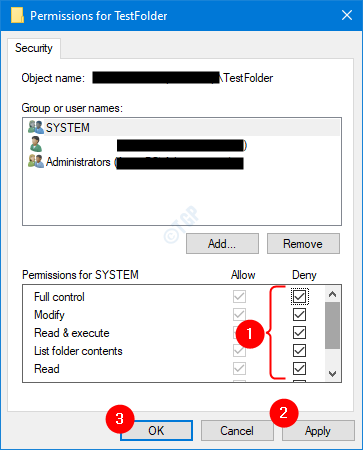
Krok 4: Pojawia się ostrzeżenie, jak pokazano poniżej, kliknij Tak
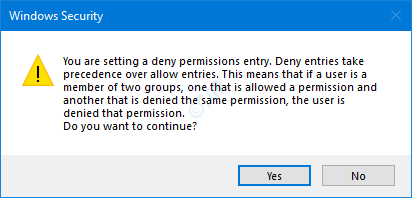
Dzięki tym zmianom użytkownik z wybraną powyżej nazwą użytkownika (system w naszym przypadku) nie będzie mógł usunąć pliku.
Krok 5: W przypadku, gdy chcesz przywrócić zmiany w oknie uprawnień do TestFolder,
- Odcięte we wszystkich opcjach w kategorii odmawiania, jak pokazano poniżej
- Kliknij Stosować
- Kliknij OK
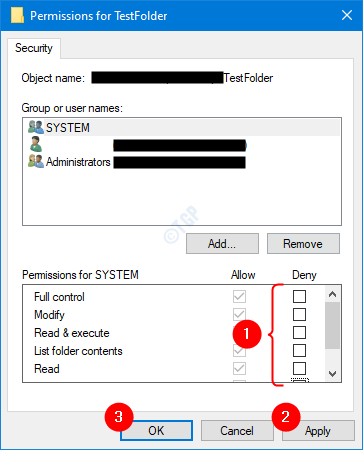
Metoda 2: Zmień zaawansowane uprawnienia bezpieczeństwa pliku/ folderu
Krok 1: Wypatruj plik/folder, który ma być chroniony, Kliknij prawym przyciskiem myszy w folderze/folderze i wybierz Nieruchomości

Krok 2: W oknie, które otwiera się właściwości,
- Idź do Bezpieczeństwo patka
- Pod Grupa lub nazwy użytkowników Sekcja, Kliknij nazwę użytkownika że chcesz. Na przykład wybierzmy SYSTEM
- Teraz kliknij Zaawansowany przycisk
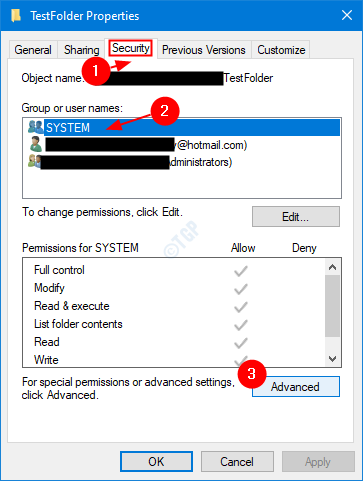
Krok 3: Otworzy się okno zaawansowane ustawienia zabezpieczeń, kliknij Wyłącz dziedzictwo przycisk w lewym dolnym rogu.

Krok 4: Pojawia się okno blokowania dziedziczenia. Kliknij Konwertuj dziedziczone uprawnienia na wyraźne uprawnienia na tym obiekcie.
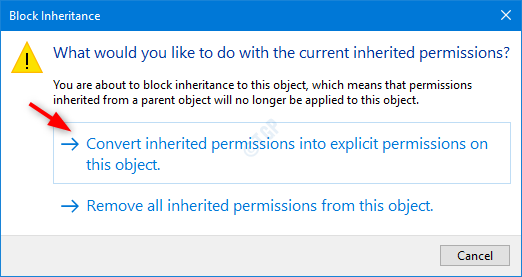
Krok 5: W pojawiającym się oknie,
- Kliknij na Użytkownik. Ten użytkownik nie będzie mógł usunąć pliku.Jako przykład wybierzmy system
- Teraz naciśnij Edytować przycisk
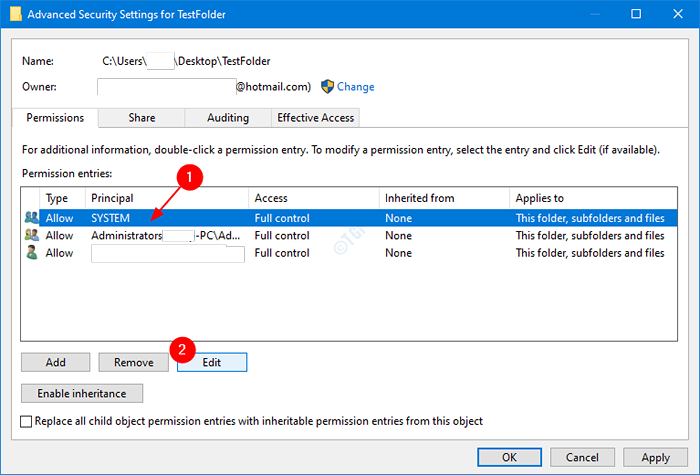
Krok 6: W oknie wpisu uprawnienia,
- Wybierać Zaprzeczyć w Typ upuścić
- Kliknij Pokaż zaawansowane uprawnienia link, aby spojrzeć na więcej dostępnych uprawnień.
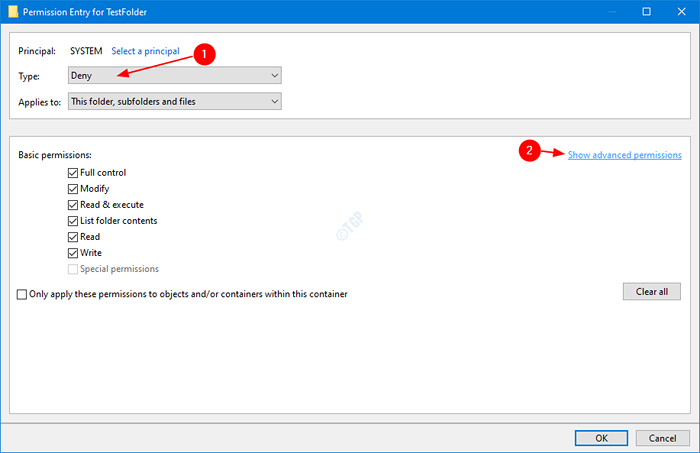
Krok 7: Z rozszerzonej listy uprawnień,
- Zaznaczyć się Usuń, czytaj uprawnienia, uprawnienia do zmiany, przejmij własność. Jeśli chcesz, możesz również wybrać dowolny inny z listy.
- Kliknij OK
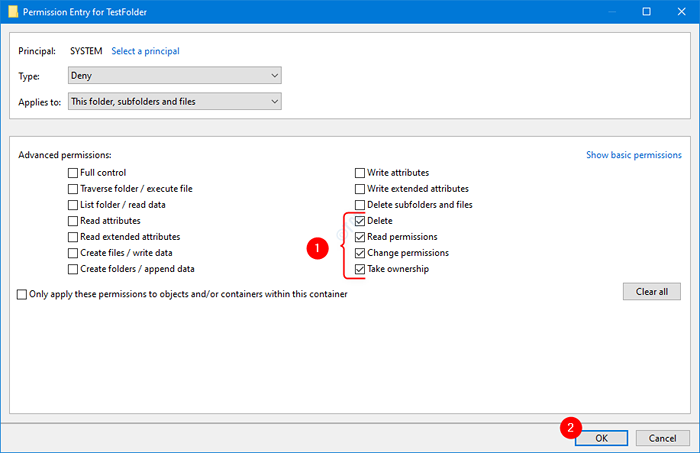
Krok 7: W oknie zaawansowanego ustawienia bezpieczeństwa,
- Kliknij na Stosować przycisk
- Zobaczysz ostrzeżenie o bezpieczeństwie systemu Windows, jak pokazano poniżej, kliknij Tak
- Wreszcie, naciśnij OK
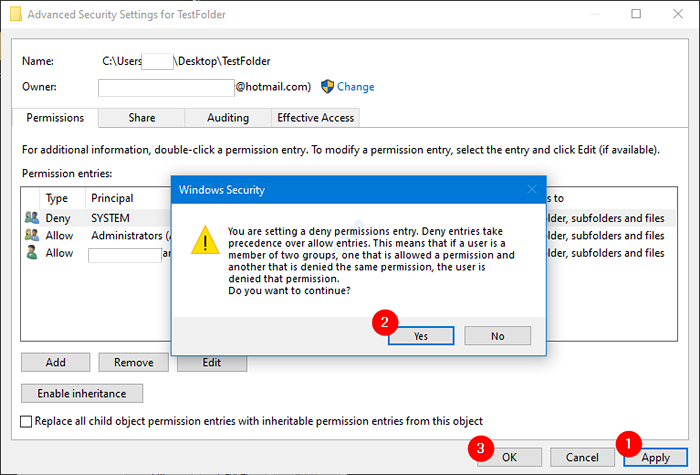
Dzięki tym ustawieniom, jeśli użytkownik z systemem nazwy użytkownika próbuje usunąć plik/ folder, zostanie wyświetlone okno dostępu do pliku, a użytkownik zostanie poproszony o zalogowanie się jako administrator.
Metoda 3: Ukrywanie pliku/folderu
Możesz ukryć plik przed widokiem, aby można było uniknąć przypadkowego usunięcia. Zrobić to:
Krok 1: Wyszukaj plik/folder, który ma być chroniony, Kliknij prawym przyciskiem myszy w folderze/folderze i wybierz Nieruchomości

Krok 2: W oknie, które otwiera się właściwości,
- Upewnij się, że jesteś w Ogólny patka
- W sekcji atrybuty kliknij Ukryty
- Teraz kliknij Stosować
- Na koniec kliknij OK
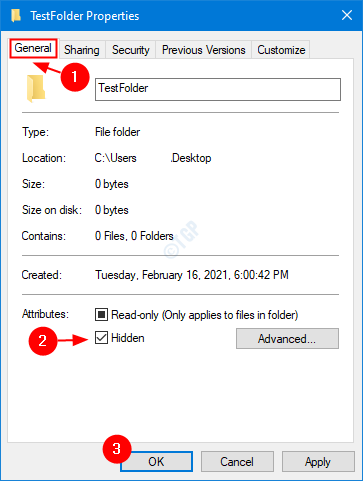
Teraz ten folder zostanie ukryty. Domyślnie ukryte pliki nie mogą być wyświetlane w eksploratorze plików. Jednak przy najmniejszym ustawieniu można go ponownie obejrzeć. Jeśli chcesz wyłączyć widok ukrytych plików, wykonaj poniższe kroki.
1: Otwórz okno przebiegu, trzymając Windows+r klucze z klawiatury w tym samym czasie.
2: Wprowadź poszukiwacz w oknie biegu i naciśnij Wchodzić
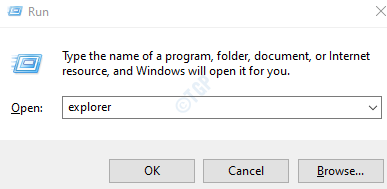
3: W oknie Explorer, które otwiera się, z górnych opcji menu,
- Wybierz Pogląd patka
- Kliknij Opcje
- Wybierać Zmień opcje folderu i wyszukiwania

4: W oknie opcji folderów otwierających się,
- Idź do Pogląd patka
- Pod Ukryte pliki i foldery Sekcja, sprawdź Nie pokazuj ukrytych plików, folderów ani napędów
- Kliknij Stosować
- Na koniec kliknij OK
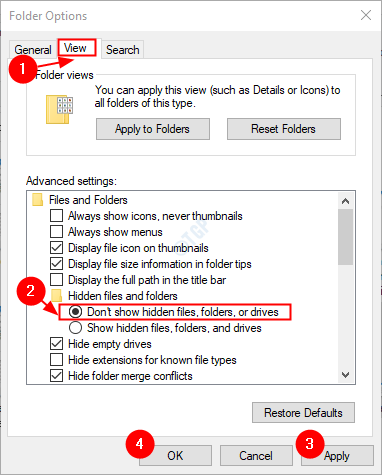
Dzięki tym dwóm zmianom ważne pliki/foldery mogą być ukryte, a opcję zobaczenia ukrytych plików i folderów można wyłączyć.
To wszystko. Mamy nadzieję, że ten artykuł był pouczający. Dziękuję za przeczytanie. Uprzejmie skomentuj i daj nam znać, która z powyższych metod pomogła ci.
- « Jak sprawić, by klawisz ekranu drukowania otworzył narzędzie docinania w systemie Windows 10
- Jak łatwo włączyć lub wyłączyć ustawienia synchronizacji w systemie Windows 10/11 »

