Jak zapobiegać instalacji urządzeń wymiennych w systemie Windows 11 /10
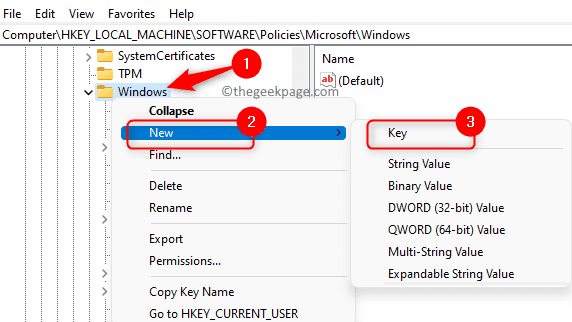
- 2081
- 100
- Tomasz Szatkowski
Wyjmowane urządzenia, takie jak dyski pamięci, dyski flash, zewnętrzne dyski twarde, odtwarzacze muzyczne, takie jak iPody, myszka i gra, klawiatury i inne takie urządzenia oparte na USB to niektóre z tych urządzeń pamięci, które można podłączyć do systemu, gdy są włączone. Windows 11/10 obsługuje instalację i korzystanie z takich wymiennych nośników. Gdy tylko podłączysz dowolny dysk USB do systemu, Windows 11/10 automatycznie zamontuje i zainstaluje urządzenie wymienne. Jeśli system plików urządzenia jest rozpoznawany, wówczas litera dysku jest przypisywana do tego konkretnego urządzenia. Ta automatyczna instalacja urządzeń wymiennych może stanowić zagrożenie dla integralności systemu.
Jednak to zachowanie systemu operacyjnego Windows można było modyfikować, aby każde podłączone urządzenie, które jest niezmienne, nie zostało automatycznie rozpoznawane i zainstalowane w systemie. Gdy zapobiegasz instalacji nośników wymiennych. Z kolei bronisz swojego systemu przed kradzieżą danych, wyłączając to zachowanie.
Śmiało i przeczytaj ten artykuł, aby znaleźć dwa sposoby, w których można zapobiec instalacji urządzeń wymiennych na swoim komputerze Windows 11/10.
Metoda 1 - Zmodyfikuj rejestr Windows
Notatka: Ponieważ będziesz wprowadzać zmiany w rejestrze, upewnij się, że utworzyłeś kopię zapasową rejestru, który można wykorzystać do przywrócenia rejestru w przypadku jakichkolwiek problemów.
1. Naciskać Windows + r klucze do otwarcia Uruchomić dialog.
Typ Regedit i uderz Wchodzić otworzyć Edytor rejestru systemu Windows.
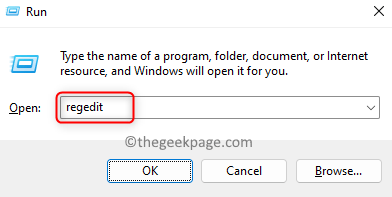
2. Przejdź lub skopiuj i wklej ścieżkę poniżej do paska nawigacyjnego redaktora rejestru.
HKEY_LOCAL_MACHINE \ Software \ polityki \ Microsoft \ Windows \ DeviceInstall \ Ograniczenia

Notatka: Jeśli nie znajdziesz DeviceInstall klucz w Okna Następnie folder Kliknij prawym przyciskiem myszy na Okna folder i wybierz Nowy -> klucz.
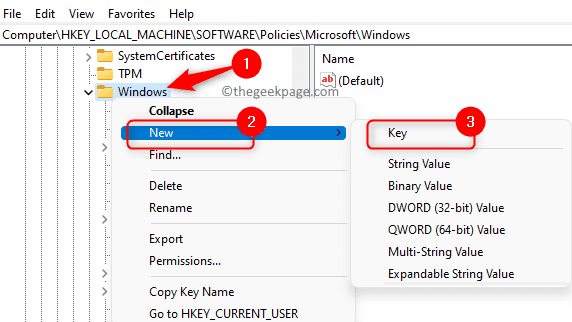
Nazwij ten nowy klucz jako DeviceInstall.
Teraz, Kliknij prawym przyciskiem myszy na DeviceInstall klucz i wybierz Nowy -> klucz.
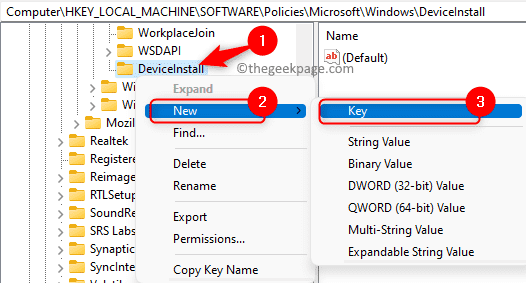
Nazwij ten nowy klucz jako Ograniczenia.
3. Gdy jesteś w Ograniczenia folder, przejdź na prawą stronę i poszukaj Dord o imieniu DENEREMOVEDEVICES.
Kliknij dwukrotnie, aby otworzyć okno edycji, aby zmodyfikować wartość.
Upewnij się, że wartość w Dane dotyczące wartości pole jest ustawione na 0.
Kliknij OK Aby zapisać zmiany.
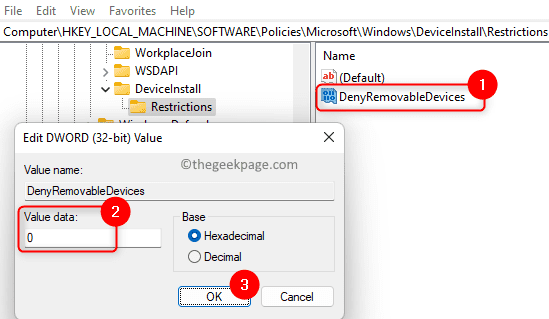
Notatka: Jeśli DWord nie zostanie znaleziony lub właśnie stworzyłeś nowe klucze, to Kliknij prawym przyciskiem myszy na każdej pustej przestrzeni po prawej stronie i wybierz Nowa wartość -> dord (32 -bitowa).
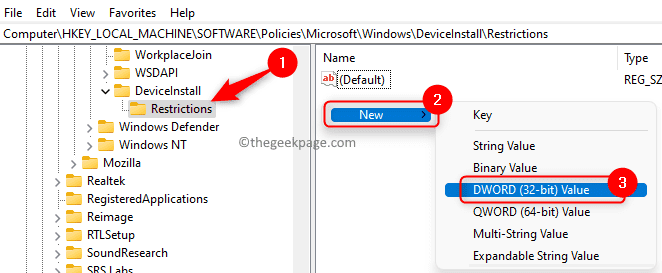
Nazwij ten dord jako DENEREMOVEDEVICES i upewnij się, że Wartość danych bo jest to ustawione 0.
4. Uruchom ponownie Twój komputer do zastosowania tych zmian.
Po uruchomieniu spróbuj podłączyć dowolne urządzenie wymienne i sprawdź, czy ta metoda pomogła zapobiec instalacji urządzenia wymiennego.
Metoda 2 - Ustawienie zasad zmiany w edytorze zasad grupy
Jeśli korzystasz z systemu Windows 11/10 Home Edition, musisz włączyć edytor zasad grupy, korzystając z wymienionych tutaj kroków przed przejściem do wyżej wymienionych kroków.
1. Po prostu naciśnij i przytrzymaj Windows i r Kombinacja kluczy do otwarcia Uruchomić.
Typ gpedit.MSC i uderz Wchodzić otworzyć Lokalny edytor zasad grupy.
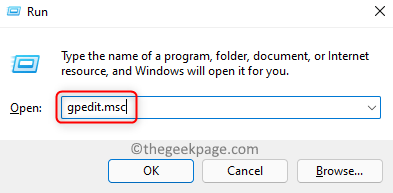
2. W Twoim Lokalny edytor zasad grupy, Kliknij konfiguracja komputera pod Lokalne zasady komputerowe.
Następnie kliknij małą strzałkę obok Szablony administracyjne.
Teraz kliknij dwukrotnie System Aby wyświetlić dostępne elementy tutaj.
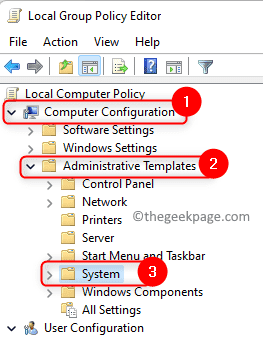
Następnie wybierz Instalacja urządzenia -> Ograniczenia instalacji urządzenia.
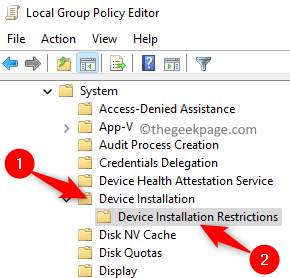
3. Kiedyś Ograniczenia instalacji urządzenia Pozycja jest wybierana, przejdź do prawej strony i kliknij dwukrotnie pod nazwą Zapobiegaj instalacji urządzeń wymiennych.
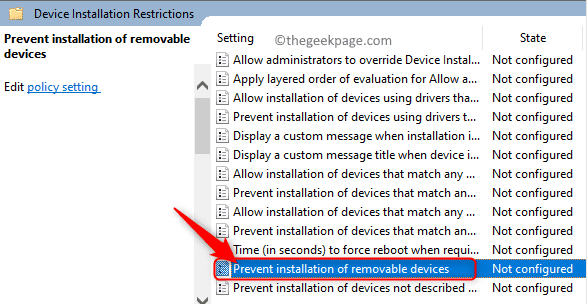
W oknie, które się otwiera, wybierz opcję Włączony Aby zmodyfikować domyślne ustawienie zasad, aby zapobiec instalacji urządzeń wymiennych.
Kliknij Stosować i wtedy OK Aby zapisać zmiany.
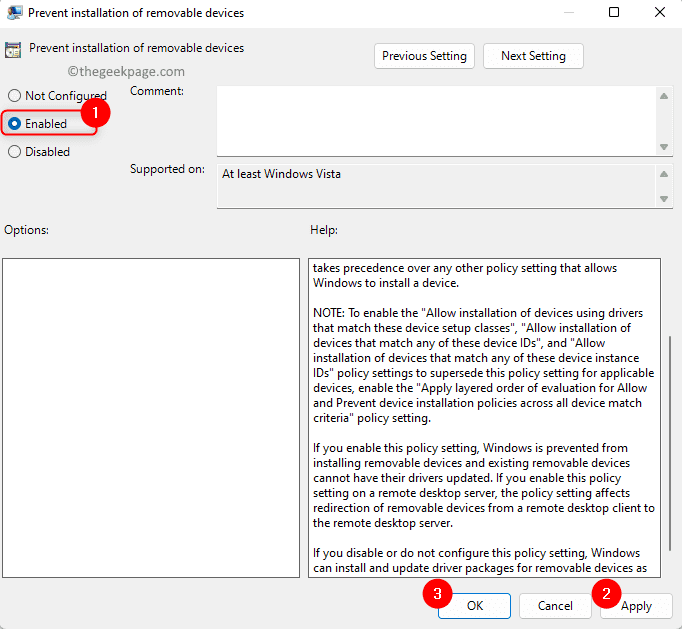
4. Uruchom ponownie Twój system.
Następnie sprawdź, czy możesz zapobiec instalacji urządzeń wymiennych.
Otóż to!
Dziękuje za przeczytanie.
Mamy nadzieję, że ten artykuł pomógł Ci zmienić ustawienie na komputerze Windows 11/10, aby zapobiec instalacji zdejmowanych napędów. Czy uznałeś ten artykuł wystarczająco informacyjny? Skomentuj poniżej i daj nam znać swoje opinie na ten sam.
- « Napraw błąd 720 Nie można ustalić połączenia z komputerem zdalnym
- Jak ręcznie usuwać programy z programów i funkcji »

