Jak zapobiec zmianie tapety komputerowej w systemie Windows 10
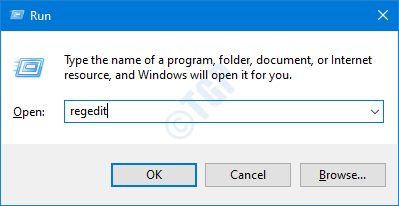
- 2963
- 624
- Tomasz Szatkowski
Niektóre organizacje nie chcą, aby ich pracownicy używali losowych tapet na swoich ekranach. Mogą chcieć wyświetlić swoje logo lub markę. Ponadto w domu, gdzie dzielisz się swoim systemem z innymi, potrzebujesz konkretnej tapety, ale zauważasz, że jakiś inny użytkownik ciągle ją zmienia. Aby tego uniknąć, możesz wykonać proste ustawienia, aby inni użytkownicy nie mogli zmienić tapety komputerowej.
Z jakiegokolwiek dobrego powodu, jeśli chcesz określoną tapetę na ekranie stacjonarnym i nie chcesz, aby jakikolwiek inny użytkownik zmienił tapetę stacjonarną z systemu, przeczytaj ten artykuł, aby wiedzieć, jak to osiągnąć krok po kroku.
Kroki, których należy przestrzegać:
Krok 1: Otwórz okno Uruchom. Przytrzymaj klucze Windows+r z klawiatury w tym samym czasie.
Krok 2: Wprowadź Regedit i naciśnij OK
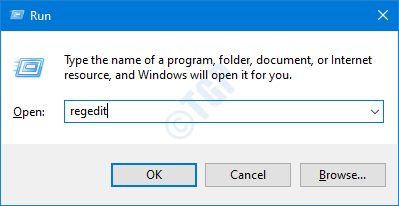
Krok 3: Jeśli zobaczysz pojawiający się UAC, po prostu kliknij Tak
NOTATKA: Edycja rejestru może być ryzykowna i może mieć negatywny wpływ na system, nawet przy najmniejszym pomyłce. Zaleca się, aby przed kontynuowaniem utworzenia tworzenia kopii zapasowych ustawień rejestru. Aby wziąć kopię zapasową, w oknie edytora rejestru -> przejdź do Plik -> Eksport -> Zapisz swój plik kopii zapasowej.
Krok 4: W oknie edytora, wpisz lub kopiowanie lub przejdź do następującej lokalizacji,
HKEY_CURRENT_USER \ Software \ Microsoft \ Windows \ CurrentVersion \ polityki
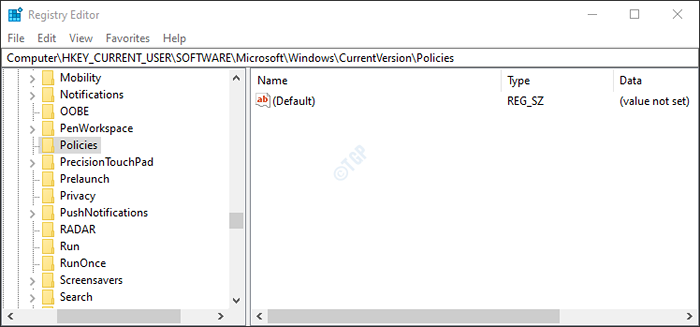
Krok 5: Sprawdź, czy wymieniony podkładek/podfolder Activedesktop jest obecny w folderze zasad. Jeśli nie, utwórz jeden za pomocą następujących kroków.
1. Kliknij prawym przyciskiem myszy na Zasady klucz
2. Wybierać Nowy
3. Wybierać Klucz
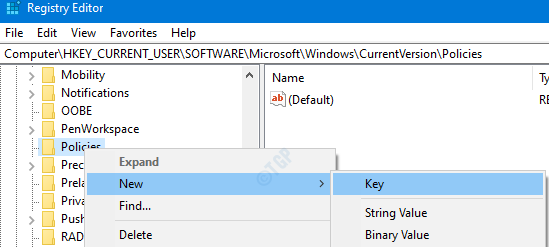
4. Nazwij nowo utworzoną subkkey jako Activedesktop.

Krok 5: wewnątrz Activedesktop, Musimy stworzyć nowy DWord
- Kliknij prawym przyciskiem myszy wszędzie po prawej stronie
- Kliknij Nowy
- Wybierać Wartość Dword (32-bitowa)
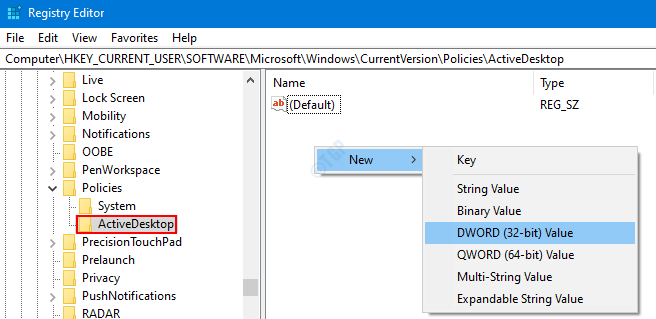
Krok 6: Nazwij nowo utworzony DWord jako Nochangingwall Papup.

Krok 7: Kliknij dwukrotnie Nochangingwall Papup Aby zmodyfikować jego wartość. w Edytuj dord okno, ustaw wartość 1 i uderz Wchodzić Aby uniemożliwić innym zmianę tapety komputerowej.
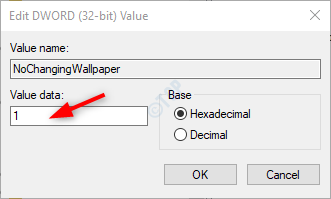
Z powyższymi zmianami można uniemożliwić użytkownikowi zmianę tapety komputerowej z pulpitu z Ustawienia. (I.mi Ustawienia > Personalizacja > Tło).Jednak nadal można zmienić tapetę stacjonarną, klikając prawym przyciskiem myszy na obrazie i wybierając zestaw jako tło komputerowe z menu kontekstowego. Aby tego uniknąć. Wykonaj następujące
Krok 8: wewnątrz Zasady Klucz, sprawdź, czy wymieniony podkładek/podfolder System jest obecny w folderze zasad. Jeśli nie, utwórz jeden za pomocą następujących kroków.
1. Kliknij prawym przyciskiem myszy na Zasady klucz
2. Wybierać Nowy
3. Wybierać Klucz
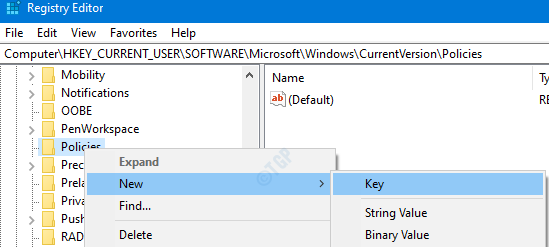
4. Nazwij nowo utworzoną subkkey jako System.
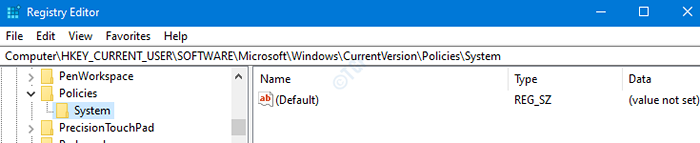
Krok 9: W systemie musimy utworzyć nowy klucz ciąg
- Kliknij prawym przyciskiem myszy wszędzie po prawej stronie
- Kliknij Nowy
- Wybierać KLUCZ STRING
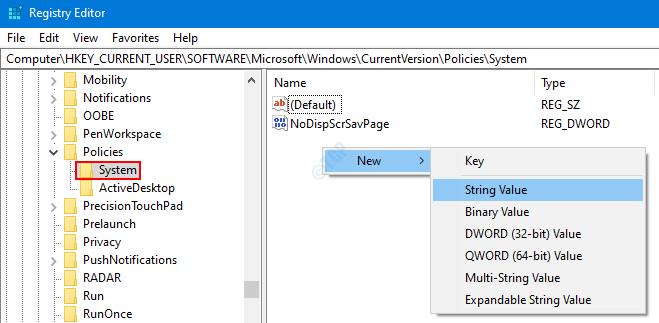
Krok 10: Nazwij nowo utworzony klucz ciąg jako Tapeta.
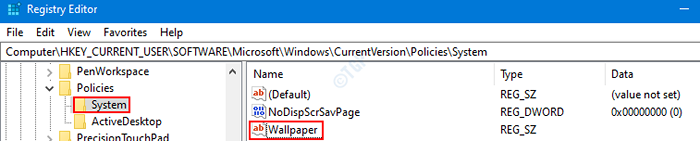
Krok 11: Teraz kliknij dwukrotnie Tapeta Klucz, który stworzyliśmy, aby zmodyfikować jego wartość. w Edytuj ciąg Kluczowe okno, które się pojawia, Określ lokalizację tapety komputerowej że chcesz być wyświetlany. Więcej informacji można znaleźć w poniższym zrzucie ekranu
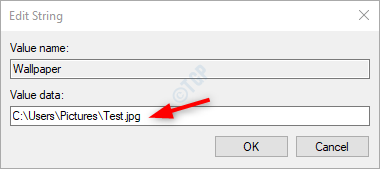
Krok 12: Uruchom ponownie system przyjrzeć się zmianom.
Teraz wyłączyliśmy wszystkie sposoby zmiany stacjonarnej ekranu.
To wszystko. Mamy nadzieję, że ten artykuł był pomocny. Dziękuję za przeczytanie.
- « Jak usunąć ikonę ludzi z paska zadań w systemie Windows 10
- Jak zapobiec zmianie ekranu w systemie Windows 10 »

