Jak wydrukować na kopercie w Microsoft Excel

- 4481
- 170
- Juliusz Janicki
Microsoft Office pozwala drukować koperty indywidualnie lub jako scalanie poczty masowej. Jest to niezwykle cenne dla firm, które muszą dodać branding i inne niestandardowe elementy do obszernej listy mailingowej.
Oto jak możesz wydrukować na kopercie w Microsoft Excel. Pamiętaj, że potrzebujesz zarówno Microsoft Word, jak i Excel, aby to zadziałało. Ta metoda powinna działać niezależnie od tego, czy używasz Suite Microsoft na komputerze Windows lub Mac.
Spis treści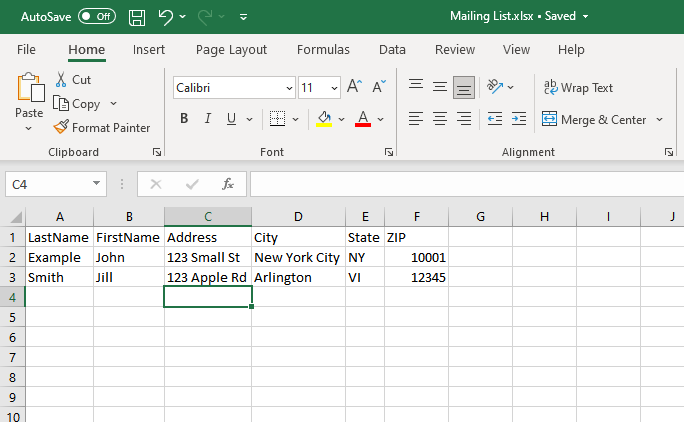
- Weryfikacja adresów na tym etapie jest ważna, aby uniknąć marnowania czasu i drukowania pieniędzy starych lub niepoprawnych danych.
Krok 2: Zaprojektuj kopertę
Następnie musisz przygotować szablon koperty w Microsoft Word. To jest dokument, który skonfigurujesz, aby zapełnić adresami odbiorcy podczas automatycznego drukowania.
Zrobić to:
- Otwórz pusty dokument w Microsoft Word.
- Wybierz kartę Mailings.
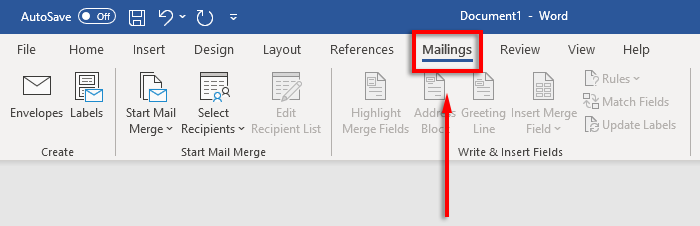
- Kliknij koperty.
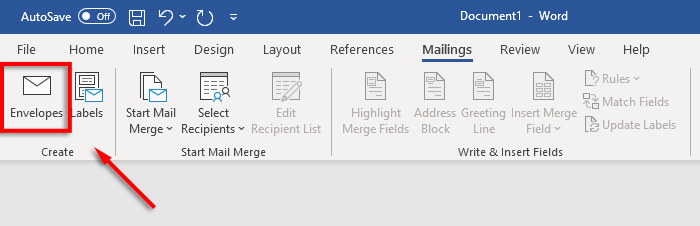
- Teraz określ, jaki rozmiar papieru mają być Twoi koperty. Aby to zrobić, wybierz ikonę podglądu.
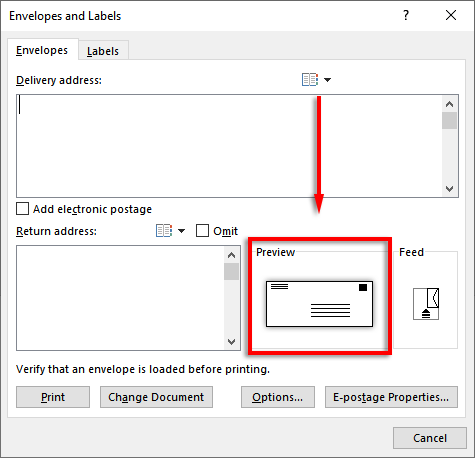
- Na karcie opcje koperty wybierz menu rozwijane w rozmiarze koperty.
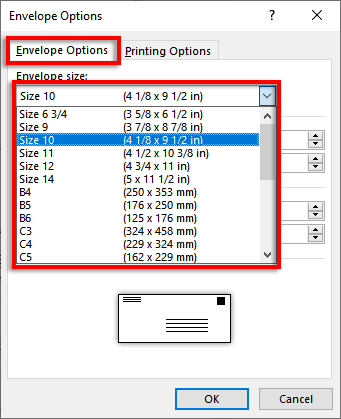
- Wybierz rozmiar, które powinny być Twoje koperty. Słowo zawiera najczęstsze rozmiary kopert, ale możesz wyznaczyć własne, klikając niestandardowy rozmiar.
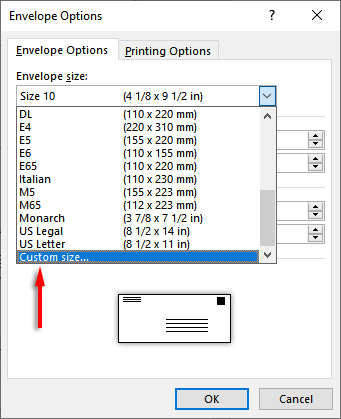
- Następnie wybierz czcionkę… obok pola adresu dostawy lub adres zwróć, aby ustawić żądaną czcionkę dla obu opcji.
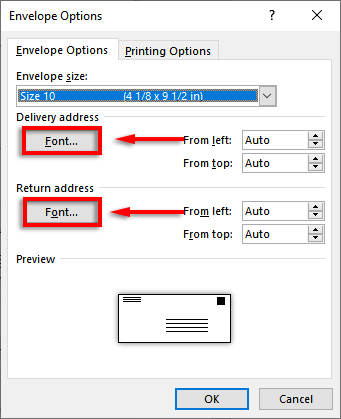
- Wybierz OK.
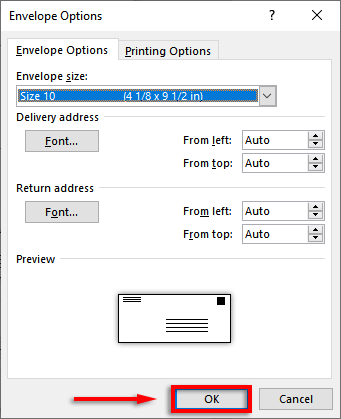
- Ostatnim krokiem jest dodanie marki i niestandardowych elementów, jeśli chcesz. Aby to zrobić, kliknij Dodaj do dokumentu. To otworzy kopertę jako zwykły dokument słów, więc edytuj ją tak, jak normalnie.
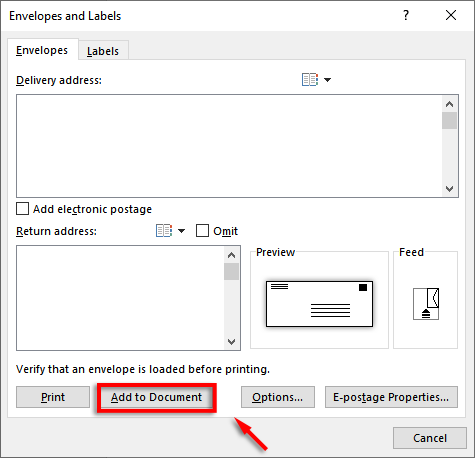
Uwaga: Możesz użyć przykładowego adresu w polu tekstowym adresu dostawy, aby zobaczyć, jak wyglądałaby Twoja koperta po wydrukowaniu. Aby wyświetlić podgląd koperty, kliknij podgląd wyniki w wstążce.
Krok 3: Ustaw kanał drukarki
Następnym krokiem jest poinformowanie Microsoft Word, jak działa Twój kanał drukarki. Zapewnia to, że twoje koperty zostaną poprawnie wydrukowane, ze wszystkimi elementami we właściwej organizacji.
Aby ustawić kanał drukarki:
- Kliknij wysyłkę> koperty.
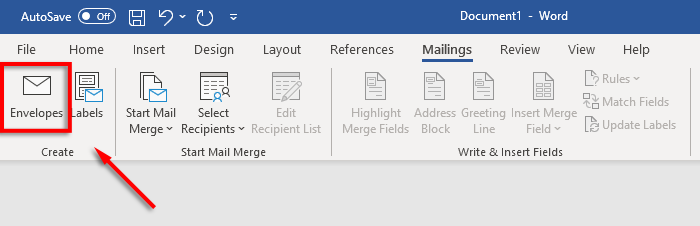
- Wybierz opcje.
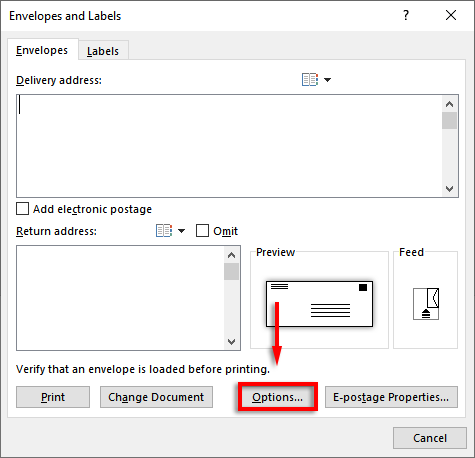
- Kliknij kartę Opcje drukowania.
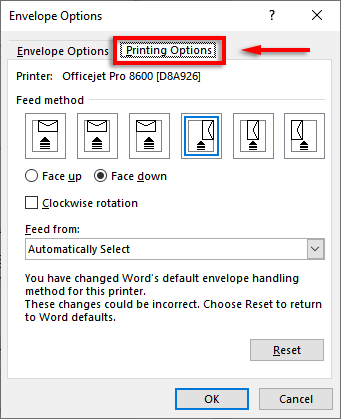
- W oknie metody podawania wybierz orientację, w jaki sposób koperta będzie zasilać się w drukarce. Zalecamy wybranie metody, w której koperta graniczy z krawędzi tacki zasilającej, ponieważ ułatwi ona umieszczenie koperty w drukarce. Zauważ, że adresy dostarczania i zwrotu będą niewłaściwe, jeśli Twoja koperta nie jest poprawnie ustawiona.
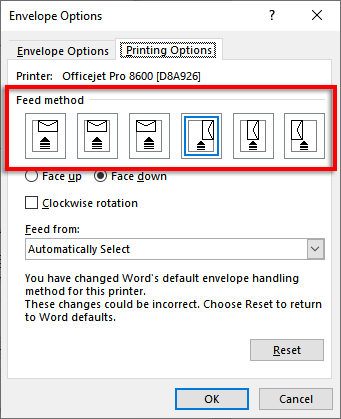
- Wybierz twarz w górę lub twarz w dół, aby określić, w którą drogę załadujesz kopertę.
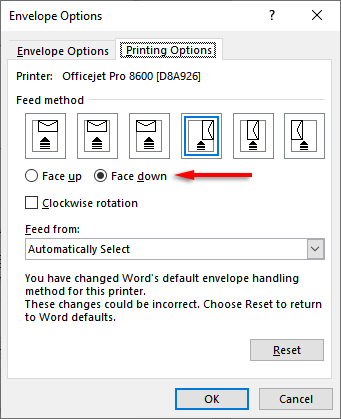
- Kliknij obrót zgodnie z ruchem wskazówek zegara, aby obrócić konstrukcję koperty do preferencji.
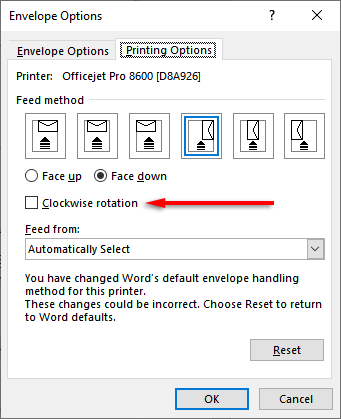
- Jeśli drukarka ma więcej niż jedną zasobnik zasilający, kliknij menu rozwijane pod podajnikiem, aby wybrać prawidłową tacę.
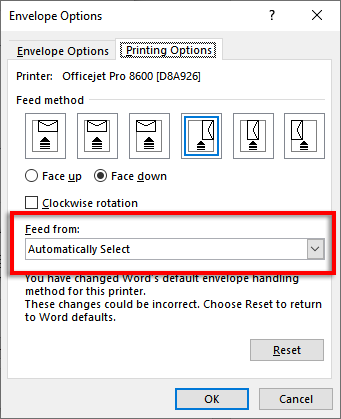
Krok 4: Rozpocznij scalanie poczty i połącz listę pocztową
Czas rozpocząć scalanie poczty. Umożliwi to Microsoft Word automatycznie dodawanie nazw i adresów ze źródła danych listy adresów.
Zrobić to:
- W słowie kliknij wysyłkę> Rozpocznij scalanie poczty> koperty.
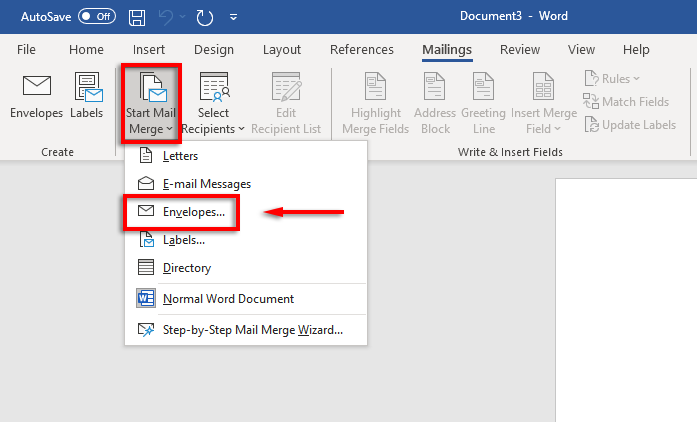
- Kliknij kartę Opcje koperty. Dokładnie sprawdź swoje ustawienia w oknie dialogowym Opcje koperty i dodaj swój adres zwrotny. Po ustawieniu kliknij OK.
- Kliknij Plik> Zapisz, aby zapisać szablon koperty.
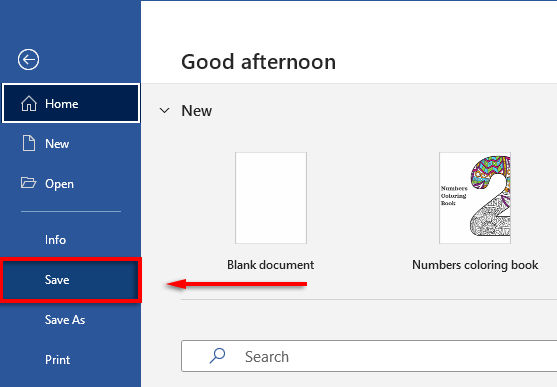
- Kliknij wysyłkę> Wybierz Odbiorców> Użyj istniejącej listy. Jeśli drukujesz tylko na jednej kopercie, wybierz wpisz nową listę. Podobnie, jeśli twoje kontakty są już zapisywane w Microsoft Outlook jako lista dystrybucji, możesz wybrać wybierz z programu Outlook Contact.
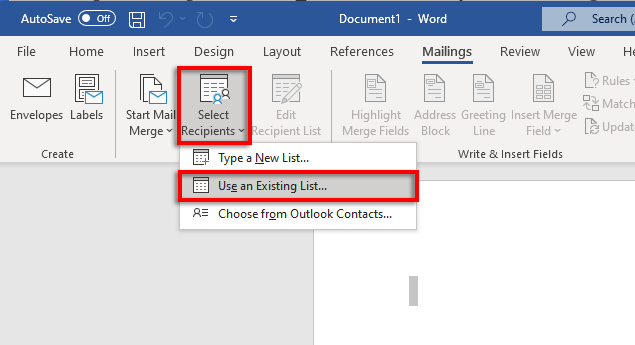
- Wybierz arkusz kalkulacyjny Microsoft Excel i potwierdź wybór.
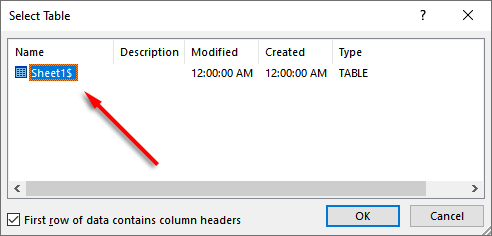
- Jeśli konieczne są edytowane adresy, możesz wybrać listę edycji odbiorców, aby je zmienić.
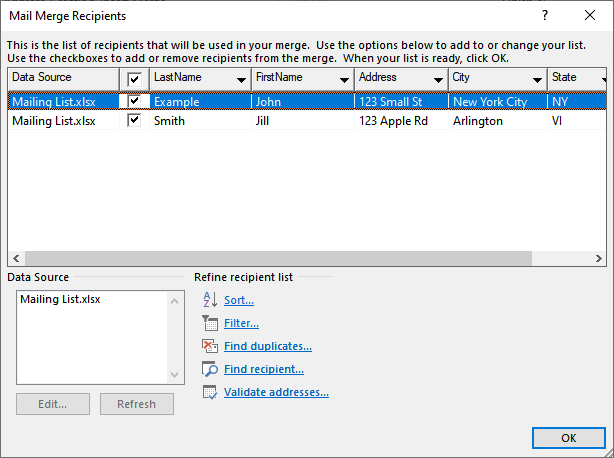
- Kliknij blok adresu w wstążce. To okno pokaże, jak będzie wyglądać blok adresu z wstawionymi danymi. Lewca strona zawiera listę opcji, w jaki sposób zostanie wydrukowana nazwa i adres.
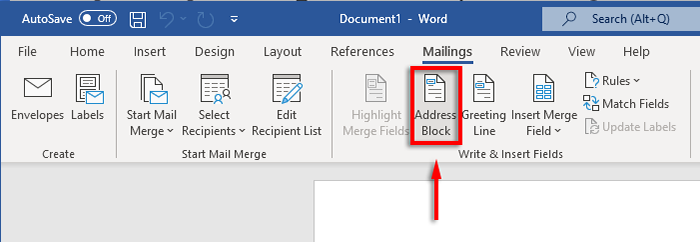
- Wybierz opcję, a następnie wybierz OK.
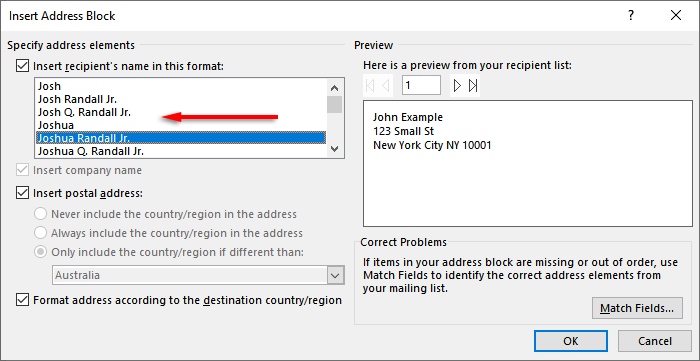
Krok 5: Wydrukuj koperty
Jeśli wszystko wygląda poprawnie, nadszedł czas, aby wypełnić scalanie poczty i wydrukować adresy na twoich kopertach. Zrobić to:
- Wybierz Zakończ i scal, a następnie wydrukuj dokumenty…
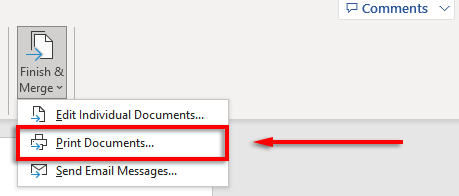
- Na koniec upewnij się, że „All” jest sprawdzony i wybierz OK.
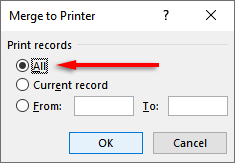
- Upewnij się, że ustawienia drukarki są prawidłowe, a twoje koperty są prawidłowo wyrównane, a następnie wybierz OK. Twoja drukarka powinna teraz zacząć drukować koperty.
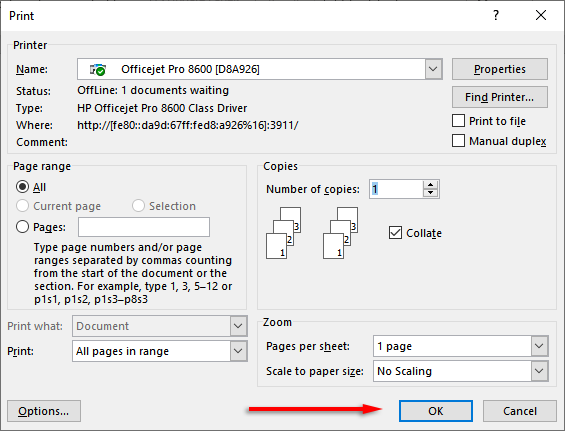
Uwaga: Word pozwala również tworzyć i drukować etykiety, jeśli wolisz używać etykiet mailingowych zamiast drukować bezpośrednio na kopertach. Możesz dodać szczegóły w oknie dialogowym Etykiety adresowe, klikając pocztę> Etykiety. Możesz także użyć scalania poczty, aby utworzyć kilka etykiet.
Nie zapomnij o znaczkach
Niestety nie można drukować kopert za pomocą Excel sam. Jednak wraz z połączeniem MS Word i Excel proces drukowania koperty jest niezwykle łatwy. Z tym samouczkiem powinieneś mieć kolejną partię poczty gotową do wyjścia. Nie zapomnij zapłacić za pocztę!
- « Jak naprawić błąd pamięci Wayt Warzone Call of Duty 0-1766
- Jak naprawić patyk Fire nie połączy się z Wi-Fi »

