Jak chronić dokument PowerPoint za pomocą hasła
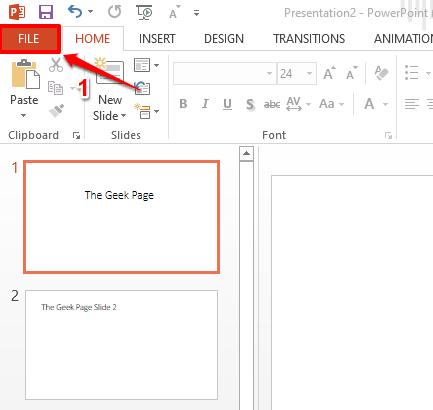
- 1639
- 278
- Ignacy Modzelewski
Powiedzmy, że masz dokument PowerPoint, który ma ogromne poufne informacje. A twoi koledzy używają twojego systemu do niektórych swoich prac. Oczywiście nie chciałbyś, aby mieli dostęp do poufnych informacji w dokumencie PowerPoint. Albo powiedzmy, że jesteś na studiach i masz niespodziewaną prezentację PowerPoint zaplanowaną na dzień odświeżaczy. Jeśli ktoś zobaczy to przed faktycznym dniem, na pewno zepsuje niespodziankę.
Bez względu na powód, jeśli szukasz sposobów, aby hasło chronić dokument PowerPoint bez pomocy jakiejkolwiek aplikacji zewnętrznej, nie możemy być dla Ciebie szczęśliwsi, ponieważ przybyłeś we właściwym miejscu. Czytaj dalej, aby dowiedzieć się, w jaki sposób możesz szybko i łatwo ustawić hasło do dokumentu PowerPoint, aby za każdym razem, gdy próbuje się otworzyć, hasło blokuje drogę! Mam nadzieję, że lubisz czytać!
Sekcja 1: Jak chronić dokument PowerPoint za pomocą hasła
Krok 1: Otwórz dokument PowerPoint że chcesz chronić hasłem.
Po otwarciu dokumentu kliknij PLIK zakładka z górnej wstążki.
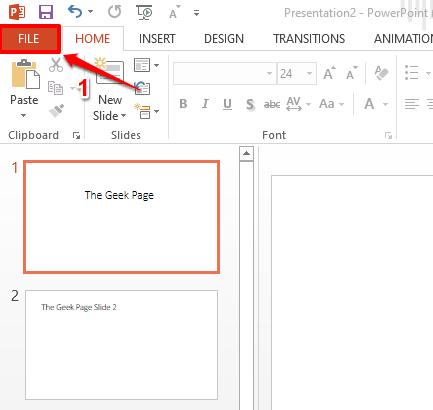
Krok 2: Teraz na lewy Panel okna, kliknij Informacje patka.
Informacje Opcje zakładek będą teraz wymienione na Prawidłowy strona okna. Kliknij przycisk rozwijany o nazwie Chronić prezentację.
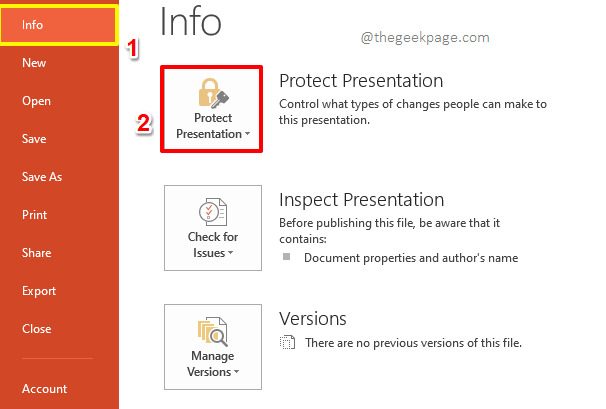
Krok 3: Z listy opcji, które są rozszerzone, kliknij ten, który mówi Szyfruj hasłem.
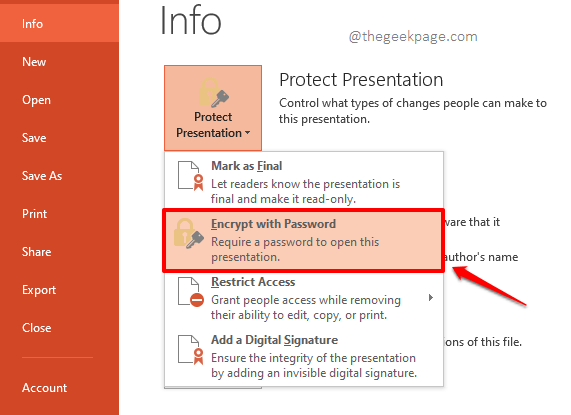
Krok 4: Teraz okno nazwane Szyfruj dokument byłby otwarty. Pod Hasło pole, wpisz dowolne hasło zgodnie z wyborem.
Po zakończeniu uderz OK przycisk, aby kontynuować.
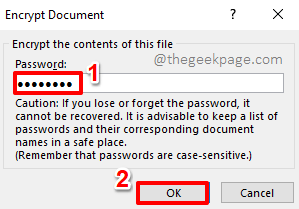
Krok 5: Kiedy Potwierdź hasło Następnie okno otwiera się, Zagadnij hasło wpisane w poprzednim kroku w sekcji Wprowadź ponownie hasło.
Po ponownym wejściu hasła po prostu naciśnij OK przycisk.
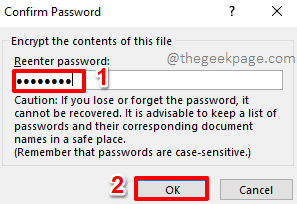
Krok 6: Niezgodne z Chronić prezentację Przycisk rozwijania, będziesz mógł teraz zobaczyć wiadomość z informacją, że hasło jest teraz wymagane do otwarcia prezentacji.
Zamknijmy teraz dokument. Upewnij się, że Ratować dokument przed przejściem do trafienia Zamknąć przycisk w prawym górnym rogu okna PowerPoint.
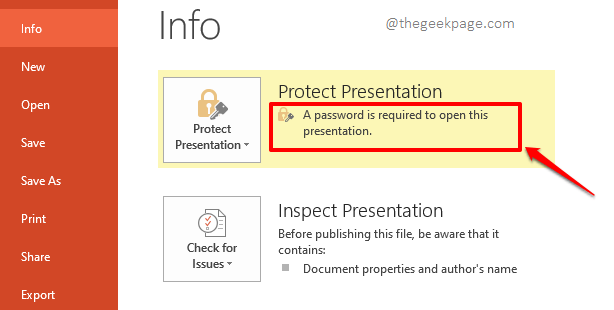
Krok 7: Teraz, jeśli ponownie uruchomisz dokument, zostaniesz poproszony o Hasło okno, które prosi o hasło za pomocą, które dokument został zaszyfrowany. Musisz wpisać dokładnie to samo hasło, które wpisałeś Krok 4 otworzyć dokument.
Po wpisaniu hasła możesz nacisnąć OK przycisk.
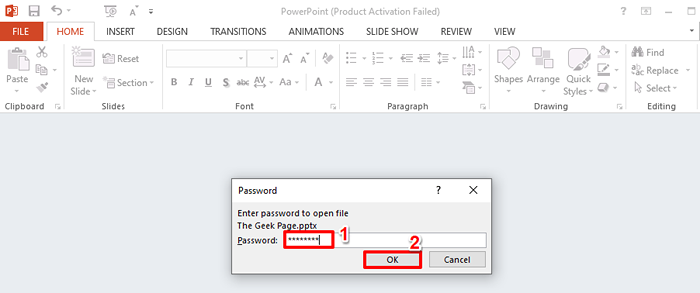
Krok 8: Otóż to. Twój dokument by się otworzył i jest dobrze chroniony hasłem.
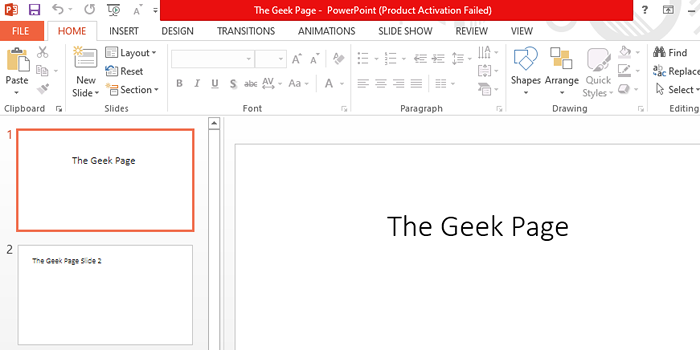
Notatka: Jeśli wprowadzisz niewłaściwe hasło, aby otworzyć plik, otrzymasz wiadomość z informacją, że wprowadzone hasło jest niepoprawne.
Sekcja 2: Jak usunąć hasło z chronionego dokumentu PowerPoint
Zdecydowanie możesz zmienić zdanie i chciałbyś usunąć hasło, które ustawiłeś dla dokumentu PowerPoint. Zobaczmy, w jaki sposób hasło można usunąć w następujących krokach.
Krok 1: Jeszcze raz, Otwórz dokument a następnie kliknij PLIK Karta u góry.
Notatka: Aby usunąć hasło z dokumentu chronionego hasłem, należy znać hasło za pomocą, które dokument jest szyfrowany. W przeciwnym razie nie będziesz mógł kliknąć PLIK Tab, ponieważ dokument nie otworzyłby się nawet bez wprowadzania hasła.
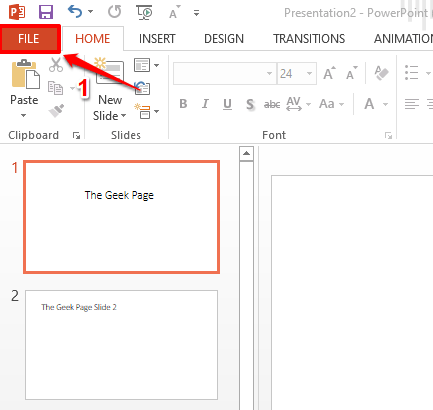
Krok 2: Teraz kliknij Informacje zakładka z lewy wstążka.
Jak następny, kliknij Chronić prezentację przycisk rozwijania, a następnie kliknij Szyfruj hasłem opcja jeszcze raz.
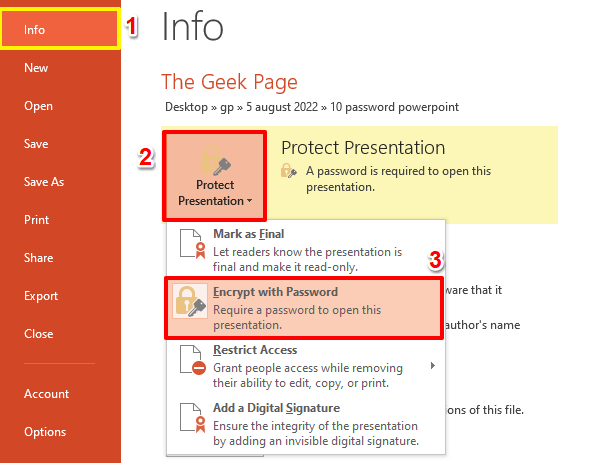
Krok 3: Tym razem, Usuń zawartość w Hasło pole i zostaw to pusty.
Gdy wszystko skończycie, uderz OK przycisk.
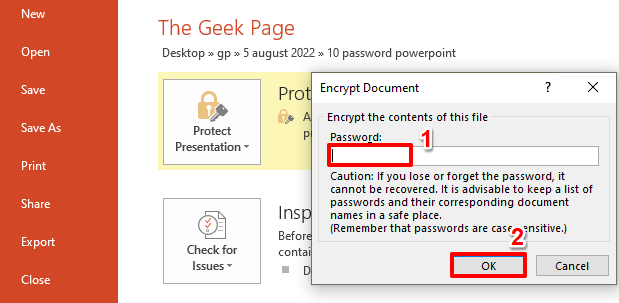
Krok 4: Nie zapomnij o uderzeniu Zapisz przycisk przed zamknięciem prezentacji.
Otóż to. Możesz spróbować otworzyć dokument i tym razem dokument łatwo się otworzy, bez monitu o hasło. Cieszyć się!
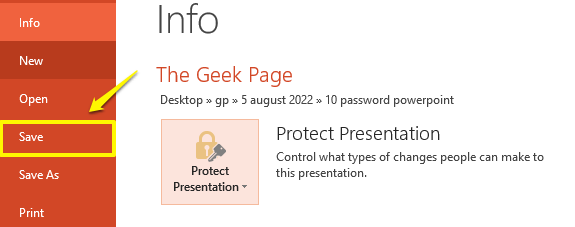
Powiedz nam w sekcji komentarzy, jeśli utkniesz na którymkolwiek z kroków, zawsze jesteśmy tylko komentarzem!
Wróć, ponieważ po drodze jest o wiele więcej artykułów, wszystkie na twoich ulubionych tematach i zapytaniach!
- « Jak wyłączyć udostępnianie połączeń internetowych w systemie Windows 10
- Jak szybko zmniejszyć rozmiar dokumentu PowerPoint »

