Jak umieścić pasek zadań na górze w systemie Windows 11
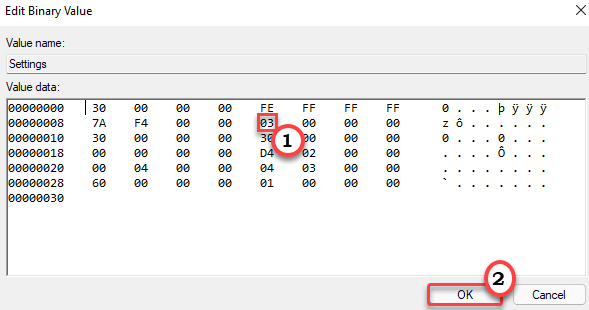
- 1193
- 58
- Roland Sokół
Minimalistyczny motyw systemu Windows 11 zawiera kilka, które ogranicza niektóre skróty i sztuczki starszych wersji Windows. Jedną z tych takich ograniczonych cech jest niejasność skrótu wyrównania paska zadań. Możesz łatwo poruszać się po pasku zadań po wszystkich czterech stronach w systemie Windows 10, ale nie możesz tego zrobić w nowym systemie Windows 11. Ale istnieje sztuczka, której możesz użyć do wyrównania paska zadań u góry ekranu. Będziesz musiał zmodyfikować swój rejestr, aby to zrobić.
Jak umieścić pasek zadań na górze w systemie Windows 11
Możesz przesunąć pasek zadań u góry ekranu, modyfikując określony istniejący klucz w systemie.
1. Kliknij ikonę wyszukiwania tuż obok ikony początkowej i wpisz „Regedit".
2. Ponadto kliknij „Redaktor rejestru".
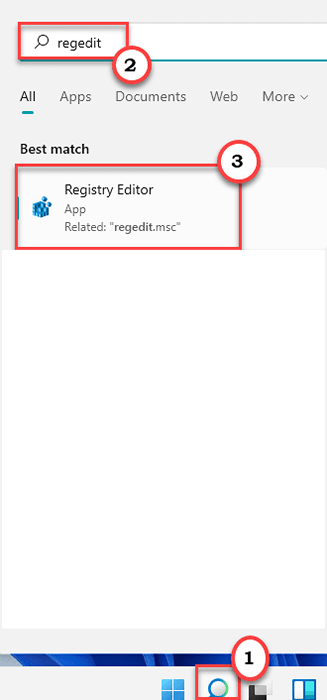
WAŻNY-
Zanim wykonasz jakieś zmiany w edytorze rejestru, zalecamy wykonanie kopii zapasowych kluczy rejestru.
A. Po otwarciu edytora rejestru musisz kliknąć „Plik”, A następnie kliknij„Eksport".
B. Zapisz kopię zapasową w bezpiecznym miejscu.
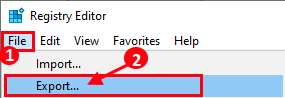
Jeśli coś pójdzie nie tak, możesz łatwo przywrócić rejestr do jego pierwotnego stanu.
3. Następnie idź w tę stronę -
Komputer \ HKEY_CURRENT_USER \ Software \ Microsoft \ Windows \ CurrentVersion \ Explorer \ StuckRects3
4. Po prawej stronie, po prostu podwójne kliknięcie na "Ustawienia„Klucz do edycji.
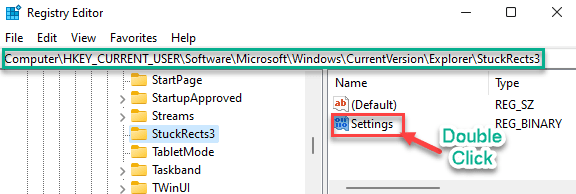
5. Znajdziesz wiele wartości tutaj. Poszukaj piątej wartości w drugim rzędzie w kolumnie „Fe”.
6. Po prostu wymień „03”W kolumnie„ Fe ”z„01".
7. Następnie kliknij „OK„Aby to uratować.
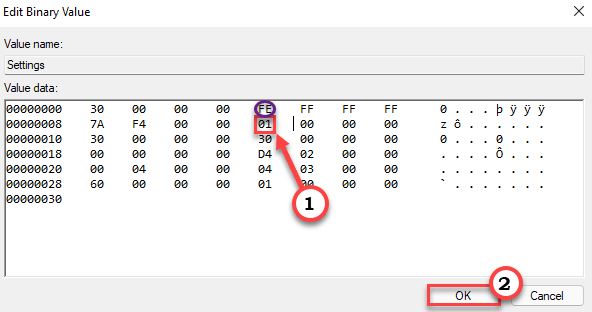
Następnie po prostu zamknij okno edytora rejestru i uruchom ponownie system. Po ponownym uruchomieniu komputera zauważysz, że pasek zadań pojawił się u góry.
[[[
NOTATKA -
Jeśli używasz wielu monitorów, musisz zmienić wartość klucza „Ustawienia” dla wszystkich kluczy w tym folderze -
Komputer \ HKEY_CURRENT_USER \ Software \ Microsoft \ Windows \ CurrentVersion \ Explorer \ StuckRects3
Po zmianie wartości tych kluczy zamknij edytor rejestru i uruchom ponownie system.
]
Jak przywrócić pozycję paska zadań
Jeśli nie lubisz tej nowej pozycji paska zadań, możesz umieścić ją na dole ekranu.
1. Otwórz okno edytora rejestru.
2. Po otwarciu idź tutaj, znowu -
Komputer \ HKEY_CURRENT_USER \ Software \ Microsoft \ Windows \ CurrentVersion \ Explorer \ StuckRects3
3. Po lewej stronie, po prostu podwójne wciśnięcie na "Ustawienia" klucz.
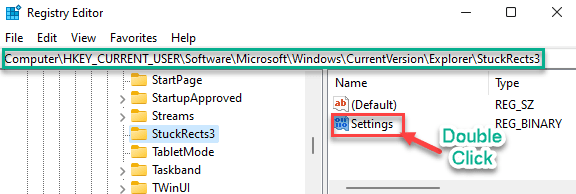
4. Tutaj ponownie znajdź piątą wartość w drugim rzędzie w kolumnie „Fe”.
5. Teraz wymień „01”Pod kolumną„ Fe ”z„03".
7. Na koniec kliknij „OK„Aby to uratować.
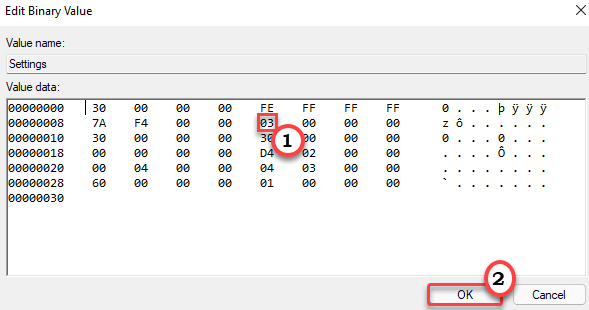
Po zakończeniu zamknij redaktor rejestru i uruchom ponownie Twój komputer.
Jak zmienić wyrównanie paska zadań za pomocą edytora rejestru
Możesz dostosować wyrównanie paska zadań za pomocą strony Ustawienia. Ale w przypadku, gdy chcesz dostosować wyrównanie paska zadań za pomocą rejestru.
1. wciśnij Klucz Windows+R klucze razem, aby otworzyć panel biegowy.
2. Następnie wpisz „Regedit”I kliknij„OK".
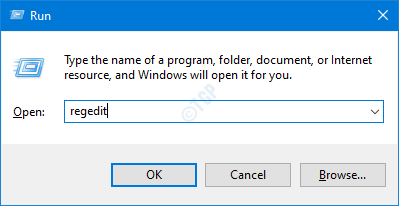
3. Po otwarciu edytora rejestru nawigacja w ten sposób -
HKEY_CURRENT_USER \ Software \ Microsoft \ Windows \ CurrentVersion \ Explorer \ Advanced \ TaskBaral
4. Po prawej stronie poszukaj „PASKARAL" klucz.
5. Następnie, podwójne kliknięcie na "PASKARAL„Aby to zmodyfikować.
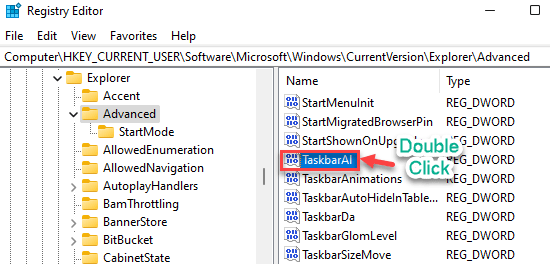
6. Istnieją dwie opcje, które możesz wybrać -
0 = lewy1 = Centrum
7. Po prostu umieść wartość zgodnie z domniemaniem się w systemie.
[Załóżmy, że chcesz, aby starsze lewe ustawione jest dla swojego systemu, musisz umieścić „0”W polu„ wartości wartości: ”.]
8. Następnie kliknij „OK„Aby zapisać tę modyfikację.
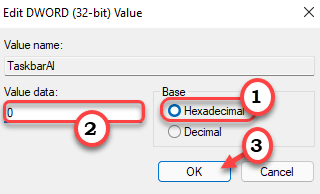
Następnie zamknij redaktor rejestru. Nie zauważysz zmiany w wyrównaniu paska zadań, chyba że uruchomisz ponownie system.
- « Jak utworzyć konto gościa w systemie Windows 11
- Jak wyświetlić ukryte pliki i foldery w systemie Windows 11/10 »

