Jak odczytać pliki zrzutu pamięci w systemie Windows 10 /11
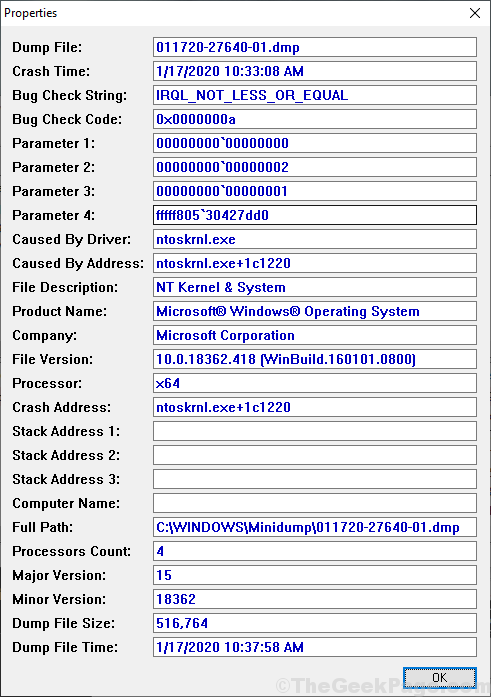
- 1085
- 320
- Klaudia Woś
Za każdym razem, gdy system Windows 10 lub Windows 11 ulega awarii, gromadzi i przechowuje kluczowe informacje o awarii (jak kiedy i co spowodowało śmiertelność) i przechowuje ją w plikach jako pliki minidump w plikach minidump w Minidump. Analizując plik Minidump, możesz łatwo zrozumieć przyczynę tego błędu. W przypadku, gdy twój komputer niedawno się rozbił i chcesz wiedzieć, jak i gdzie znaleźć pliki Minidump, postępuj zgodnie z metodami tego artykułu, a będziesz mógł łatwo przeanalizować przyczynę problemu.
Ale zanim pójdzie naprzód, aby otworzyć i przeanalizować pliki Minidump na komputerze, utwórz punkt przywracania systemu na komputerze. W przypadku, gdy coś pójdzie nie tak, możesz po prostu przywrócić pliki i ustawienia komputera.
Spis treści
- Metoda-1 zainstaluj Windbg ze sklepu Microsoft Store
- Metoda-2 Użyj bluescreenview do analizy pliku Minidump-
- Metoda-3 Użyj debugera systemu Windows do analizy plików Minidump-
Metoda-1 zainstaluj Windbg ze sklepu Microsoft Store
1 - Zainstaluj Windbg Aplikacja Microsoft Store do odczytu plików zrzutu pamięci.
2 - kliknij Wprowadź aplikację w sklepie a następnie zainstaluj go w swoim systemie
3 - Otwarte Windbg aplikacja po zainstalowaniu hetów
4 - Kliknij Plik Patka
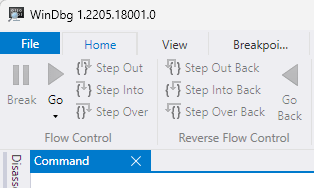
5 - Teraz kliknij początek debugowanie w lewym menu.
6 -Po tym kliknij otwarty Wysypisko plik
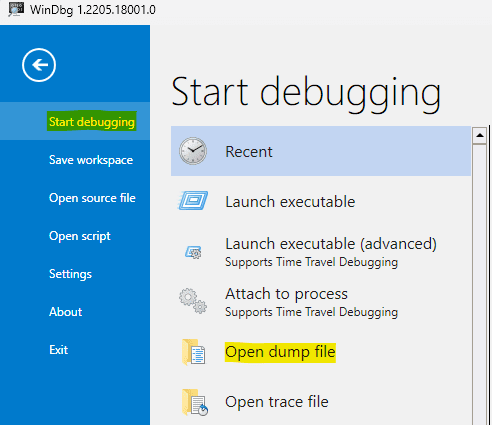
7 - Teraz kliknij przeglądać i przeglądaj plik zrzutu.
Kliknij otwarty.
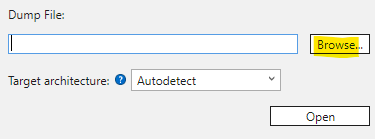
8 - Teraz wpisz !Analizuj -V polecenie w polu polecenia i naciśnij klawisz Enter
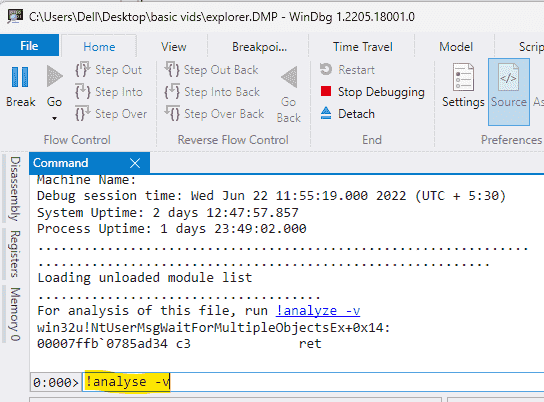
9 - Poczekaj na jakiś czas na zakończenie analizy. Windbg pokaże wynik analizy na ekranie.
Metoda-2 Użyj bluescreenview do analizy pliku Minidump-
BluesCreenview jest bardzo dobrym narzędziem do analizy plików minidump na komputerze. Wykonaj te kroki drobno, aby to zrobić-
1. Pobierz BlueScreenView na komputerze. (Odwiedź stronę internetową i przewiń stronę, kliknij konkretne dopasowanie pliku do architektury CPU (32-bitowy Lub 64-bit) Aby go pobrać).
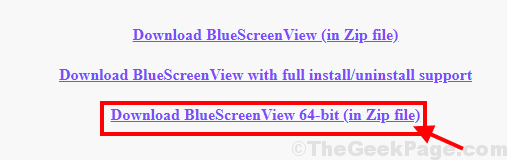
2. Po pobraniu pliku na komputerze, wyciąg „„BlueScreenview-X64.zamek błyskawiczny”Plik w wybranym miejscu.
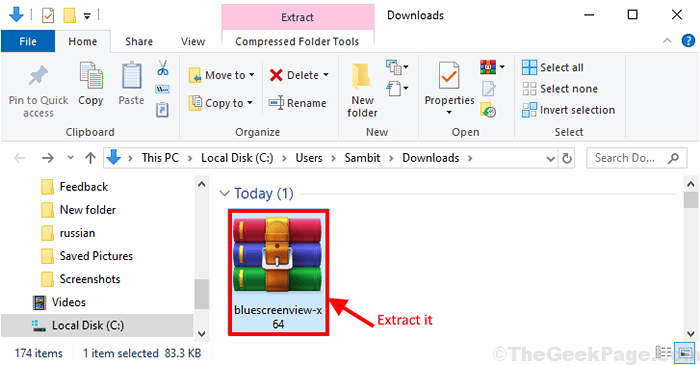
3. Po wyodrębnianiu pliku zip, przejdź do witryny ekstrakcji na komputerze. Podwójne kliknięcie NA "BluesCreenview„Aby uruchomić go na komputerze.
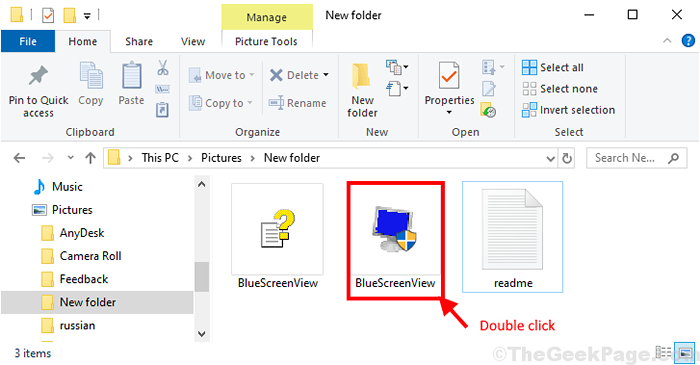
4. w BluesCreenview okno, będziesz mógł zobaczyć opis „Plik zrzutu„”Czas awarii„”Spowodowane przez kierowcę”Plików minidump na komputerze.
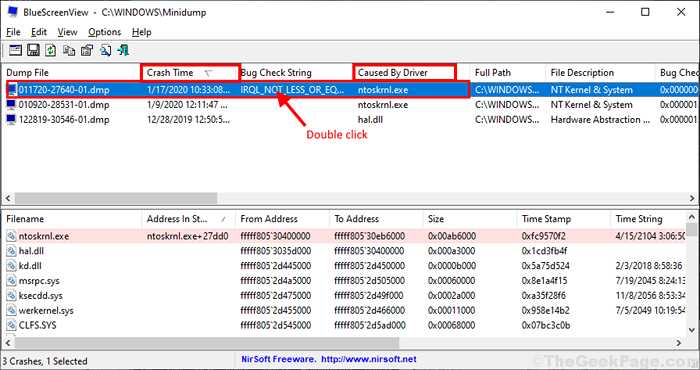
5. Jeśli chcesz wskoczyć w celu głębszego zrozumienia pliku zrzutu, po prostu podwójne kliknięcie na nim, aby sprawdzić nieruchomości konkretnego pliku na twoim komputerze.
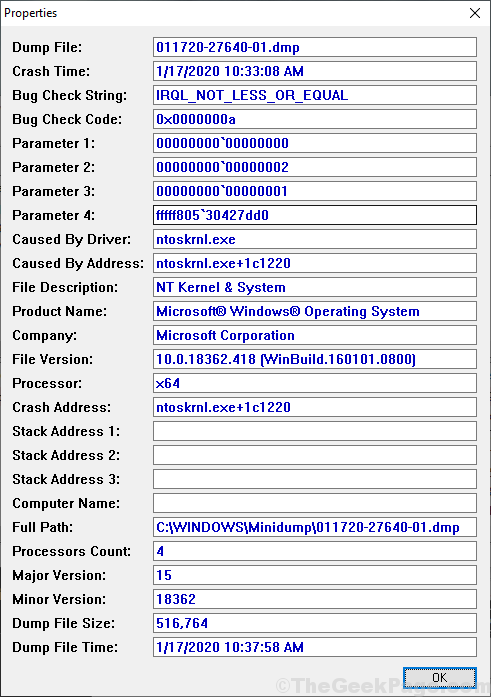
6. Jeśli chcesz przeanalizować powód i chcesz znaleźć lekarstwo na przyczynę problemu, po prostu Kliknij prawym przyciskiem myszy w pliku zrzutu, a następnie kliknij „Google Wyszukiwarka kontrola+sterownik".
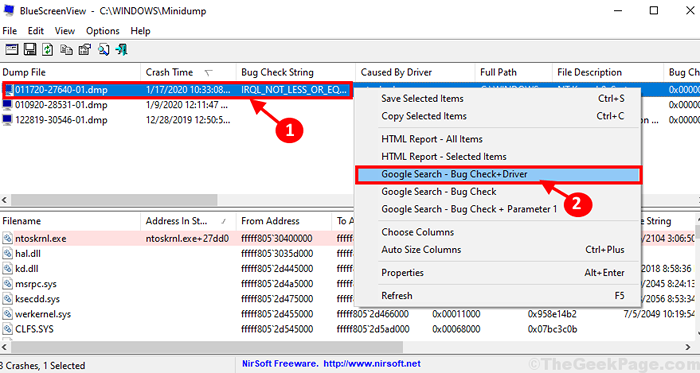
W ten sposób z BlueScreenview możesz łatwo sprawdzić, co spowodowało BSOD na komputerze i kontynuuj, aby znaleźć proces usuwania podstawowej przyczyny problemu.
Metoda-3 Użyj debugera systemu Windows do analizy plików Minidump-
Debuger Windows to kompletny analizator plików Minidump na komputerze.
1. Pobierz system Windows 10 na komputerze. Kliknij "Pobierz.ISO”Najnowsza wersja Windows 10 SDK zostanie pobrane na Twój komputer.
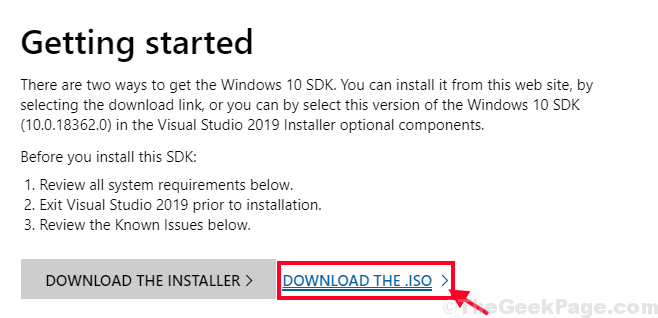
2. Montować ”KSDKWIN10_MULFRE_EN-US_DV9" .plik ISO na komputerze w celu wizualizacji plików.
3. Podwójne kliknięcie NA "Winsdksetup„Aby uruchomić konfigurację na komputerze.
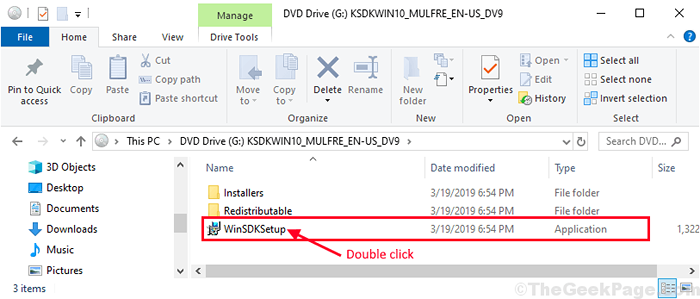
4. W Określić lokalizację okno, wybierz „Zainstaluj Windows Software Development Kit Windows 10.0.18362.1 do tego komputera”, A następnie kliknij„Następny".
5. Możesz wybrać osobny katalog instalacyjny na komputerze, klikając „Przeglądać".
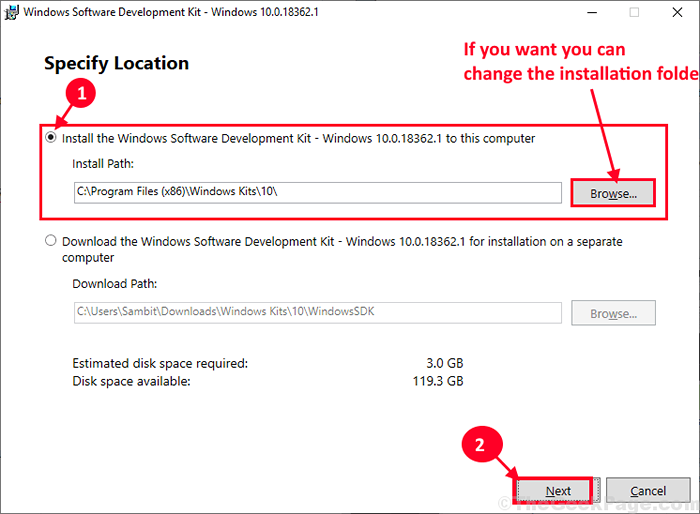
6. w Umowa licencyjna okno, kliknij „Zaakceptować„Aby zaakceptować umowę o zainstalowanie zestawu na komputerze.
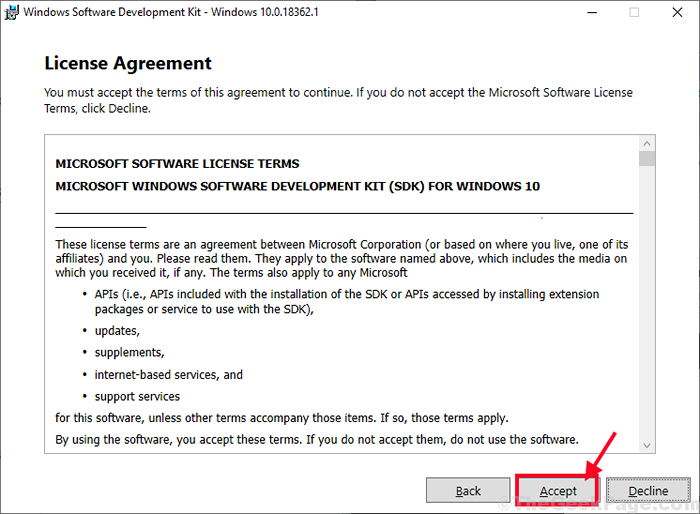
7. Kiedy zostaniesz poproszony o 'Wybierz funkcje, które chcesz zainstalować', sprawdź tylko opcję „Narzędzia do debugowania dla systemu Windows”A następnie kliknij„zainstalować".
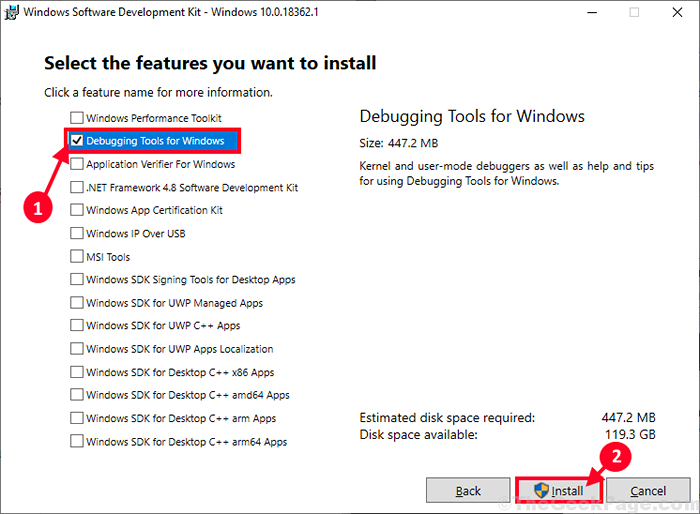
Proces instalacji będzie pochłonąć jakiś czas.
8. Po zakończeniu procesu instalacji po prostu kliknij „Zamknąć„Aby zamknąć okno konfiguracji.
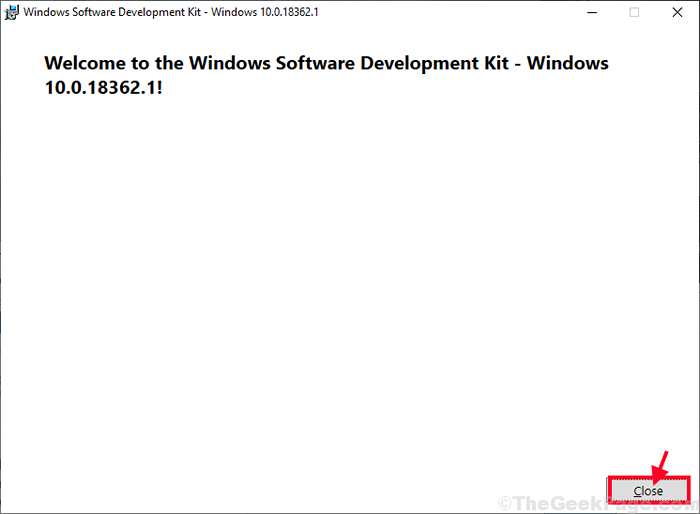
9. Naciskać Klucz Windows+R Wystrzelić Uruchomić Okno na komputerze, wpisz „CMD”I naciśnij Ctrl+Shift+Enter otworzyć Wiersz polecenia okno z prawami administracyjnymi.
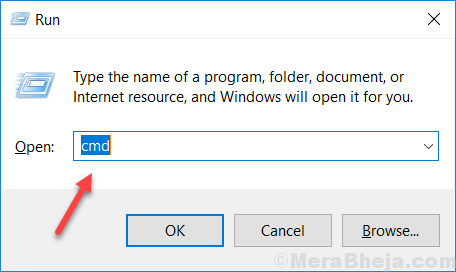
10. W Wiersz polecenia okno, kopiuj wklej te polecenia jeden po drugim i uderzają Wchodzić po każdym z nich, aby wykonać je sekwencyjnie na komputerze.
CD \ Program Files (x86) \ Windows Kits \ Debuggers \ x64 \ Windbg.exe -ia
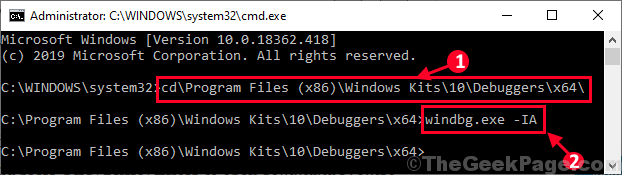
11. Kliknij pola wyszukiwania i wpisz „Windbg" i wtedy Kliknij prawym przyciskiem myszy NA "Windbg (x64)*”I kliknij„Uruchom jako administrator" otworzyć Windbg w Twoim komputerze. Windbg okno zostanie otwarte.
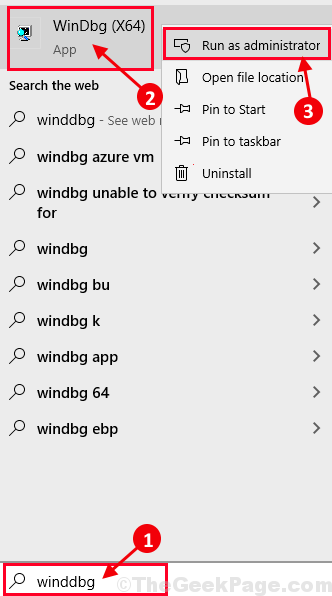
[[[*NOTATKA- Wybierz konkretny „Windbg„Wersja, aby otworzyć go zgodnie z architekturą procesora (x64-bit Lub x86-bit twojego systemu. ]
12. W Windbg okno, po prostu kliknij „Plik”, A następnie kliknij„Ścieżka pliku symboli".
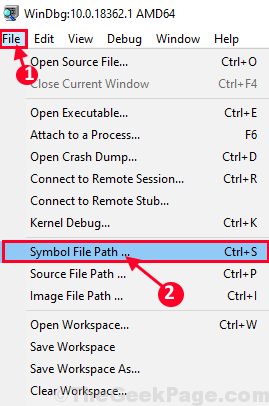
13. W Ścieżka wyszukiwania symboli, Kopiuj ta linia i pasta to w 'Ścieżka symboli:'. Na koniec kliknij „OK„Aby to uratować.
Srv*c: \ symcache*http: // msdl.Microsoft.com/pobieranie/symbole
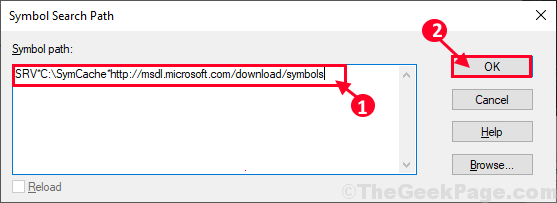
14. w Windbg okno, kliknij „Plik”, A następnie kliknij„Zapisz obszar roboczy„Aby zapisać zmiany.
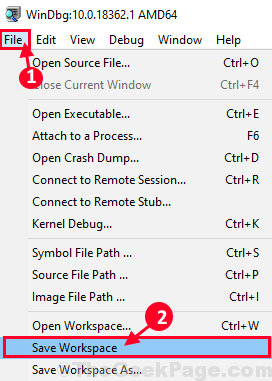
15. Naciskać Klucz Windows+R Wystrzelić Uruchomić w Twoim komputerze. Typ Lub kopiuj wklej ta lokalizacja folderu, a następnie uderzyć Wchodzić.
C: \ Windows \ Minidump
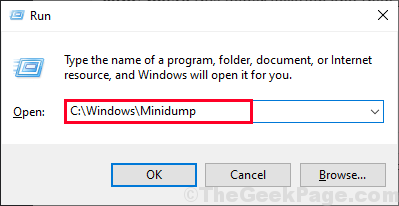
16. w Minidump teczka, podwójne kliknięcie w pliku MiniDump, który chcesz przeanalizować na swoim komputerze.
Plik minidump zostanie otwarty w Windbg.
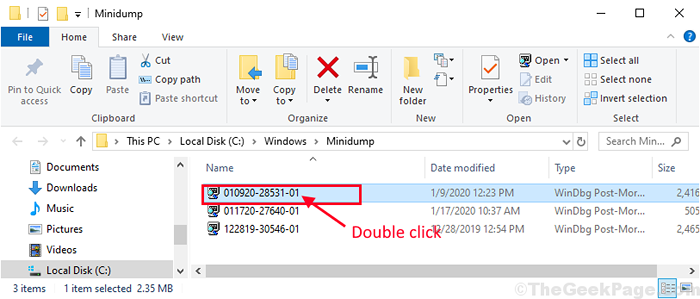
[[[ Ważny- Ponieważ to pierwszy raz Windbg jest Analiza pliku Minidump na komputerze, załadowanie Symbole jądra. Cały ten proces działa w tle. Więc jeśli Windbg Wydaje się, że jest zatrzymany lub nie reagujący, nie przerywaj procesu. ]
17. Gdy symbole jądra są pobierane na komputer, kliknij „!Analizuj -y„Aby uzyskać pełną analizę problemu.
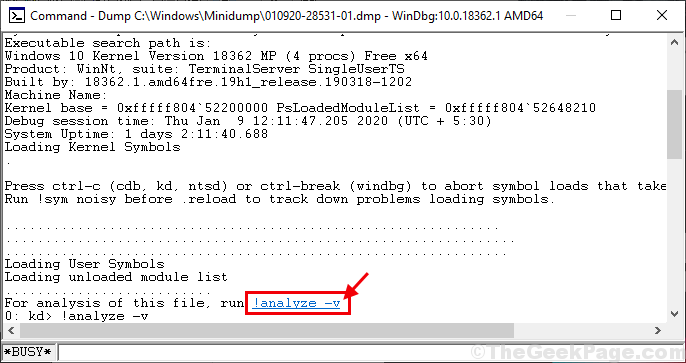
18. Teraz poczekaj na chwilę, ponieważ dane o awarii zostaną przeanalizowane. Po zakończeniu procesu analizy znajdźNAZWA MODUŁU:'i kliknij odpowiednią nazwę modułu, aby dalej wiedzieć o lokalizacji pliku, która spowodowała awarię. (Przykład- Kliknęliśmy „NVLDDMKM„).
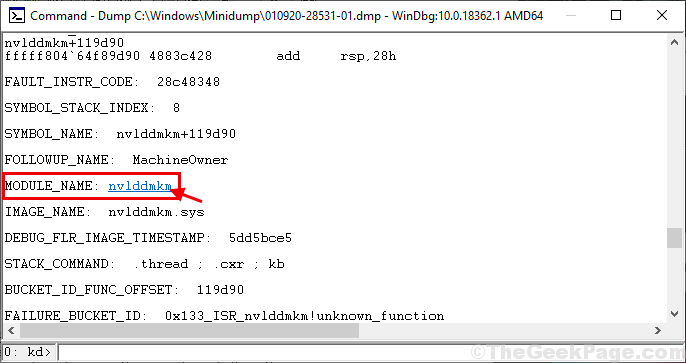
19. Teraz naciśnij Ctrl+f otworzyć Znajdować okno, teraz wpisz „prawdopodobnie spowodowane przez”Następnie kliknij„Znajdź następny".
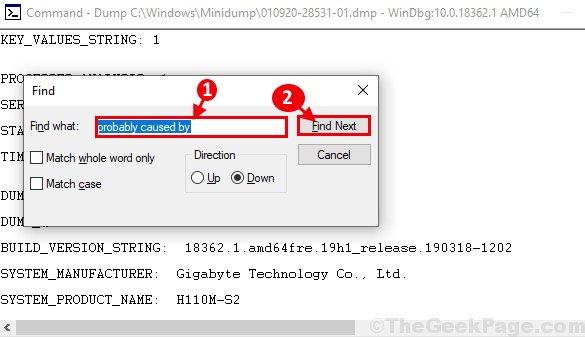
Zobaczysz powód, dla którego rozbił się twój system. Możesz także zauważyć „Bugcheck”Kod tuż poniżej przyczyny problemu. Teraz porównaj Bugcheck kod z listą referencyjną Microsoft BugCheck, aby mieć wgląd w główną przyczynę problemu.
- « 14 Najlepsze oprogramowanie do zarządzania flotą w 2020 roku
- 14 Najlepsze oprogramowanie do zarządzania zamówieniami w 2020 roku »

