Jak zmieniać układ stron w Windows w Windows i Mac
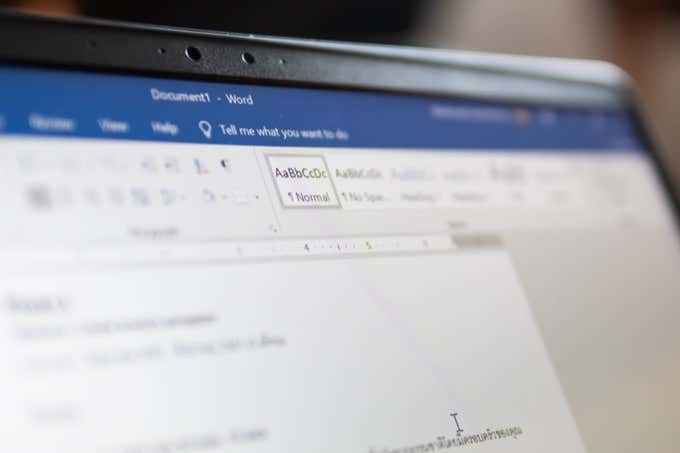
- 2348
- 187
- Pani Janina Cieśla
Word ma wiele potężnych funkcji, które pozwalają organizować dokumenty w sekcjach, stronach, a nawet zarys całej struktury dokumentu. Ale przestawianie stron Word nie jest łatwą funkcją do znalezienia lub użycia. Oto kilka skrótów do zmiany stron w słowie.
Warto zauważyć, że aby zmienić strony w Word na komputerze Mac, należy przejść do metody 3 (widok konturu) wspomniany poniżej.
Spis treści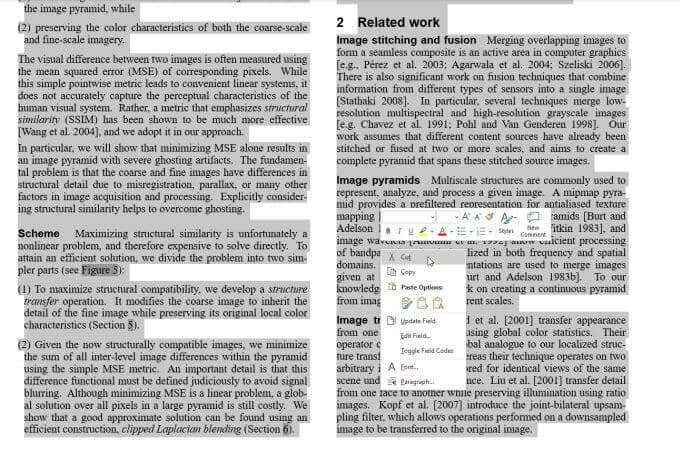
To usuwa cały podświetlony tekst i przesuwa wszystkie inne strony w dokumencie. Przejdź na stronę, na której chcesz wkleić to, co właśnie usunąłeś. Umieść kursor na końcu ostatniej strony i naciśnij Ctrl+V na klawiaturze lub kliknij prawym przyciskiem myszy i wybierz Pasta (lub jedna z opcji pasty).
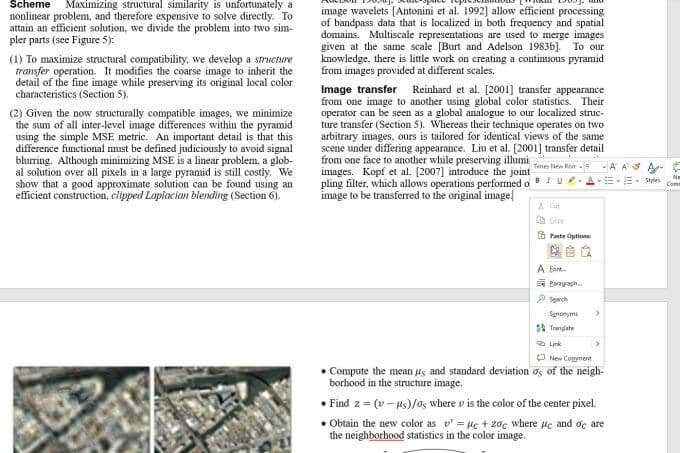
To wstawi podświetlony tekst, w którym znajduje się twój kursor i przeniesie wszystkie pozostałe strony w dokumencie.
To brzmi jak najprostsze podejście do zmiany stron w Word, ale ma długą listę problemów.
- Dodane przestrzenie na końcu stron mogą zmienić formatowanie.
- Następna strona po tym, gdzie wklejasz, może nie zacząć tam, gdzie chcesz.
- Numerowanie strony może się mieszać.
To nie zawsze jest łatwe do naprawienia. Na szczęście istnieją lepsze sposoby zmiany stron w słowie.
Metoda 1: Umieszć strony w słowie z panelem nawigacyjnym
Jednym z najszybszych sposobów widzenia i zmiany wszystkich stron w Word jest użycie wbudowanego panelu nawigacyjnego.
Aby to włączyć, wybierz Pogląd menu i włącz pole wyboru obok Panela nawigacyjna.
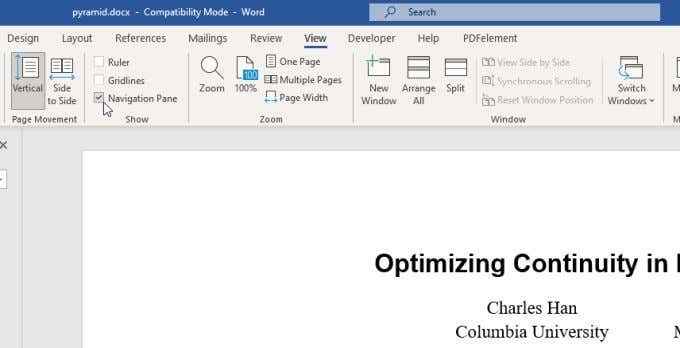
Teraz, po lewej stronie dokumentu, zobaczysz Twój dokument zorganizowany w kolejności nagłówków.
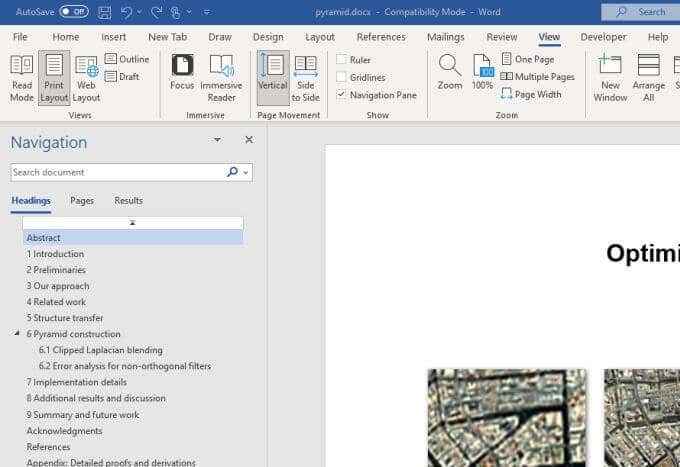
Jeśli Twój dokument jest dobrze formatowany, gdy każda strona lub sekcja, którą chcesz poruszać, zaczyna się od nagłówka, to jest to świetny sposób na przeniesienie sekcji.
Po prostu kliknij i przytrzymaj nagłówek, który chcesz się przesunąć i przeciągnij w górę lub w dół w panelu nawigacyjnym. Zwolnij mysz, gdziekolwiek chcesz, aby ta sekcja się udała.
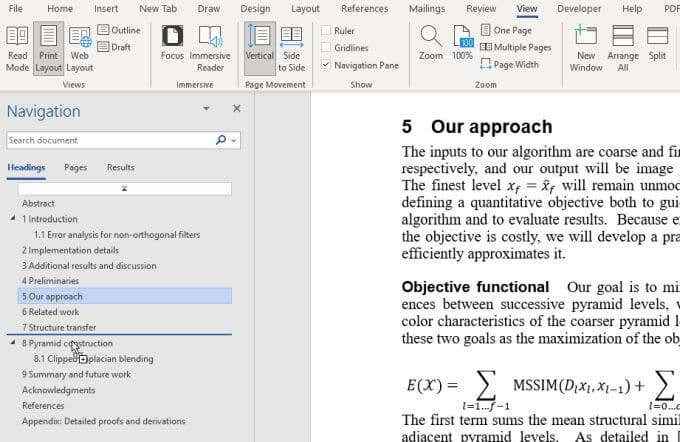
Zazwyczaj, jeśli zdecydujesz się przenieść nagłówki o najwyższym poziomie, przeniesie wszystko (w tym własne podtytuły).
Uwaga: Działa to dobrze tylko wtedy, gdy masz dokument sformatowany z jednym nagłówkiem na sekcję. Jeśli używasz wielu podgodzin lub nagłówków, możesz wymieszać dużo oryginalnej organizacji w dokumencie za pomocą tego podejścia.
Metoda 2: Użyj łamów stron, aby łatwo zmienić strony w słowie
Teraz, gdy omówiliśmy bardzo podstawowe metody, które prawie wszyscy znają i używają, spójrzmy na bardziej zaawansowane sposoby zmiany stron w słowie.
Jednym z najlepszych sposobów na to jest użycie przerw strony.
Przerwy na stronie zmuszają koniec strony do wystąpienia w określonym momencie dokumentu. Następna strona zawsze rozpocznie się na nowej stronie, z zastosowaniem odpowiednich odstępów.
Aby to zrobić, umieść kursor na początku sekcji, którą chcesz zacząć na nowej stronie. Wybierz Wstawić menu i wybierz Podział strony Z wstążki.
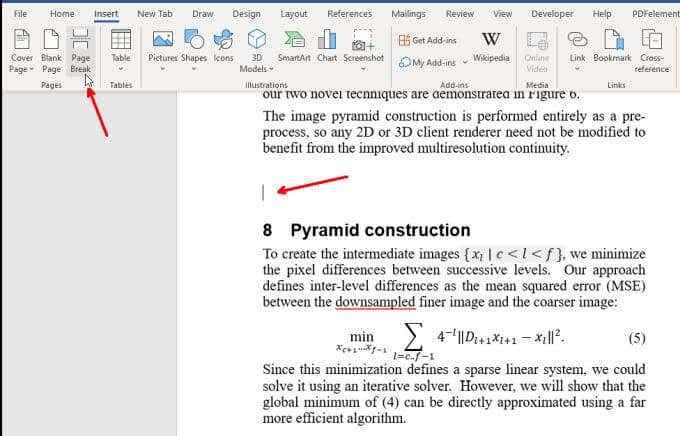
Zobaczysz, że następna sekcja zostanie zepchnięta do zupełnie nowej strony.
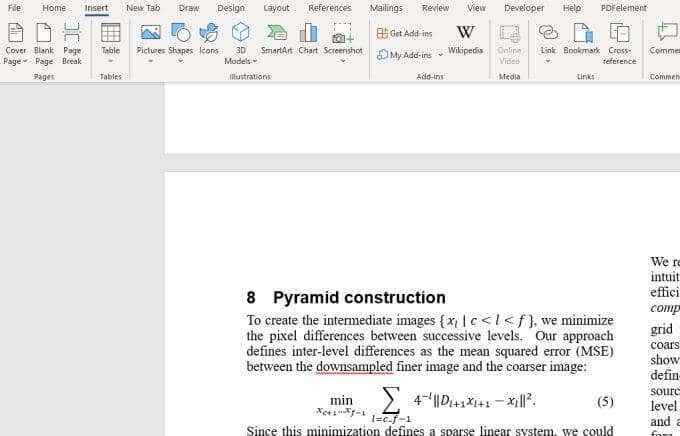
Jeśli kiedykolwiek chcesz zobaczyć, gdzie umieściłeś stronę strony w dokumencie, wybierz Dom menu i wybierz Ustęp Ikona. To pokaże wszystkie kody formatowe, takie jak przerwa lub przerwa w sekcji.
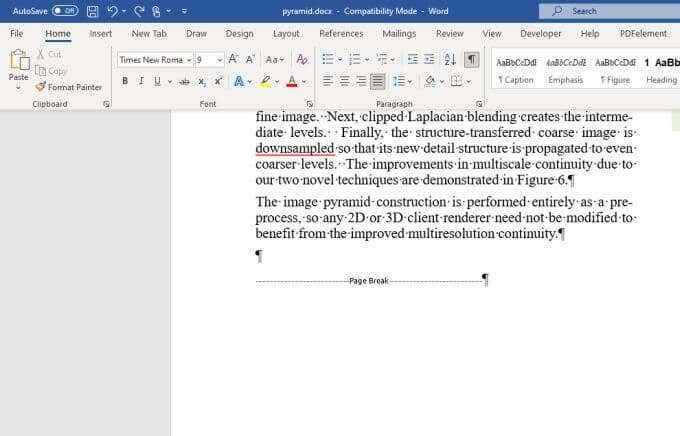
Teraz możesz użyć dowolnej z metod przegrupowania w dwóch poprzednich sekcjach do kopiowania i wklejania stron lub nagłówków, ale teraz, gdy poruszasz się, nie stracisz żadnego z oryginalnych formatów. Dzięki przerwie na stronie wszystkie pierwotnie formatowanie zostaje zachowane wraz z kopią i wklejaniem.
Metoda 3: Ustaw zmiany w Word za pomocą widoku konturu
Oto kolejna fajna sztuczka do zmiany stron za pomocą nagłówków nieco bardziej czysto. Jak wspomniano wcześniej, ta metoda działa również na Word on Mac. Musisz upewnić się, że masz nagłówki (takie jak H1 itp.) W dokumencie, jeśli chcesz zmienić zmiany.
Wybierz Pogląd menu i zmień widok na Zarys.
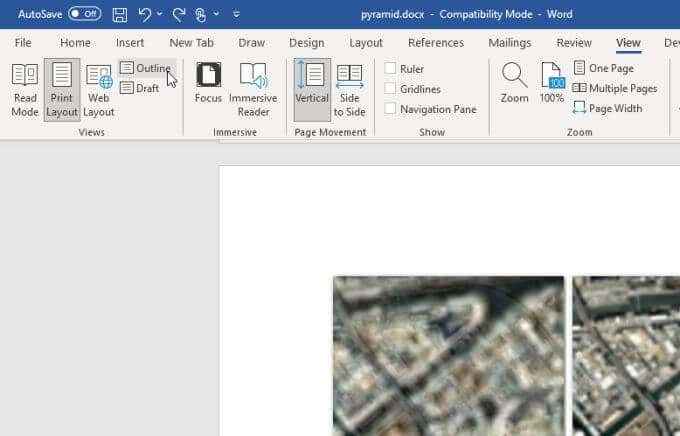
To przełącza się na widok zarysowy i przenosi Cię do menu obrysowego.
Zobaczysz zarys całego dokumentu przez nagłówki i podmiotów. Umieść mysz nad + ikona po lewej stronie nagłówka. Twoja ikona myszy zmieni się na wskaźnik ruchu.
Kliknij i przytrzymaj mysz i przesuń ją w górę lub w dół zarys. Zobaczysz linię, w której sekcja pójdzie po zwolnieniu myszy.
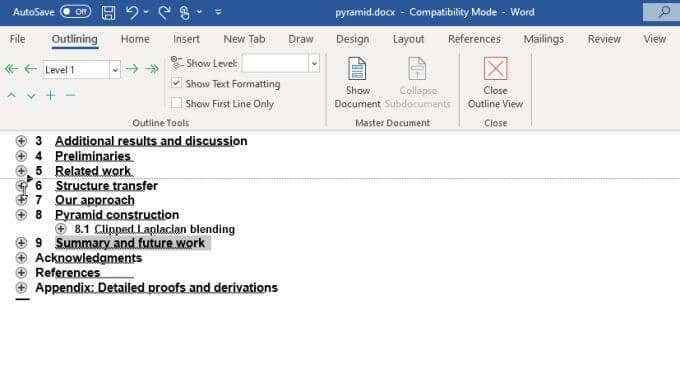
Zwolnij mysz, aby upuścić całą tę sekcję w nowej lokalizacji. Na komputerze Mac wygląda nieco inaczej, ale jest to ta sama zasada.
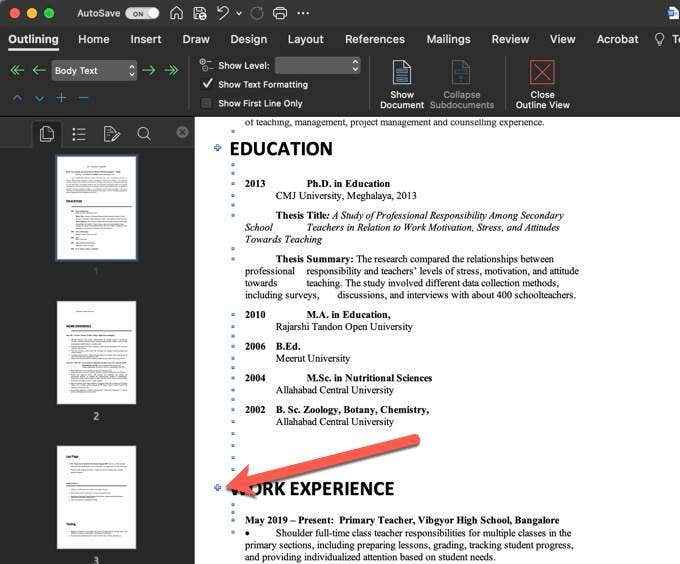
Jest to bardzo podobne do używania panelu nawigacyjnego, z wyjątkiem tego, że układ jest czystszy i o wiele łatwiej jest przenosić sekcje i podsekcje, jak chcesz.
Po prostu wybierz Zamknij widok konturu w wstążce, kiedy skończysz reorganizację dokumentu.
Utrzymanie stron zorganizowanych w słowie
Powyższe techniki mogą pomóc w zmianie stron w Word bez robienia całego bałaganu dokumentu. Po prostu upewnij się, że używaj funkcji formatowania w słowie takich jak przerwy stron lub przerwy w sekcji, aby zachować formatowanie i numerowanie strony.
Gdy wszystko to wszystko w miejscu, głównie dowolne podejścia opisane w tym artykule będzie działać. Ale nie zapomnij sprawdzić podwójnie za każdym razem, gdy zmieniasz zmianę strony, aby wiedzieć, że wszystko jest nadal ułożone w sposób, w jaki zamierzałeś.
Na szczęście każda z powyższych metod odpowiednio zniszczy twoje nagłówki w zależności od upuszczania strony. Więc nie musisz się martwić o naprawienie nagłówków podczas poruszania stron.
Jeśli szukasz innych Microsoft Word Pro TIPS, sprawdź 12 przydatnych wskazówek i sztuczek Microsoft Word.
- « Co to jest NTUSER.DAT w systemie Windows 10 i można go usunąć?
- Jak zacytować wideo na YouTube w MLA i APA »

