Jak nagrać prezentację PowerPoint z narracją

- 3767
- 670
- Juliusz Janicki
Microsoft PowerPoint ma wbudowane narzędzie do nagrywania, które pozwala opowiedzieć prezentacje za pomocą nagranego dźwięku. Możesz eksportować i udostępniać nagrane prezentacje jako pliki wideo.
Ten samouczek obejmuje wszystko na temat nagrywania prezentacji PowerPoint na komputerach Windows i Mac.
Spis treści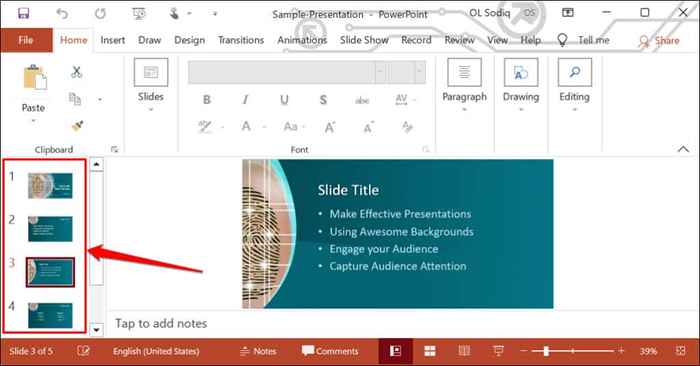
- Udaj się do karty nagrywania na wstążce i wybierz przycisk nagrywania, aby rozpocząć nagrywanie z bieżącego/wybranego slajdu.
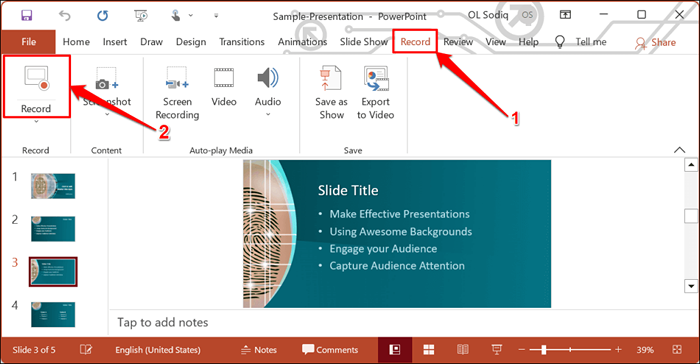
Aby nagrać z pierwszego slajdu, wybierz ikonę strzałki skierowaną poniżej przycisku rekordu i wybierz od początku.
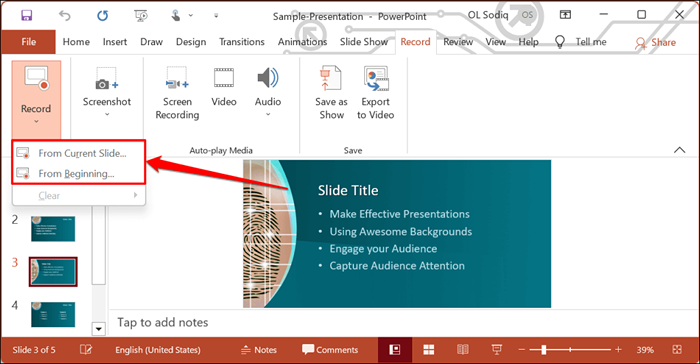
Możesz także nagrać prezentację z zakładki slajdów. Wybierz slajd pokaż na wstążce i wybierz rekord, z bieżącego slajdu lub od początku.
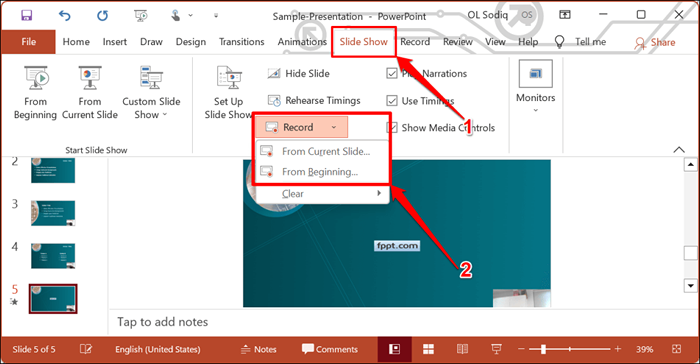
To otworzy rejestrator prezentacji PowerPoint w oknie na pełnym ekranie.
- Wybierz ikonę rekordu i zacznij mówić po odliczaniu trzech sekund.
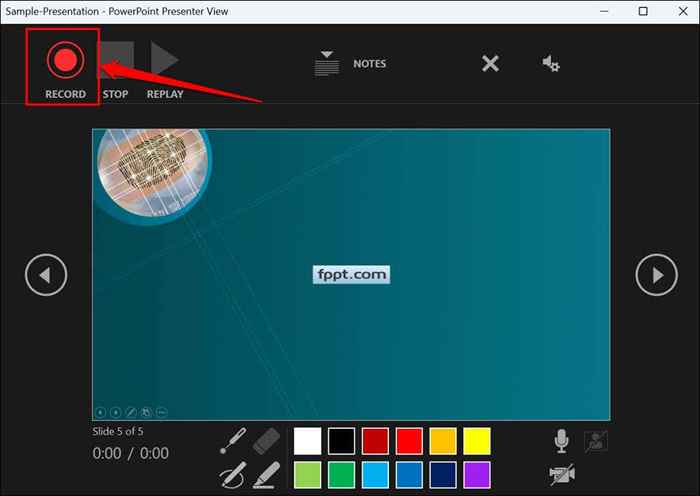
PowerPoint rejestruje okno prezentacji i przechwytuje kanał głosowy i kamery internetowej podczas poruszania się po slajdach. Wybierz strzałki lewe i prawe, aby przejść do poprzednich i następnych slajdów w prezentacji.
Zapisz prezentację PowerPoint w macOS
- Otwórz kartę slajd show i wybierz pokaz slajdów.
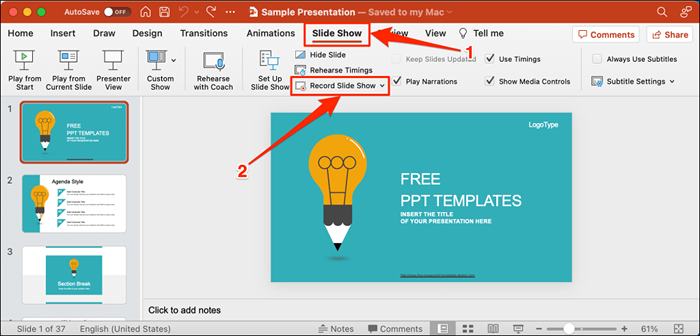
- Wybierz przycisk RED na pasku narzędzi, aby rozpocząć nagrywanie narracji.
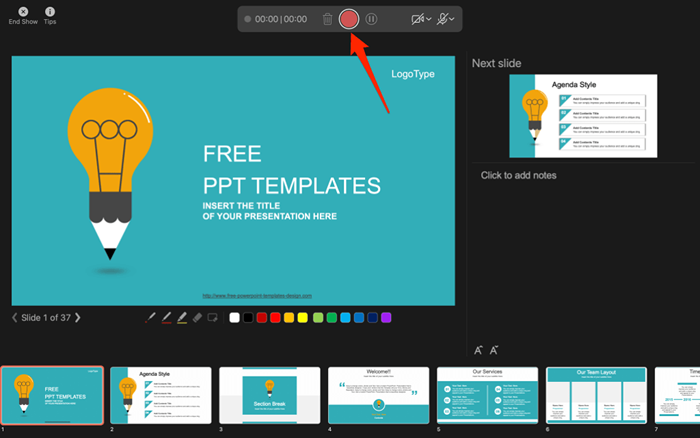
Użyj klawiszy strzałek klawiatury, aby poruszać się w przód iw tył między slajdami. Naciśnij n lub pasek kosmiczny, aby przejść do następnego slajdu lub animacji w prezentacji. Naciśnij P lub Backspace, aby powrócić do poprzedniego slajdów lub animacji.
Wybierz wskazówki w lewym górnym rogu, aby uzyskać więcej skrótów klawiaturowych i innych wskazówek prezentacji.
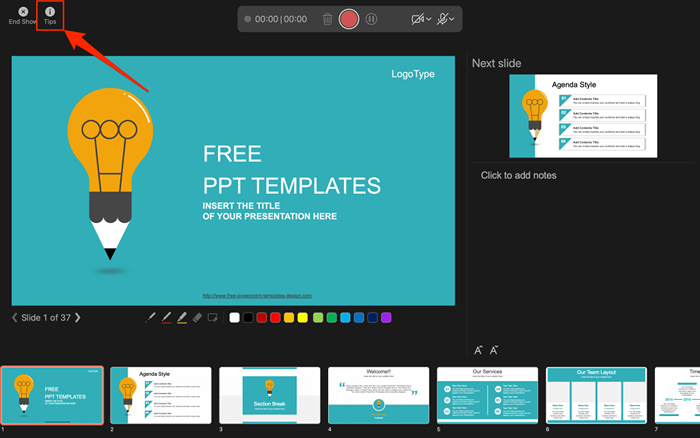
Uwaga: Narzędzie narracji nie rejestruje przejść slajdów. Podczas przemieszczania się między slajdami poczekaj, aż slajd docelowy pojawi się na ekranie przed wypowiedzeniem.
Rejestrator/Ustawienia rejestratora PowerPoint
Znajdziesz garść elementów sterujących i opcji na narzędziu nagrywania. Pokażemy Ci, jak korzystać z tych elementów sterujących w celu zawierania głosów lub nagrań audio w prezentacji.
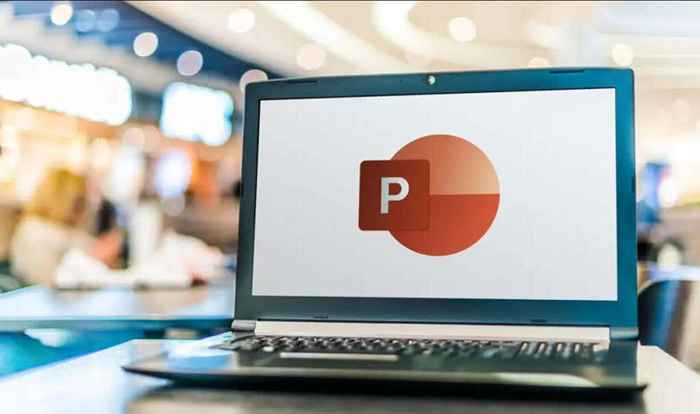
Korzystanie z narzędzi do wskaźników prezentacji
PowerPoint zapewnia kilka narzędzi do zaznaczenia slajdów podczas opowiadania prezentacji. Jest narzędzie do pióra, gumka, wskaźnik laserowy i rozświetlacz.
Za pomocą narzędzia pióra możesz czerpać z slajdów podczas narracji/nagrywania. Naciśnij Ctrl + P (Windows) lub Command + P (Mac), aby użyć narzędzia PIN. Możesz także wybrać ikonę pióra, aby przekonwertować wskaźnik na pióro.
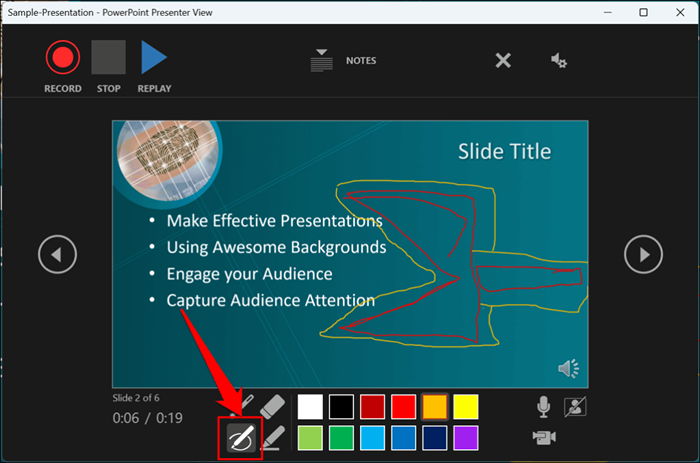
Narzędzie laserowego wskaźnika przekształca kursor na laser na ekranie. Użyj wskaźnika laserowego, aby zwrócić uwagę na coś na slajdzie/prezentacji.
Naciśnij Ctrl + L (Windows) lub Command + L (Mac), aby użyć wskaźnika laserowego. Na pasku narzędzi znajduje się też ikona wskaźnika laserowego.
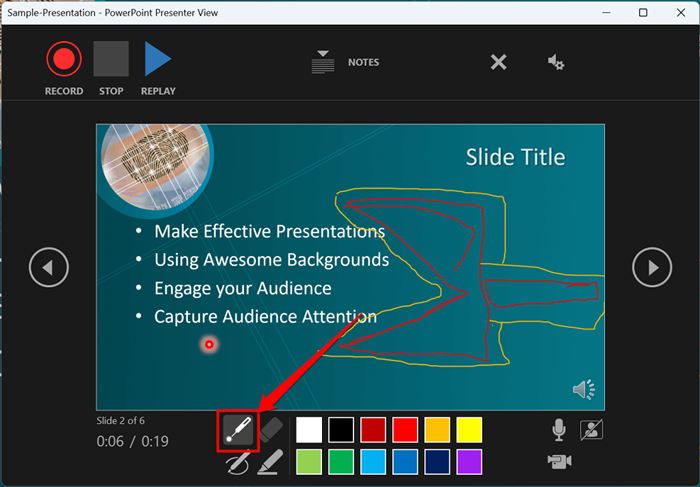
Naciśnięcie Ctrl + I (lub wybór narzędzia rozświetlacza) przekształca kursor na rozświetlacz.
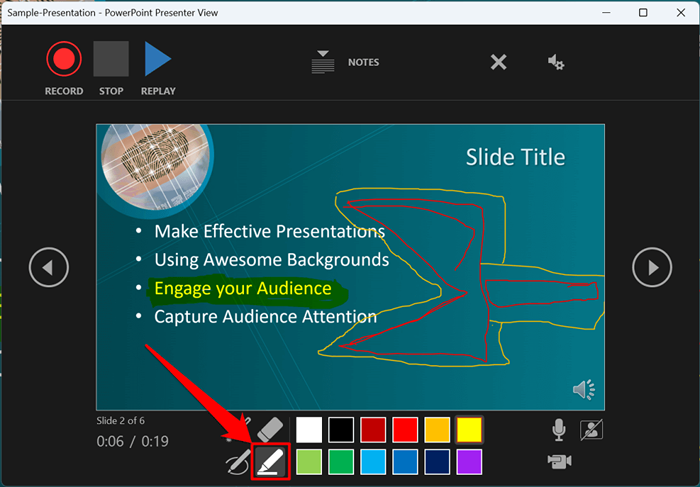
Użyj narzędzia do gumki, aby usunąć atramenty i podświetlić z slajdów. Wybierz ikonę gumki lub naciśnij Ctrl + E i wybierz atrament do usuwania.
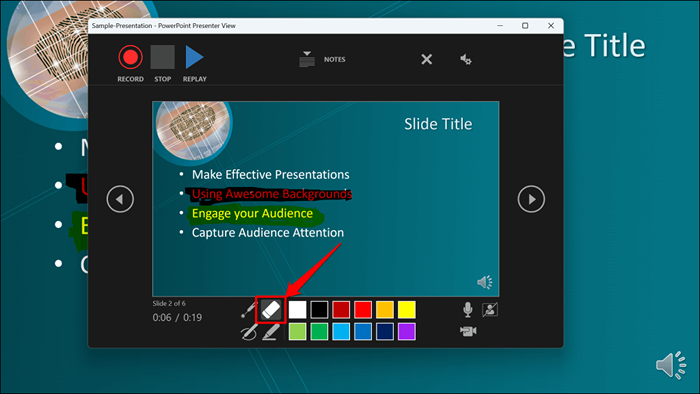
Na macOS wybierz ikonę usuwania pióra (lub naciśnij E), aby usunąć wszystkie rysunki i podświetlenia na slajdzie.
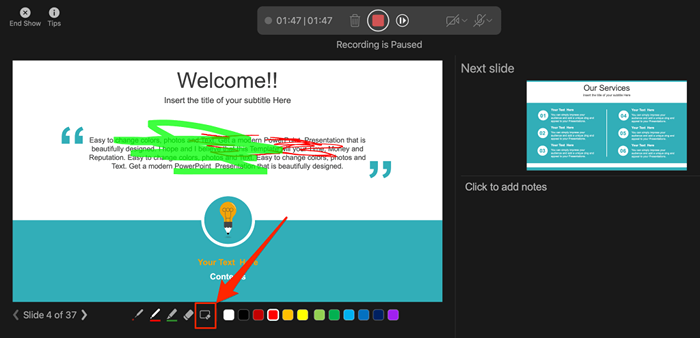
Możesz zmienić atrament narzędzi pointerów z skrzynek wyboru kolorów. Jednak jednym z głównych ograniczeń jest to, że nie można zmienić rozmiaru tych narzędzi pointowych.
Zatrzymaj się i wznowić nagranie
W systemie Windows naciśnij I na klawiaturze lub wybierz przycisk Pauza w lewym górnym rogu, aby zatrzymać nagrywanie.
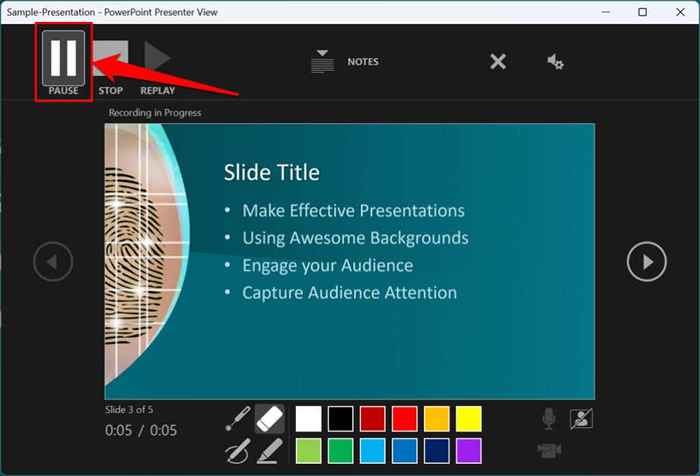
Naciśnij ponownie lub wybierz ikonę rekordu, aby wznowić nagrywanie.
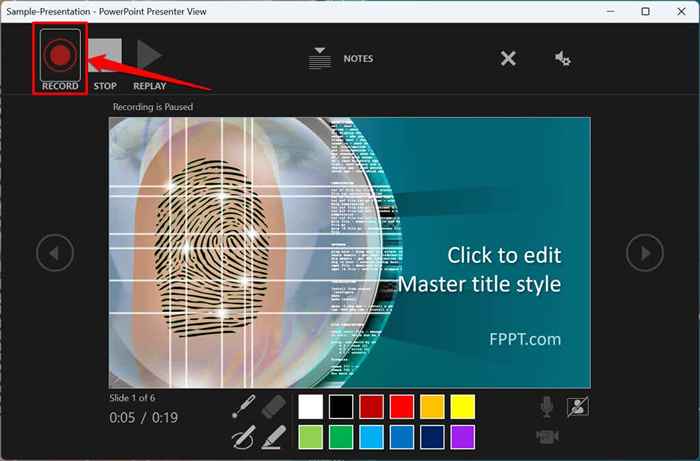
Jeśli używasz komputera Mac, wybierz ikonę pauzy na górnym pasku narzędzi, aby zatrzymać nagrywanie.
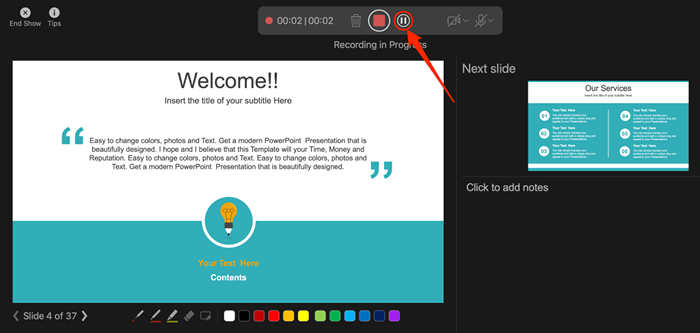
Niezasowe lub niemowe mikrofon
Sprawdź, czy twój mikrofon nie jest rozwinięty przed nagrywaniem. Wybierz ikonę mikrofonu w prawym dolnym rogu, aby wyciszić lub wycofać mikrofon.
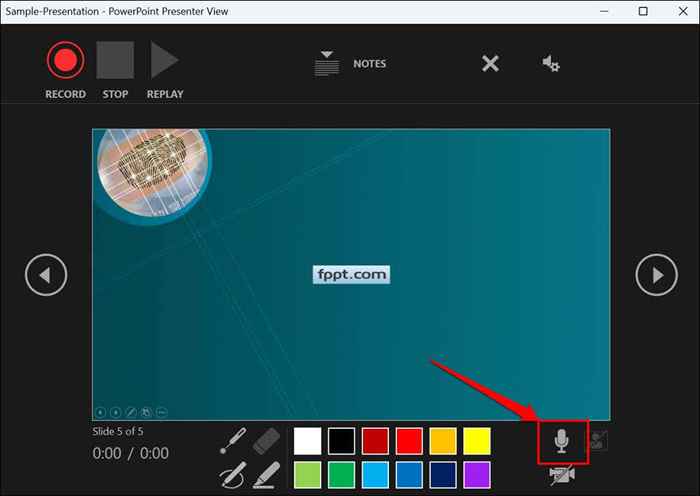
PowerPoint dla systemu Windows pozwala wyciszić i wycofać mikrofon w czasie rzeczywistym podczas nagrywania narracji wideo/audio. Wersja MacOS PowerPoint pozwala tylko konfigurować ustawienia aparatu i mikrofonu przed nagrywaniem.
Zmień mikrofon lub aparat
Chcesz nagrać prezentację za pomocą zewnętrznego mikrofonu lub aparatu? Naciśnij Ctrl + M lub wybierz ikonę ustawień audio/aparatu w prawym górnym rogu i wybierz preferowany mikrofon/aparat.
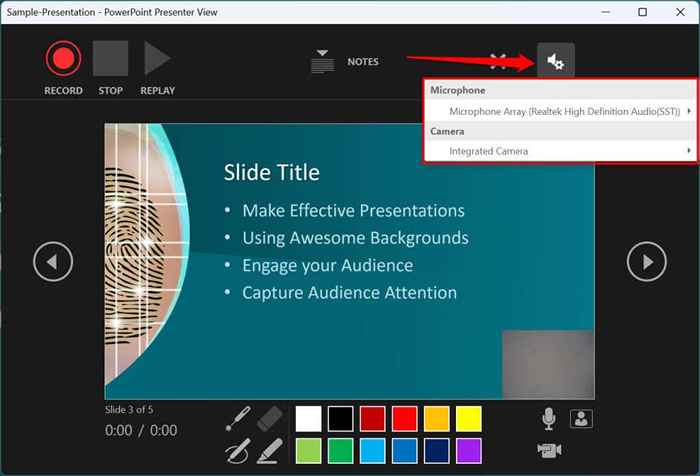
W macOS wybierz ikonę mikrofonu, aby wyciszić lub wycofać mikrofon. Wybierz ikonę strzałki obok mikrofonu lub ikon kamery, aby przełączać urządzenia wejściowe.
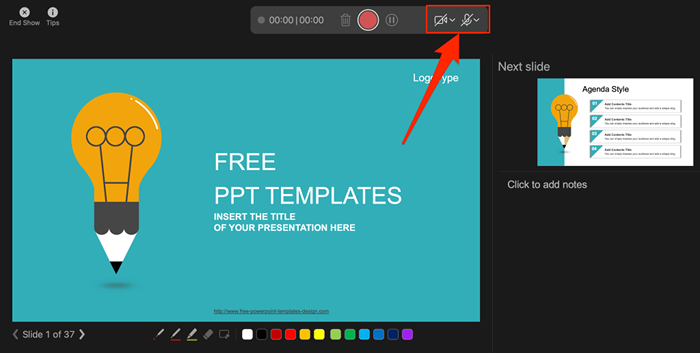
Włącz i wyłącz aparat
Rejestrator wyświetla aparat lub kanał kamery internetowej w prawym dolnym rogu slajdów prezentacji.
Wybierz ikonę kamery, aby usunąć kanał kamery internetowej z nagrywania. Wybierz ikonę ponownie, aby wyświetlić kanał kamery internetowej w prezentacji.
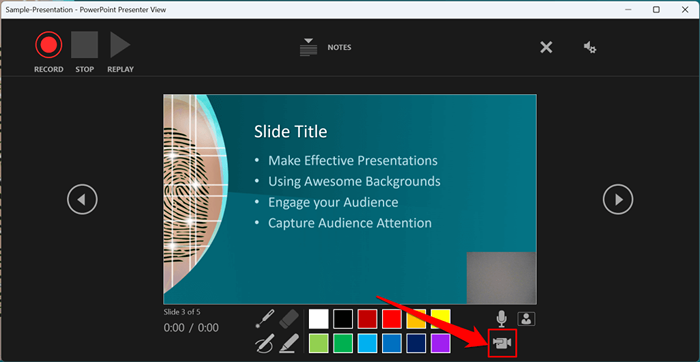
Możesz także użyć skrótu klawiatury CTRL + K na komputerach Windows, aby włączyć lub wyłączyć aparat.
Na komputerach Mac znajdziesz ikonę kontroli wideo na górnym pasku narzędzi.
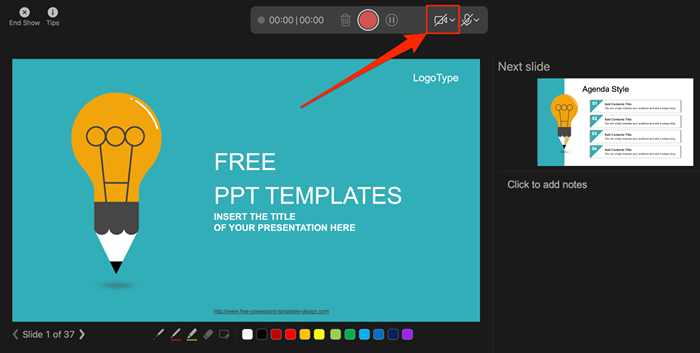
Uwaga: narzędzie nagrywające szarpią ikonę kamery, jeśli mikrofon jest wyłączony.
Włącz lub wyłącz podgląd aparatu
PowerPoint umożliwia wyłączenie podglądu aparatu bez wyłączania aparatu lub kamery internetowej.
Naciśnij Ctrl + J (Windows) lub wybierz ikonę podglądu aparatu w prawym dolnym rogu, aby wyłączyć lub włączyć podgląd aparatu.
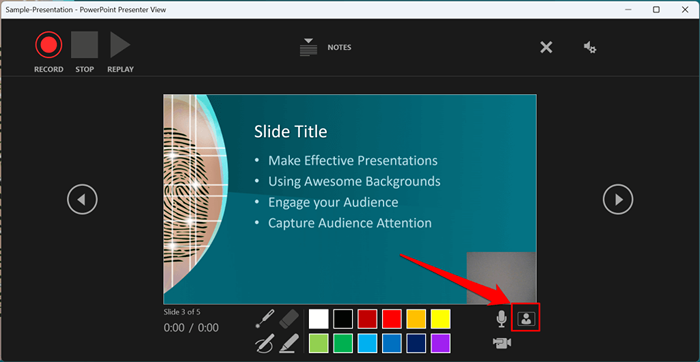
Zakończyć nagranie
Naciśnij S na klawiaturze Windows lub wybierz ikonę Stop, aby zakończyć nagrywanie.
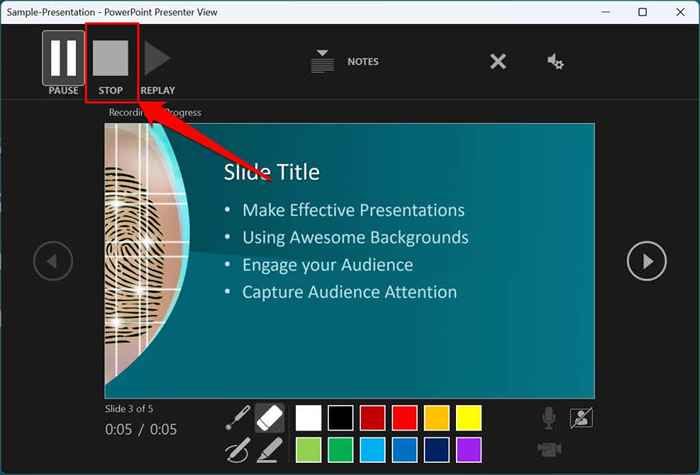
Odpraw lub podgląd na nagranie
Po zakończeniu narracji naciśnij V na klawiaturze lub wybierz powtórkę, aby podgląd lub obejrzyj nagrywanie.
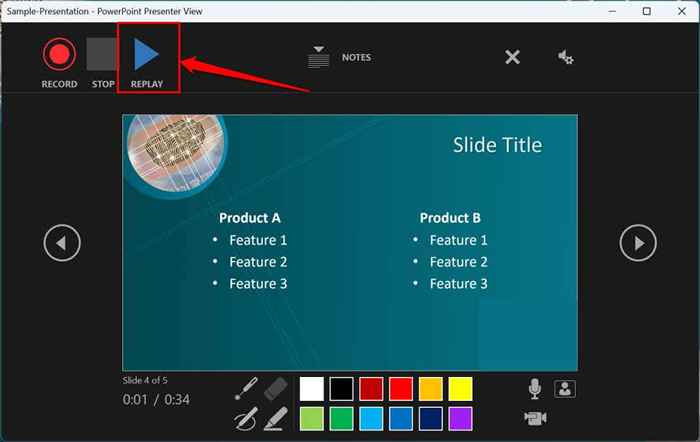
Nagrana narracja obejmie wszystkie atramenty pióra, atrakcje i gesty wskaźników laserowych dokonane podczas prezentacji.
Możesz także podgląd/odtworzyć narrację poza narzędziem nagrywania. Otwórz kartę slajdów i wybierz obejrzenie odtwarzania od początku lub z bieżącego slajdu.
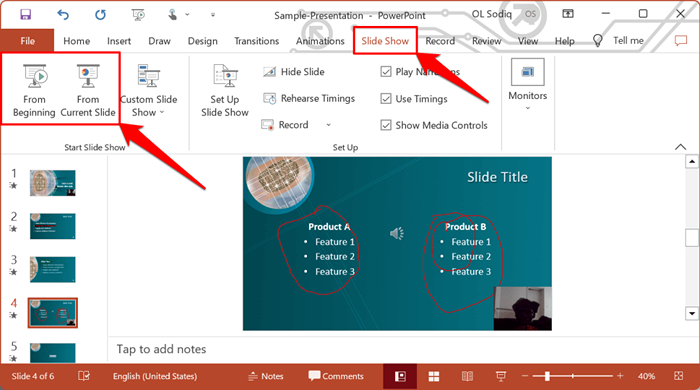
PowerPoint umożliwia podgląd odtwarzania poszczególnych slajdów. Ikona głośnika/dźwięku pojawia się na dolnych prawach PowerPoint slajdów z narracjami.
Wybierz slajd, który chcesz wyświetlić, uwiduj kursor na ikonę głośnika w prawym dolnym rogu i wybierz odtwarzanie.
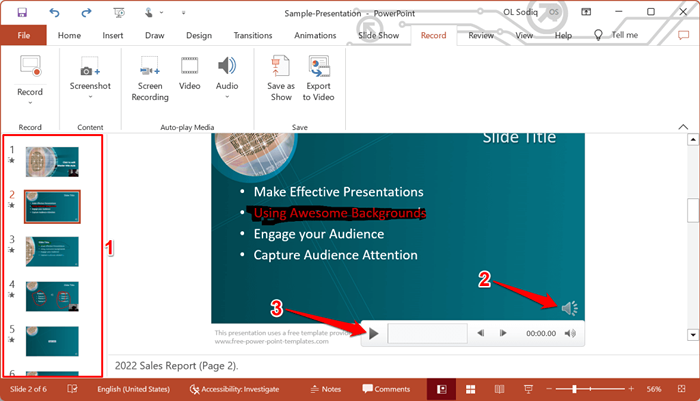
Usuń bieżącą narrację/nagrywanie
Czy zauważyłeś błąd podczas podglądu prezentacji? Chcesz usunąć obecną narrację i zacząć od zera?
Wybierz wyczyść ikonę istniejących nagrań i wybierz, czy wyczyścić nagrania na bieżącym slajdzie, czy wyczyść nagrania na wszystkich slajdach.
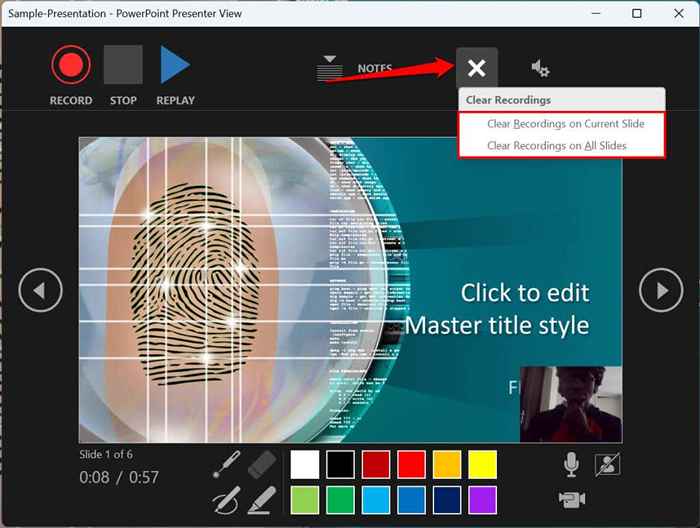
Na MAC wybierz ikonę pojemnika, aby usunąć całą narrację/nagrywanie.
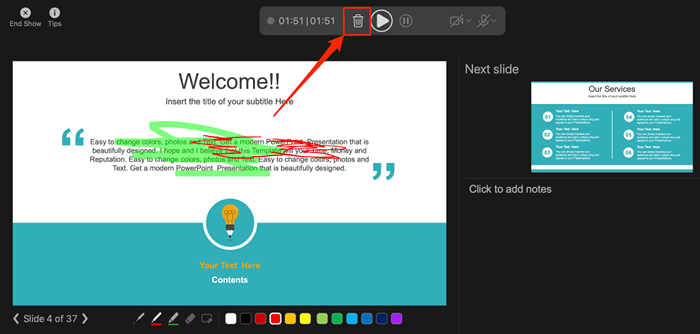
Zamknij narzędzie narracji
Wybierz ikonę X na pasku tytułu, aby zamknąć narzędzie narracji prezentacji i wróć do PowerPoint.
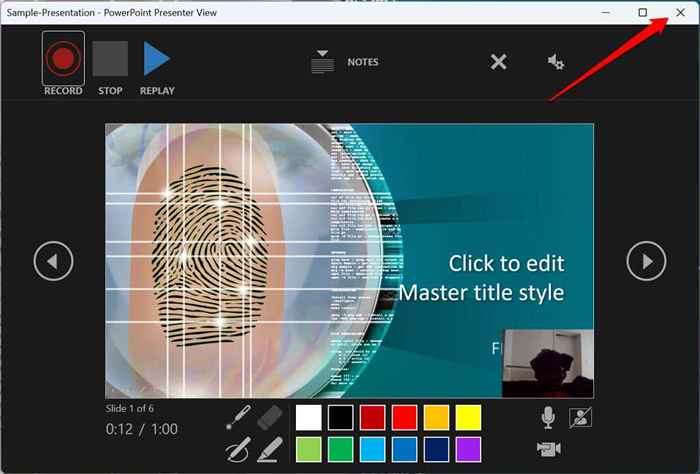
Wybierz Pokaż końcową w lewym górnym rogu, aby zamknąć narzędzie nagrywania na komputerze Mac.
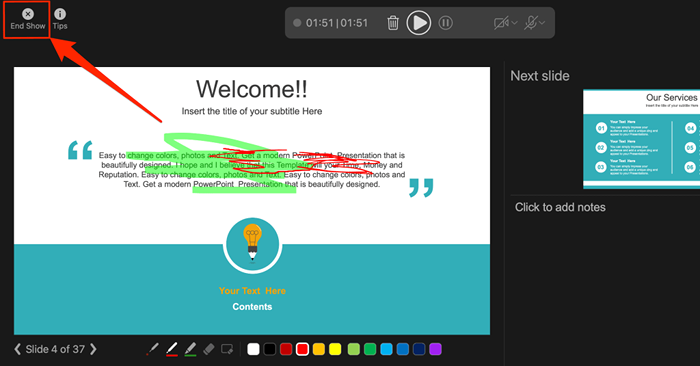
Usuń narracje z slajdów
Chcesz usunąć narrację lub czas na indywidualnym slajdzie lub całej prezentacji? Wybierz slajd z narracją, którą chcesz usunąć i wykonaj poniższe czynności.
- Otwórz kartę rekordu i wybierz strzałkę skierowaną poniżej ikonę rekordu.
- Wybierz Wyczyść i wybierz wyczyść czas lub narrację na bieżących lub wszystkich slajdach.
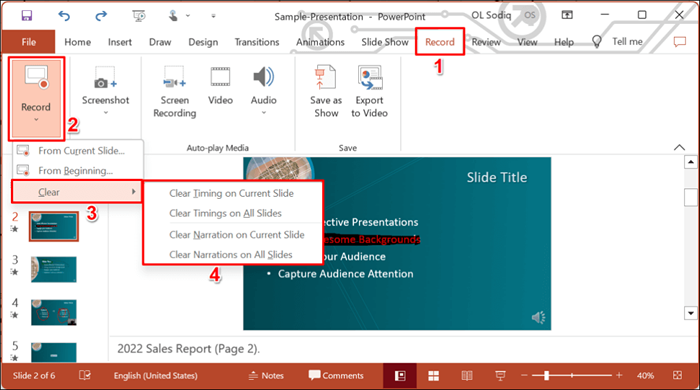
Nagrana lub opowiadana prezentacja eksportu
Możesz wyeksportować opowiadaną prezentację PowerPoint jako plik wideo. Wyjście wideo zawiera uderzenia atramentowe, nagrane audio/wideo, gesty wskaźników laserowych oraz nagrywanie kamery internetowej/kamery.
- Otwórz kartę nagrywania i wybierz Eksport do wideo.
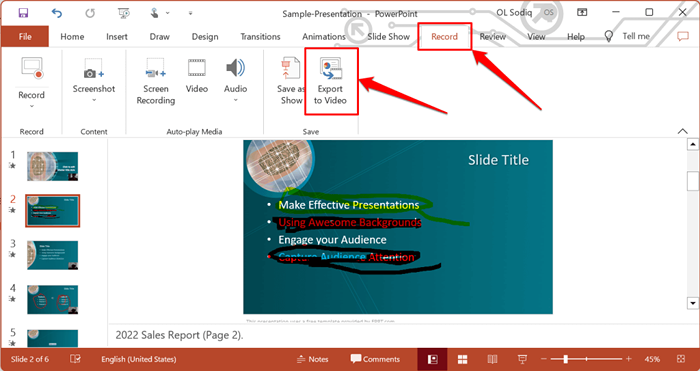
Alternatywnie otwórz menu pliku, wybierz Eksportuj na pasku bocznym i wybierz Utwórz wideo.
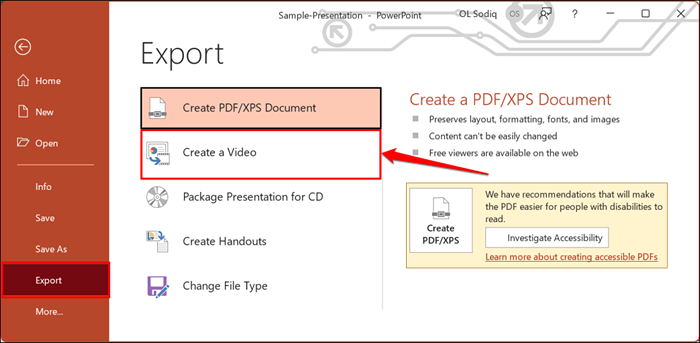
- Wybierz jakość eksportu wideo w pierwszym rozwijanym box-ultra HD (4K), Full HD (1080p), HD (720p), standard (480p).
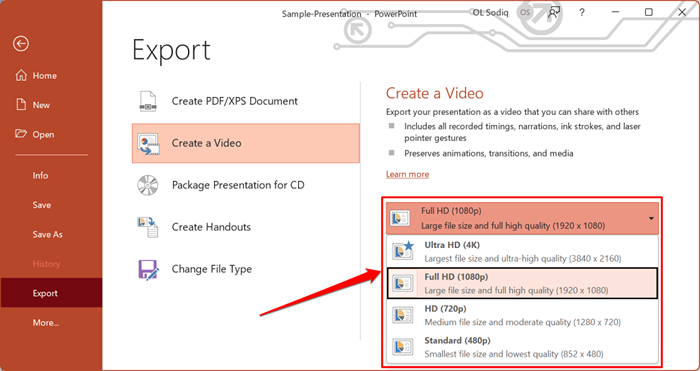
- Wybierz Użyj nagranych czasów i narracji w następnym rozwijanym polu i wybierz Utwórz wideo.
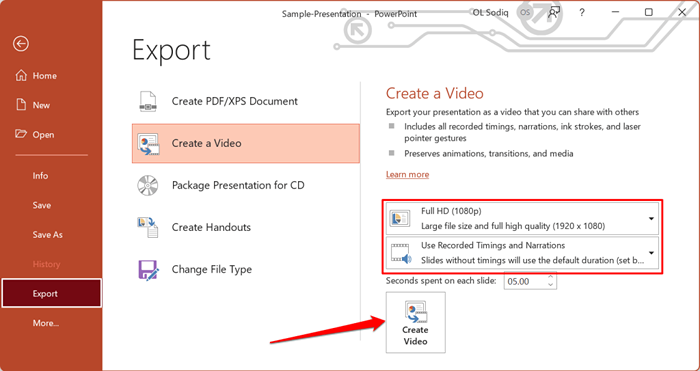
- Podaj zapisaną prezentację nazwę pliku i wybierz Zapisz.
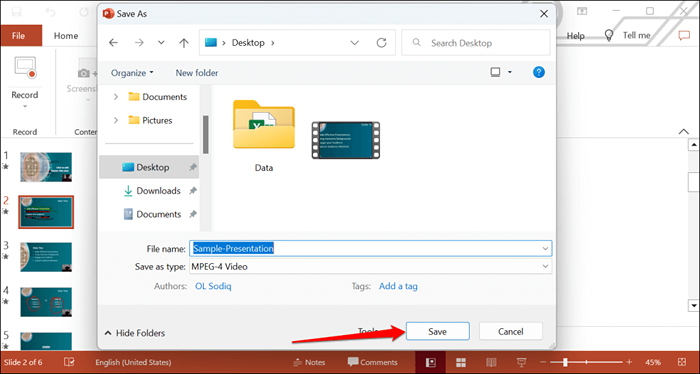
Opowiedz swoje prezentacje PowerPoint
Aplikacja internetowa Microsoft PowerPoint nie ma narzędzia nagrywania. W rezultacie możesz nagrywać prezentacje tylko z narracjami za pomocą PowerPoint dla systemu Windows lub Mac.
Możesz spełniać problemy nagrania pokazu slajdów, jeśli używasz przestarzałej wersji PowerPoint. Ponadto narzędzie nagrywające w starszych wersjach PowerPoint ma inny interfejs i brakuje mu kontroli. Zaktualizuj PowerPoint i uruchom ponownie komputer, jeśli nie możesz nagrać pokazu slajdów.
- « Displayport do HDMI nie działa? 9 poprawek do wypróbowania
- 5 najlepszych aplikacji do aparatu dla twojego Chromebooka »

