Jak nagrać spotkanie Zoom
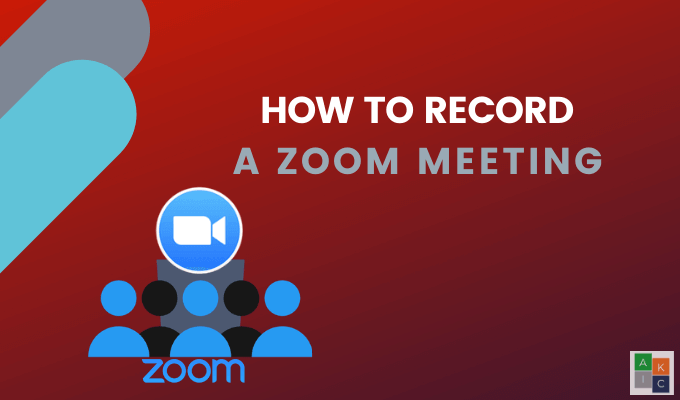
- 4011
- 359
- Roland Sokół
Nagrywanie spotkania z hostowanym powiększeniem jest przydatne dla tych, którzy nie mogli uczestniczyć w spotkaniu na żywo. Pomocne jest również, aby móc odwołać się do sekcji filmu lub obejrzeć go ponownie.
Istnieją dwa rodzaje nagrań spotkań Zoom: nagrania w chmurze i nagrania lokalne.
Spis treści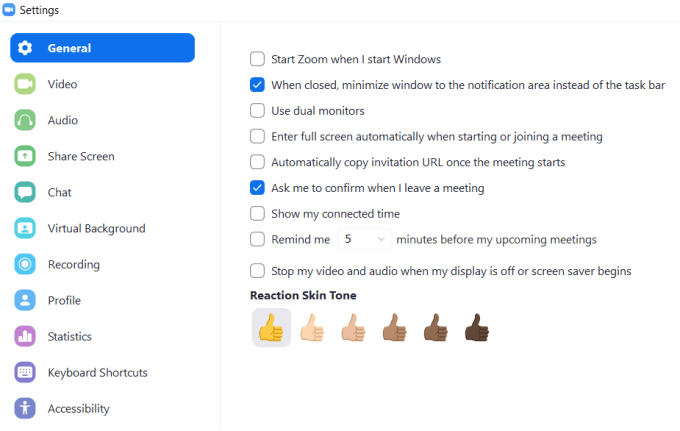
Zoom automatycznie utworzy folder na komputerze do przechowywania nagrań. Kliknij Zmiana Aby wybrać inną lokalizację.
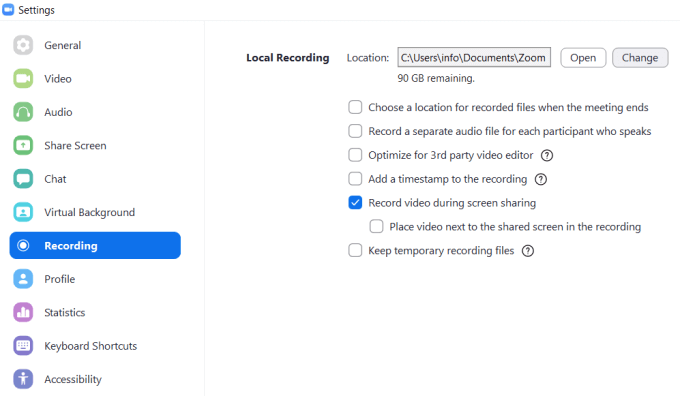
Po rozpoczęciu rozmowy kliknij Więcej pod trzema kropkami, a następnie wybierz Nagrywać na tym komputerze. Jeśli nie widzisz przycisku, przesuń kursor, dopóki nie pojawi się menu.
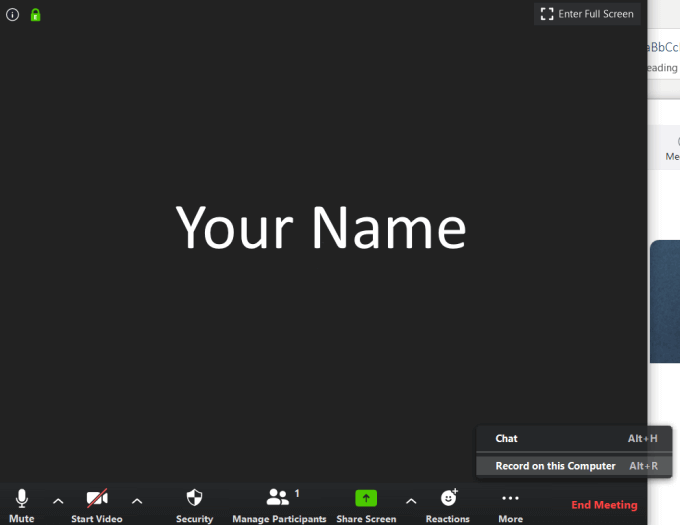
Gdy zaczniesz nagrywać, poszukaj małej etykiety w lewym górnym rogu. Możesz zatrzymać, zatrzymać i ponownie uruchomić nagranie.

Po zakończeniu spotkania i zakończeniu nagrywania plik wideo MP4 zostanie automatycznie otwarty na swoją lokalizację na komputerze.
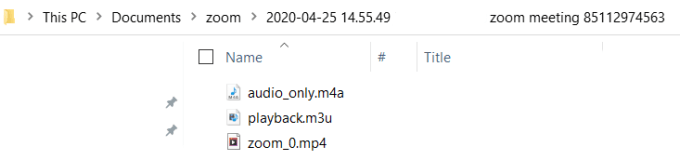
Możesz także znaleźć nagrywanie wideo w Nagrany zakładka w Spotkania sekcja aplikacji.
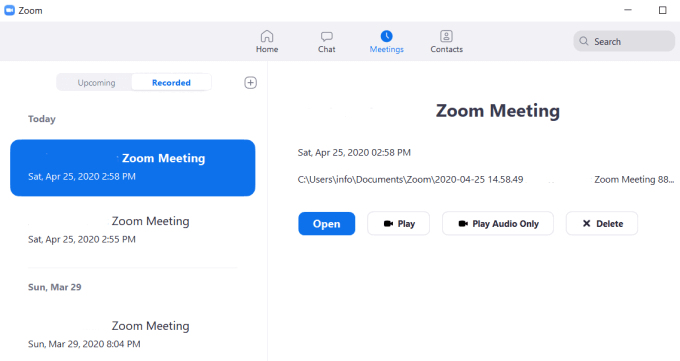
Jak dać uczestnikom możliwość nagrywania spotkań zoomu z Internetu
Aby umożliwić innym nagranie spotkania powiększającego, które hostujesz, musisz zmienić swoje ustawienia.
- Zaloguj się na swoje konto Zoom z przeglądarki internetowej
- Kliknij z górnego prawego rogu Moje konto
- Po lewej stronie kliknij Nagrania
- Zobacz Nagrania w chmurze I Lokalne nagrania Tabs
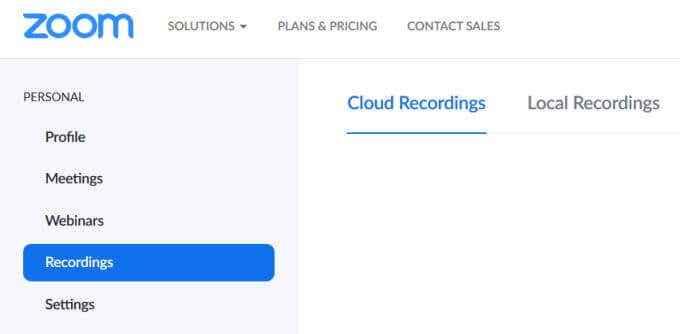
- Kliknij Ustawienia z prawego rogu rąk, aby dostać się do sekcji nagrywania.
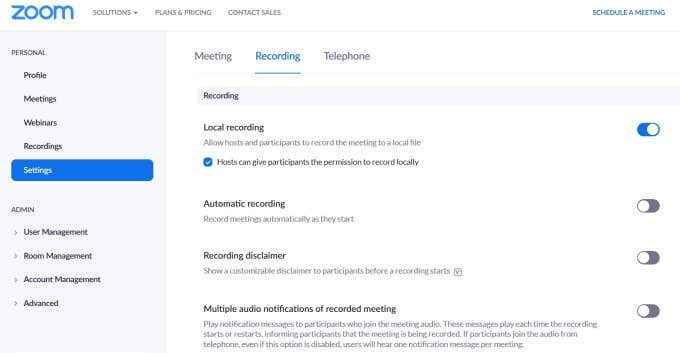
- Przełącz Lokalne nagranie przełącz, aby umożliwić innym nagranie spotkania.
Uwaga: tylko aktualizowani subskrybenci Zoom mogą rejestrować chmurę.
Jak pozwolić niektórym uczestnikom na rejestrowanie spotkań zoomu z aplikacji
- Kliknij Zarządzaj uczestnikami z dolnego paska w aplikacji Zoom

- Znajdź nazwę użytkownika i kliknij Więcej
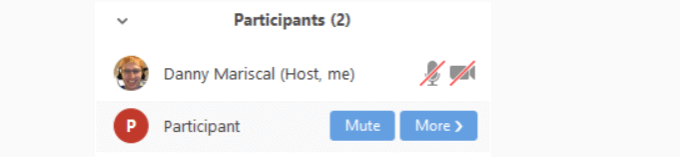
- Kliknij Pozwól rekordowi
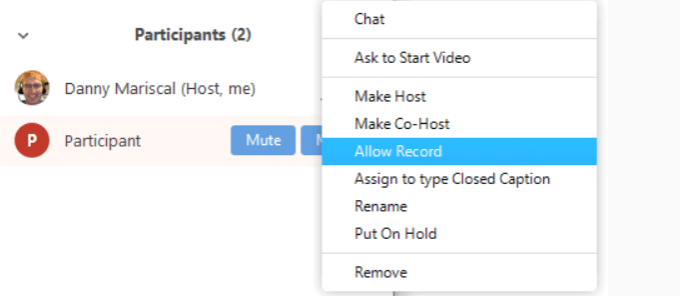
Jak nagrać spotkanie Zoom jako uczestnik
Kiedy host zoom zezwala na nagranie spotkania, zobaczysz poniższy powiadomienie.

- Kliknij Nagrywać Na dole ekranu

Zapisz spotkanie zooom z urządzenia mobilnego z Androidem
Musisz mieć płatną wersję Zoom.
- Z spotkania zoomu, dotknij Więcej

- Uzyskiwać Nagrywać

- Zobaczysz zawiadomienie, że jesteś Nagranie w prawej górnej części ekranu
- Uzyskiwać Więcej ponownie zatrzymać lub zatrzymać nagrywanie
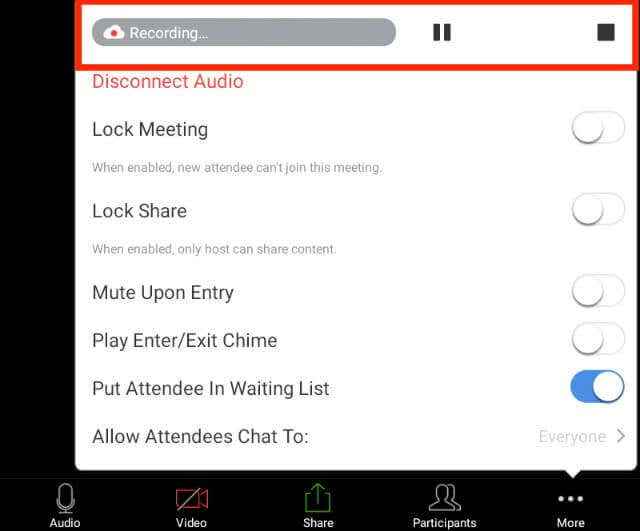
- Znajdź swój film pod Moje nagrania Po zakończeniu spotkania
Nagraj spotkanie powiększenia z urządzenia iOS
Nagrywanie spotkania z urządzenia mobilnego wymaga płatnego członkostwa Zoom. Trzy wersje to Pro, Business i Enterprise.
Zoom zapisuje nagrania mobilne w folderze online w chmurze Zoom. Ilość pamięci, którą masz, zależy od Twojego planu.
Następnie możesz pobrać pliki na komputer lub przesyłać strumieniowo z przeglądarki.
- Zacznij od otwarcia aplikacji Zoom z urządzenia mobilnego
- Uzyskiwać Więcej w prawym dolnym rogu ekranu
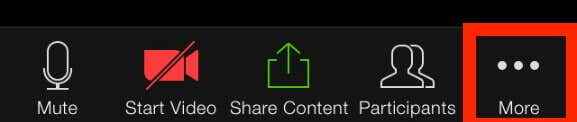
- Uzyskiwać Zapisz się do chmury
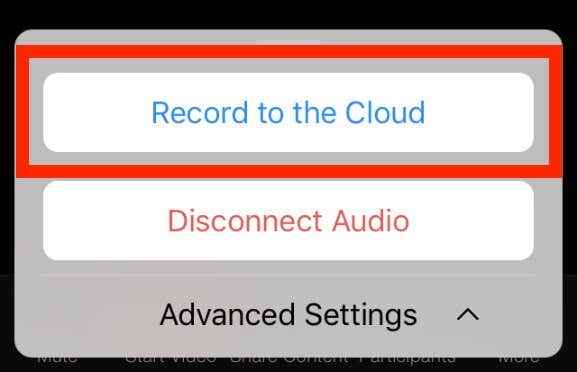
- Zobacz Nagranie Wiadomość u góry ekranu.

- Możesz zatrzymać lub zatrzymać nagrywanie, dotykając Więcej Ponownie
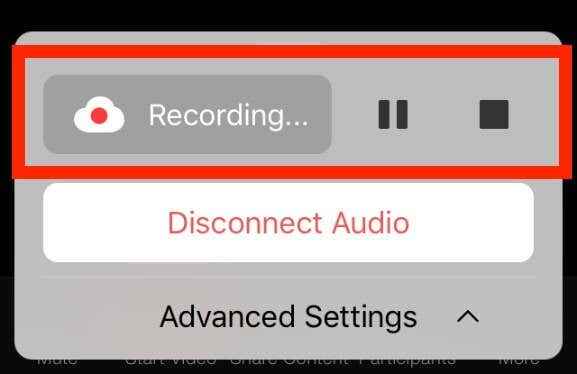
Po zakończeniu spotkania możesz znaleźć wideo pod Moje nagrania w Internecie.
Jeśli uczestnik chce nagrać spotkanie, gospodarz musi włączyć uprawnienia, podobnie jak w przypadku aplikacji komputerowej.
Jak nagrać spotkanie powiększające się do chmury
Subskrybenci płatnego Zoom mają automatycznie włączone rejestrowanie w chmurze. SMS -y audio, wideo i czatu są zapisywane podczas nagrywania w chmurze. Możesz przesyłać strumieniowo pliki z przeglądarki lub pobrać je na komputer.
- Rozpocznij nagrywanie od zalogowania się do portalu internetowego Zoom jako administrator
- Kliknij Zarządzanie kontem z panelu nawigacyjnego i wybierz Ustawienia konta
- Zweryfikuj to Nagrywanie w chmurze jest włączony z Nagranie patka
- Jeśli jest wyłączony, przełącz przełącznik, aby go włączyć
- Gdy wyświetla okno dialogowe weryfikacyjne, kliknij Włączyć coś

Możesz uczynić to ustawienie obowiązkowe dla wszystkich użytkowników na Twoim koncie, klikając ikonę blokady. Potwierdź ustawienie, klikając Zamek.

Jak zmienić ustawienia nagrywania w chmurze
Po włączeniu nagrywania w chmurze możesz zmienić następujące ustawienia:
Układy nagrywania
- Aktywny głośnik i udostępniony ekran na jednym filmie
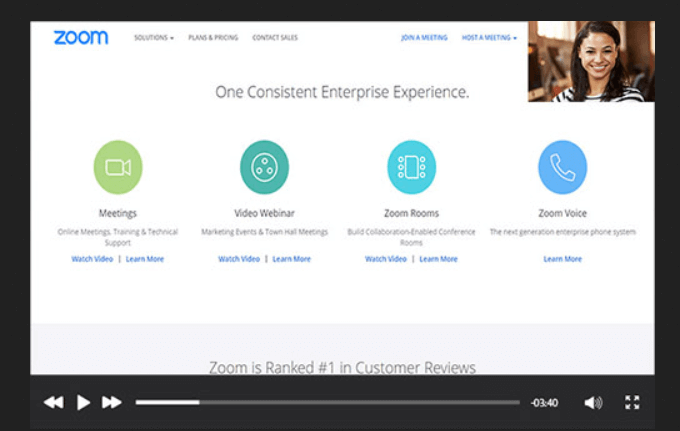
- Udostępniona zawartość i widok galerii (miniatura uczestników) na tym samym filmie
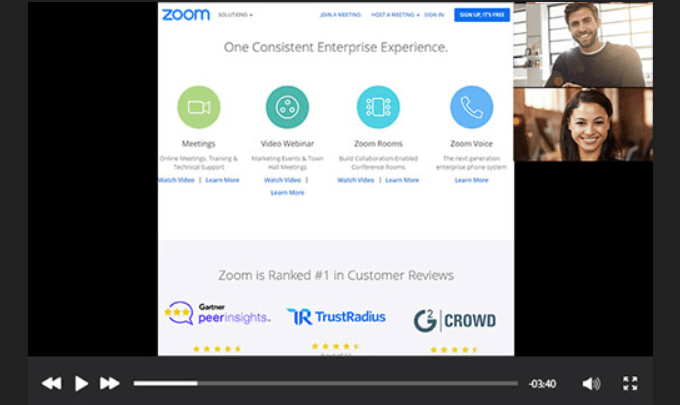
- Oddzielne filmy aktywnego głośnika, wyświetlanie ekranu udostępnionego i galerii
Audio i czat
- Nagraj tylko dźwięk (plik M4A)
- Transkrypcja wiadomości czatu w pliku tekstowym
Zaawansowane ustawienia
- Wyświetl nazwy uczestników
- Dodaj znacznik czasu (będzie w strefie czasowej gospodarza)
- Miniatura prezentera na ekranie podczas udostępniania ekranu
- Generuj pliki nagrywania dla edytorów wideo innej firmy (może zwiększyć rozmiar pliku)
- Automatycznie transkrybuj nagrania w chmurze
- Zapisz uczestników czat z nagraniem
- Kontrola według adresu IP, który ma dostęp do udostępniania nagrań w chmurze
Ze powyższymi szczegółami nauczenie się nagrania spotkania zoomu powinno być proste. Czy jesteś gotowy, aby zacząć nagrywać swoje spotkania?
- « HDG wyjaśnia, jaki jest dedykowany adres IP i czy powinienem go dostać?
- Co to jest Windows Action Center? »

