Jak nagrywać dźwięk w systemie Windows 10

- 2298
- 336
- Pani Janina Cieśla
Jeśli zastanawiasz się, jak nagrywać dźwięk w systemie Windows 10, z przyjemnością usłyszysz, że dostępnych jest wiele metod. Niezależnie od tego, czy chcesz szybko nagrywać głos, nagrać dźwięk komputera z komputera, czy też wykonać profesjonalne nagranie głosowe, możesz wykonać zadanie za pomocą dwóch prostych aplikacji.
Jedna aplikacja jest już domyślnie zainstalowana w systemie Windows 10, ale druga aplikacja nazywa się Audacity i można ją pobrać z ich strony internetowej. Po zainstalowaniu Audacity możesz wykonać poniższe czynności w sekcji, która odpowiada Twoim potrzebom.
Spis treści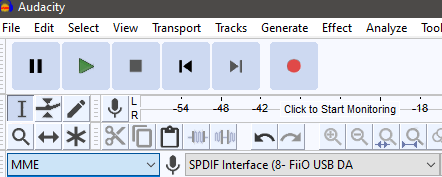
- Na początek otwórz zuchwałość, a następnie zapoznaj się z elementami sterującymi. Czerwony przycisk nagrywa, czarny przycisk zatrzyma się, a zielony odtworzy wszystko, co nagrałeś.
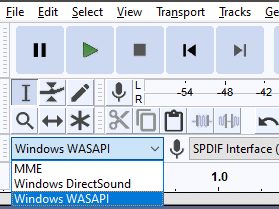
- W przypadku głównych elementów sterujących odtwarzania masz opcje skonfigurowania ustawień audio. Kliknij pierwsze pola rozwijane po lewej stronie i wybierz Windows Wasapi. W drugim polu od lewej należy wybrać wariant pętli urządzenia audio komputerowego.
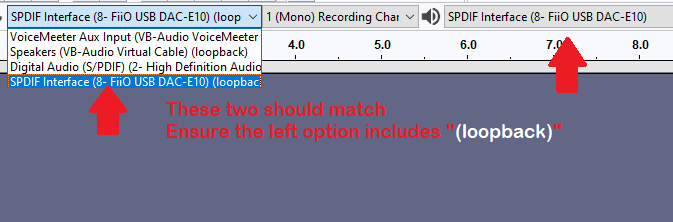
- Domyślna opcja zostanie już wyświetlona w czwartym polu rozwijanym, więc wystarczy znaleźć odpowiednią opcję, która obejmuje również „(Loopback)”.
- Następnie kliknij Czerwony przycisk rekordu a następnie zagraj dźwięk, który chcesz uchwycić. Poczekaj, aż dźwięk zakończy się przed kliknięciem Czarny przycisk stop Aby zakończyć nagranie. Po zakończeniu możesz wyciąć niepotrzebny pusty dźwięk na początku i na końcu klipu.
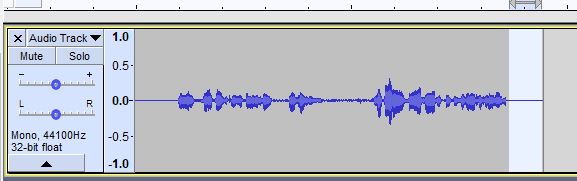
- Aby to zrobić, po prostu kliknij i przeciągnij obszar, aby go podkreślić. Dalej, naciśnij usuwać na klawiaturze. Możesz powiększyć i wychodzić, aby uzyskać bardziej precyzyjne atrakcje swojego dźwięku.
- Po zakończeniu kliknij Plik> Eksport> Eksportuj jako mp3 i wybierz lokalizację, aby zapisać nagrywanie.
Szybko nagraj swój głos w systemie Windows 10
Jeśli chcesz być w stanie szybko nagrywać dźwięk głosowy w systemie Windows 10 i nie martwisz się szumem tła, statycznym lub ogólną jakością nagrywania, możesz użyć wbudowanej aplikacji do rejestratora głosowego systemu Windows 10.
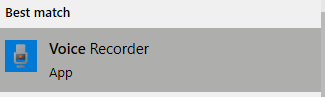
- Aby uzyskać do tego dostęp, naciśnij Okna klucz na klawiaturze i szukaj Dyktafon. Kliknij Dyktafon Kiedy pojawia się w wynikach wyszukiwania.
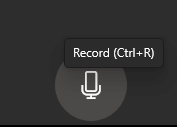
- Po otwarciu kliknij przycisk mikrofonu A nagranie rozpocznie się. Tak długo, jak masz podłączony i działający mikrofon, rejestrator głosowy zapisuje Twój głos.
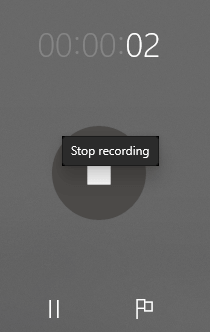
- Możesz użyć przycisku pauzy, aby zatrzymać nagrywanie w połowie bez finalizacji pliku, a także dodać flagi Milestone, które można wyświetlić podczas odtwarzania dźwięku w aplikacji do rejestratora głosowego.
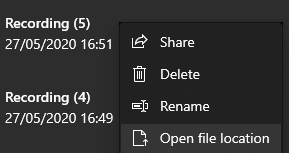
- Jeśli chcesz znaleźć plik nagrywania głosowego na komputerze po zakończeniu nagrywania, kliknij prawym przyciskiem myszy nagranie w interfejsie użytkownika i kliknij Otwórz lokalizację pliku.
Nagraj swój głos profesjonalnie w systemie Windows 10
Jeśli chcesz nagrania głosowego wyższej jakości, powinieneś użyć Audacity. Powinieneś również przyjrzeć się konfiguracji dźwięku i rozważyć zakup lepszego mikrofonu i upewnić się, że dźwięki w tle są minimalne.
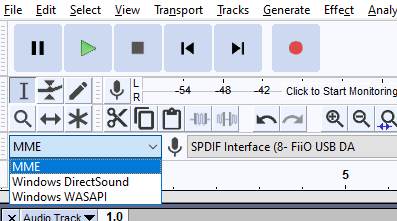
- Gdy będziesz gotowy, otwórz zuchwałość. Kliknij pola rozwijane po lewej stronie i wybierz Mme.
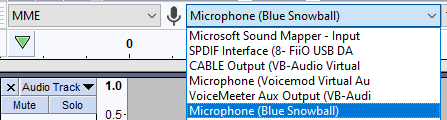
- Upewnij się, że pola rozwijane po lewej stronie jest wybrane mikrofon lub urządzenie do nagrywania głosu. Następnie kliknij Czerwony przycisk rozpocząć nagrywanie. Milcz przez 10 sekund, aby nagranie mogło odebrać 10 sekund szumu w tle, a następnie zacznij mówić.
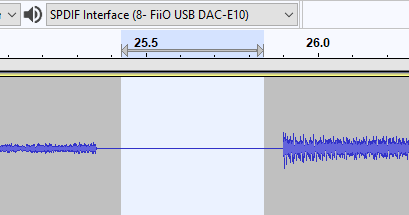
- Po zakończeniu nagrywania kliknij Czarny przycisk stop. Pierwszym krokiem do posprzątania dźwięku będzie wybranie wszelkich spokojnych chwil lub chwil, w których popełniasz błędy. Odtwarzaj nagranie i słuchaj.
- Jeśli w nagraniu jest sekcja, którą chcesz usunąć, kliknij i przeciągnij nad nim kursor myszy, aby go wybrać. Po wybraniu naciśnij usuwać przycisk na klawiaturze, aby ją usunąć. Nie usuwaj 10 -sekundowej ciszy na początku.
- Po usunięciu całej ciszy, kaszlu lub podróży do twoich słów możesz użyć narzędzia wbudowanego w zuchwałość, aby wyczyścić dźwięk i usunąć tło szum statyczny.
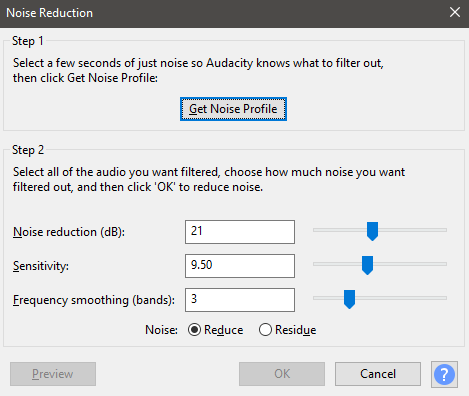
- Kliknij i przeciągnij, aby wyróżnić pierwsze 10 sekund klipu.
- Kliknij Efekt.
- Kliknij Redukcja szumów.
- Kliknij Zdobądź profil szumu.
- Dalej, naciśnij Ctrl+a Aby podkreślić całe nagrywanie dźwięku.
- Kliknij Efekt I Redukcja szumów Ponownie.
- Tym razem kliknij OK.
- Audacity zajmie chwilę, aby przetworzyć funkcję redukcji szumów. Powinieneś teraz być w stanie usłyszeć mniej statyczny i hałas tła podczas odtwarzania dźwięku. Na koniec kliknij i przeciągnij, aby wybrać ciszę na początku nagrywania i naciśnij usuwać Aby go usunąć. Aby wyeksportować dźwięk, kliknij Plik> Eksport> Eksportuj jako mp3 i wybierz lokalizację, aby zapisać dźwięk.
Po przeczytaniu tego przewodnika powinieneś wiedzieć, jak nagrywać własny dźwięk komputerowy i nagrywać profesjonalne nagranie głosowe z Audacite. Jeśli potrzebujesz pomocy, zostaw komentarz.
- « HDG wyjaśnia, co to jest (AWS) Amazon Web Services?
- Jak korzystać z kopii zapasowej Google i synchronizacji do tworzenia kopii zapasowych dysku twardego »

