Jak nagrywać wideo i audio za pomocą narzędzia „AVCONV” w Ubuntu

- 2297
- 155
- Klaudia Woś
Libav to zestaw bibliotek międzyplatformowych i narzędzi, które są używane do radzenia sobie z plikami multimedialnymi, strumieniami i protokołami, pierwotnie został rozwidlony z projektu FFMPEG. Libav obejmuje wiele pod-narzędzi, takich jak:
- Avplay: odtwarzacz wideo i audio.
- Avconv: konwerter multimedialny oraz rejestrator wideo i audio z różnych źródeł.
- Avprobe: narzędzie, które łączy się z strumieniem plików multimedialnych i zwraca wiele przydatnych informacji i statystyk na ten temat.
- Libavfilter: API filtrującego dla różnych narzędzi libav.
W tym artykule wyjaśnimy, jak nagrywać wideo i audio Linux Desktop za pomocą programu „AVCONV” Debian/Ubuntu/Linux Mint rozkłady.
Krok 1: Instalowanie narzędzia AVCONV
1. Avconv jest częścią „Libav-tools”Pakiet, który jest dostępny do instalacji z oficjalnych repozytoriów dla wszystkich dystrybucji opartych na debian, takich jak Ubuntu i Mint, przy użyciu następujących poleceń.
$ sudo apt-get aktualizacja $ sudo apt-get instaluj libav-tools
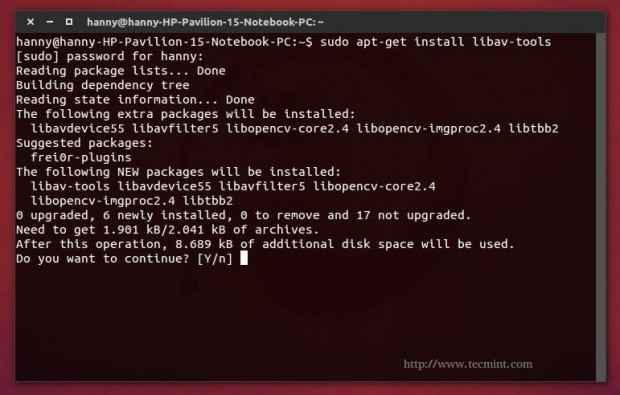 Zainstaluj narzędzie AVCONV
Zainstaluj narzędzie AVCONV Notatka: Instalowanie pakietów z domyślnych repozytoriów może dać ci małą starszą wersję ''Avconv' narzędzie. Dlatego zalecamy uzyskanie najnowszej wersji z oficjalnego repozytorium GIT, jak pokazano poniżej.
$ sudo apt-get instaluj yasm $ git klon git: // git.Libav.org/libav.git $ cd libav $ ./skonfiguruj $, aby $ sudo tworzy instalację
Notatka: Będziesz musiał uruchomić ”./skonfiguruj -Help”Aby wymienić wszystkie dostępne opcje pliku konfiguracyjnego i zainstalować kodeki i biblioteki, które chcesz, musisz również wykonać dużo pracy, aby zainstalować zależności.
Uwaga również, jeśli używasz sposobu kompilacji z źródła, zawsze będziesz musiał użyć „sudo avconv" zamiast "Avconv„Aby uruchomić narzędzie.
Krok 2: Rozpocznij nagrywanie wideo komputerów stacjonarnych
2. Jesteś teraz gotowy, wszystko, co musisz zrobić, to nagrać swój film stacjonarny, wydając następujące polecenie.
$ avconv -f x11grab -r 25 -S 1920x1080 -I: 0.0 -VCodec Libx264 -Threads 4 $ Dom/wyjście.Avi
Teraz wyjaśnijmy polecenie w skrócie:
- avconv -f x11grab to domyślne polecenie przechwytywania wideo z serwera X.
- -r 25 to liczba klatek na sekundę, możesz ją zmienić, jeśli chcesz.
- -S 1920 × 1080 Czy rozdzielczość ekranu twojego systemu, zmień go na bieżącą rozdzielczość systemu, bardzo ważne jest, aby to zrobić.
- -I: 0.0 jest miejscem, w którym chcemy ustawić nasz punkt początkowy nagrywania, zostaw to w ten sposób.
- -VCODEC Libx264 to kodek wideo, którego używamy do nagrywania pulpitu.
- -Wątki 4 to liczba wątków, możesz je również zmienić, jeśli chcesz.
- $ Dom/wyjście to ścieżka docelowa, w której chcesz zapisać plik.
- .Avi jest formatem wideo, możesz zmienić go na „FLV”, „MP4”, „WMV”, „MOV”, „MKV”.
3. Po wprowadzeniu polecenia nagrywanie rozpocznie się automatycznie jako proces działający z terminala, aby go zatrzymać, uderzyć „Ctrl + c„Klucze w oknie terminalu.
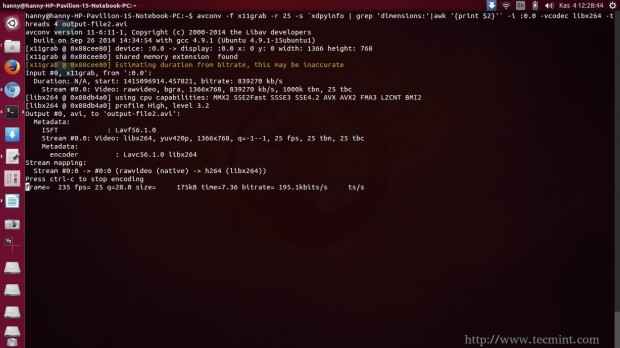 Ekran pulpitu nagrania
Ekran pulpitu nagrania 4. Teraz możesz uruchomić plik za pomocą VLC lub dowolnego innego odtwarzacza multimedialnego lub możesz go uruchomić za pomocą „Avplay„Narzędzie, które jest odtwarzaczem multimedialnym z tego samego pakietu Libav.
$ avplay $ dom/wyjście.Avi
Notatka: Nie zapomnij wymienić ścieżki pliku docelowego. Jakość nagrania jest całkiem dobra.
 Odtwórz nagrane wideo
Odtwórz nagrane wideo Oto wideo, które nagrałem za pomocą „Avconv" narzędzie.
Krok 3: Rozpocznij nagrywanie wideo i audio komputerów stacjonarnych
5. Jeśli chcesz również nagrać dźwięk, najpierw uruchom to polecenie, aby wymienić wszystkie dostępne źródła wejściowe dla dźwięku.
$ aRecord -l
Da ci takie dane wyjściowe.
 Sprawdź wejście audio
Sprawdź wejście audio W moim przypadku mam jedno źródło wejściowe tylko dla dźwięku, a jego liczba to „1”, Dlatego zamierzam użyć następującego polecenia, aby przechwycić audio wideo i mikrofon.
$ avconv -f alsa -i hw: 1 -f x11grab -r 25 -s 1920x1080 -i: 0.0 -VCODEC Libx264 -Threads 4 plik wyjściowy2.Avi
Widzisz tę część, która jest zabarwiona na żółto? To jedyna modyfikacja, którą zrobiłem dla polecenia. Teraz wyjaśnijmy polecenie w skrócie:
- -F ALSA jest opcją przechwytywania dźwięku z urządzenia ALSA.
- -I HW: 1 jest opcją przeniesienia źródła wejściowego audio z urządzenia „HW: 1”, które jest pierwszym - i jedynym - wejściowym urządzeniem dźwiękowym w moim komputerze.
Notatka: Nie zapomnij wymienić „1”Numer z liczbą żądanego urządzenia wejściowego podczas listy dostępnych źródeł wejściowych audio za pomocą aRecord -L Komenda.
Aby zatrzymać nagranie, możesz trafić w „Ctrl + c„Klucze znowu.
Krok 4: Rozpocznij nagrywanie audio komputerów stacjonarnych
6. Jeśli chcesz nagrać tylko dźwięk, możesz użyć następującego polecenia.
$ avconv -f alsa -i hw: 1 na zewnątrz.WAV
7. Możesz wymienić .MP3 Z dowolnym obsługiwanym formatem audio autorstwa Libav, możesz teraz zagrać na zewnątrz.WAV Korzystanie z dowolnego odtwarzacza Mutlimedia, takiego jak VLC.
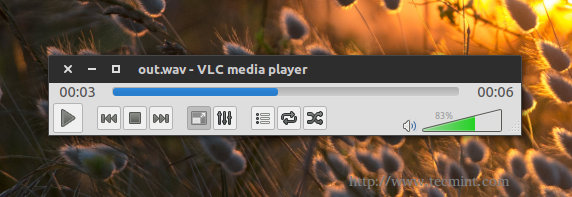 Record Desktop Audio
Record Desktop Audio Wniosek
"Avconv„Narzędzie może być używane do robienia wielu innych rzeczy, a nie tylko do nagrania wideo i dźwięku pulpitu. Aby uzyskać dalsze wykorzystanie i szczegóły dotyczące narzędzia „AVCONV”, możesz odwiedzić oficjalny przewodnik.
https: // libav.org/avconv.html
Przeczytaj także: 10 poleceń AVCONV do rejestrowania i konwersji plików multimedialnych
Czy użyłeś „Avconv”Narzędzie wcześniej, aby nagrać komputer stacjonarny? Co o tym sądzisz? Czy są jakieś inne narzędzia, których używasz do nagrywania pulpitu? Podziel się nimi z nami w komentarzach.
Przeczytaj także: Nagrywać programy i gry za pomocą prostego rejestratora ekranu
- « Jak automatycznie zainstalować wszystkie narzędzia Kali Linux za pomocą „Katoolin” na Debian/Ubuntu
- Jak nagrywać programy i gry za pomocą „prostego rejestratora ekranu” w Linux »

