Jak odzyskać usunięte pliki za pomocą TestDisk w Linux
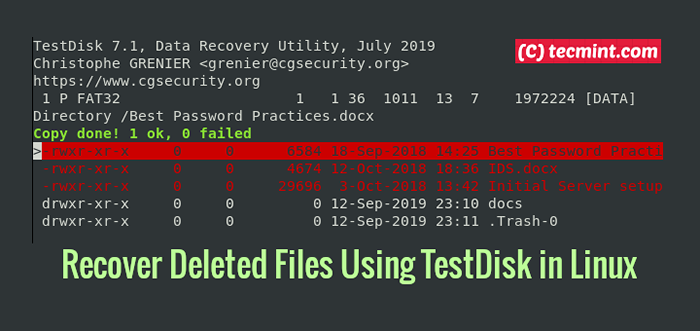
- 1117
- 91
- Juliusz Janicki
Wszyscy znamy uczucie szukania pliku i nie znajdowania go, nawet w śmieci. Uraz z plikiem i utratą danych powinien zakończyć się dzięki TestDisk - to bezpłatne oprogramowanie typu open source, które początkowo zostało zaprojektowane do odzyskiwania partycji pamięci i ponownego uruchamiania dysków nielegalnych. Przydaje się do odzyskiwania danych z partycji, które są spowodowane przez ludzkie błędy lub wirusy.
W tym artykule pokażemy, jak odzyskać usunięte pliki w Linux za pomocą TestDisk Narzędzie do odzyskiwania danych. Używać TestDisk, Ty musisz mieć TestDisk Zainstalowane w systemie Linux za pomocą naszego artykułu: Jak instalować i korzystać z narzędzia do odzyskiwania danych testowych w Linux.
Kiedyś TestDisk Zainstalowany w Linux, możesz zweryfikować wersję TestDisk za pomocą polecenia.
# testDisk --version
Przykładowy wyjście
TestDisk 7.0, Data Recovery Utility, kwiecień 2015 Christophe Grenier <[email protected]> http: // www.CGSecurity.Wersja Org: 7.0 Kompilator: GCC 7.2 ext2fs lib: 1.44.1, ntfs lib: libntfs-3g, reiserfs lib: none, ewf lib: none, curses lib: ncurses 6.0 OS: Linux, jądro 4.15.0-55-Generic (#60-ubuntu SMP WT 2 lipca 18:22:20 UTC 2019) x86_64
Świetnie! To potwierdza, że pomyślnie zainstalowaliśmy TestDisk. Teraz przejdź dalej, aby dowiedzieć się, jak odzyskać usunięte pliki w Linux.
Krok 1: Tworzenie pliku dziennika danych TestDisk
Aby odzyskać usunięte pliki, najpierw musisz utworzyć TestDisk.dziennik Plik, ponieważ te dane dziennika są niezbędne, ponieważ zawierają przydatne informacje do późniejszego odzyskiwania danych.
# testDisk
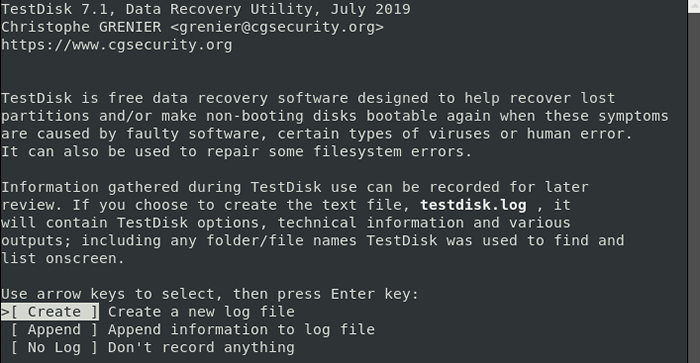 Utwórz plik dziennika danych testowych
Utwórz plik dziennika danych testowych Ekran opisu użyteczności zawiera trzy szczegółowo opisane szczegółowo:
Tworzyć
-
- - „„
tworzyć
- „Opcja umożliwia utworzenie nowego pliku dziennika.
- Dodać - Opcja umożliwia dodanie dodatkowych informacji do raportu z poprzednich sesji.
- Brak dziennika - Wybierz opcję, gdy nie chcesz nagrywać dzienników do późniejszego użycia.
Notatka: TestDisk Narzędzie użyteczności jest przyjazne dla początkujących; Oferuje sugestie dotyczące opcji na każdym ekranie. Wybierz zalecane opcje (podświetlone). Naciśnij klawisze w górę i strzałki, aby przełączać się między różnymi opcjami.
Wybierz 'Tworzyć' opcja, ponieważ musimy utworzyć nowy plik dziennika. W zależności od bezpieczeństwa systemu komputer może skrócić hasło Sudo, aby kontynuować odzyskiwanie.
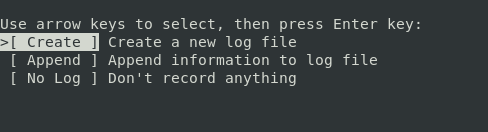 Utwórz nowy plik dziennika
Utwórz nowy plik dziennika Krok 2: Wybierz dysk odzyskiwania
TestDisk Następnie wyświetli dyski przymocowane do systemu. System wyświetla całkowitą przestrzeń do przechowywania każdego napędu i wolną przestrzeń. Wybierz dysk, na którym przechowywany jest Twój plik, a następnie użyj prawej i lewej strzałki, aby nawigować i wybierz 'Przystępować'. Następnie naciśnij WCHODZIĆ przycisk. W takim przypadku dysk jest zewnętrznym napędem flash oznaczonym /dev/sdb.
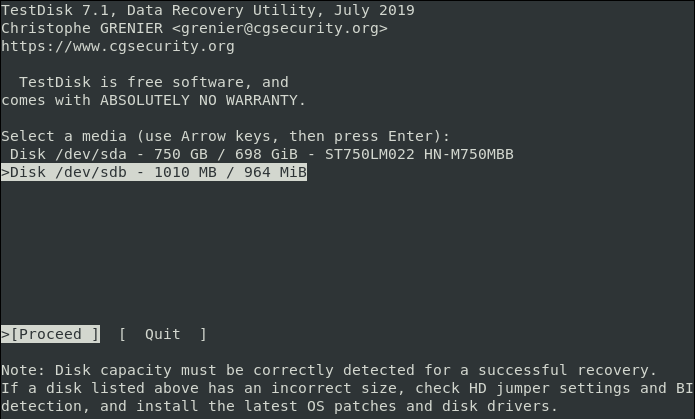 Wybierz dysk odzyskiwania
Wybierz dysk odzyskiwania W zależności od uprawnień bezpieczeństwa system nie może wyświetlać niektórych dysków. W takich przypadkach kliknij „Opcja sudo”, Który jest obok Przystępować I Zrezygnować opcje.
Otwórz sudo i wprowadź hasło. Po udanej weryfikacji hasła system wyświetli wszystkie załączone dyski ze swoimi specyfikacjami.
Krok 3: Wybór typu tabeli partycji
Po wybraniu dysku, następnym zadaniem jest zidentyfikowanie prawidłowej tabeli partycji. Dla początkujących może być trudno zidentyfikować właściwy typ tabeli partycji, ale nie musisz się tym martwić. System automatycznie przewiduje i wyróżni najlepszy wybór.
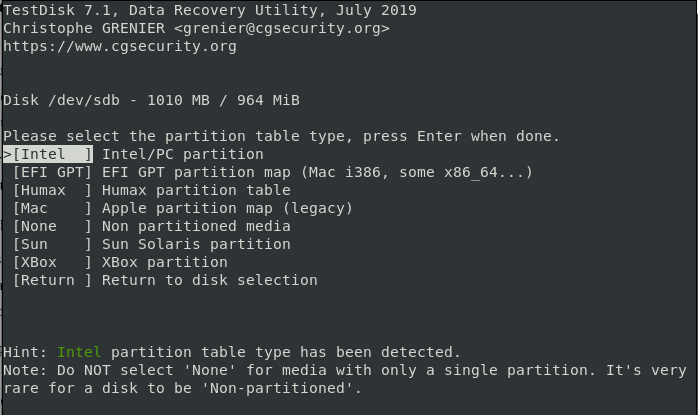 Wybierz tabelę partycji
Wybierz tabelę partycji Następnie kliknij 'WCHODZIĆ' kontynuować.
Po wskazaniu prawidłowego napędu i typu partycji, następne okno ekranu wyświetla listę opcji odzyskiwania. Możesz wybrać dowolną opcje z ekranu w zależności od preferencji. Ponieważ odzyskujemy usunięty plik, wybierzemy „Zaawansowany' opcja.
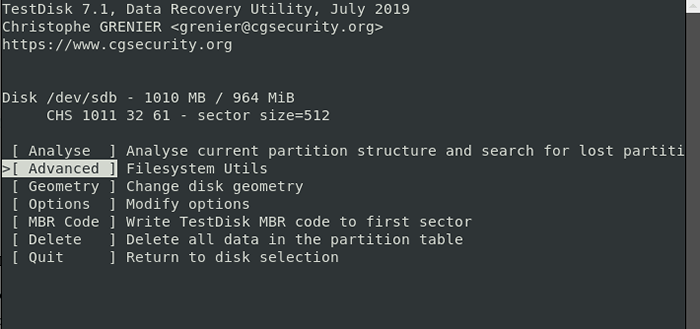 Opcje odzyskiwania plików z wyprzedzeniem
Opcje odzyskiwania plików z wyprzedzeniem Krok 4: Wybierz Usuniętą partycję napędu źródła pliku
Ekran na naszym zdjęciu pozwala wybrać partycję, jeśli komputer ma wiele. Wybierz swój wybór i uderzWCHODZIĆ' kontynuować. W takim przypadku używam tylko wymiennego dysku flash tylko z 1 fat32 przegroda.
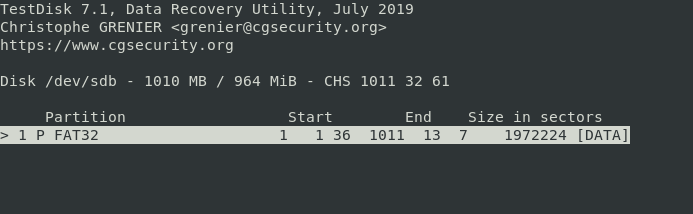 Wybierz Usuniętą partycję plików
Wybierz Usuniętą partycję plików Krok 5: Sprawdź usunięty katalog źródła pliku
Po narzędzie wyświetla katalogi systemowe dla wszystkich partycji, przejdź do określonego katalogu, który utraciłeś lub usunąłeś plik. Na przykład, jeśli plik został zapisany w „Dokumenty”Plik, przejdź do karty dokumentów.
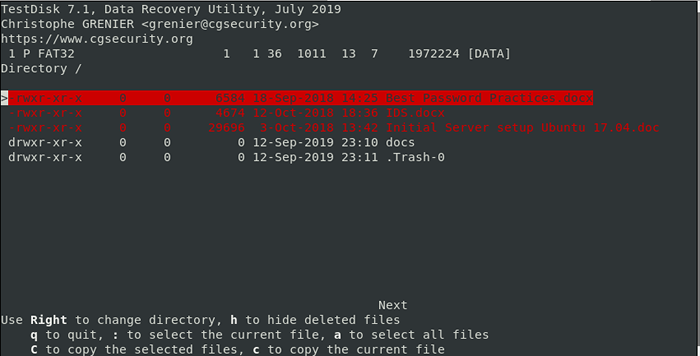 Wybierz usunięty katalog źródłowy
Wybierz usunięty katalog źródłowy Wskazówka: Użyj "z powrotem„Strzałka, aby nawigować do miejsca, w którym zgubiłeś pliki.
Po nawigacji do katalogu źródłowego znajdziesz usunięte pliki podświetlone na czerwono. Przejrzyj swój plik z listy rozwijanej i wyświetl lub sprawdź.
Krok 6: Przywróć usunięty plik w Linux
Skopiuj plik, który chcesz przywrócić, naciskając list C na klawiaturze. Na poprzednim obrazie wywoływany jest usunięty plik, który chcę przywrócić Najlepsze praktyki haseł.Docx.
Aby skopiować plik, po prostu naciśnij list C na klawiaturze.
Krok 7: Wklej odzyskany plik do katalogu
TestDisk Narzędzie wyświetli listę lokalizacji, które można wkleić skopiowany plik, aby go odzyskać. Ponownie wybierz miejsce docelowe, przewijając i tak jak poprzednio, naciśnij C wkleić to. W takim przypadku plik jest kopiowany do Publiczny informator.
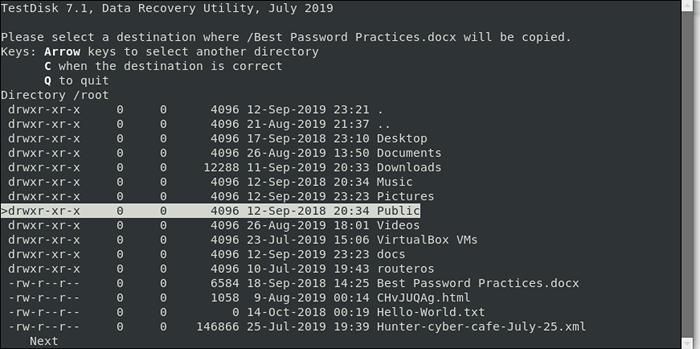 Odzyskaj usunięty plik w Linux
Odzyskaj usunięty plik w Linux Jeśli wszystko poszło dobrze, powinieneś uzyskać powiadomienie poniżej, że pliki zostały pomyślnie skopiowane.
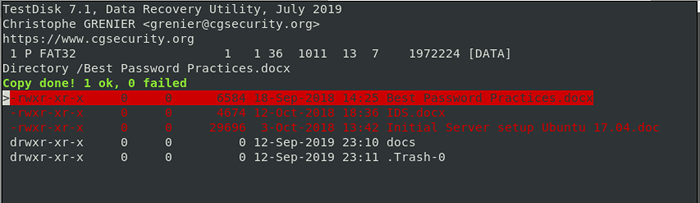 Odzyskany usunięty plik
Odzyskany usunięty plik Wyjść z TestDisk narzędzie, wybierz Zrezygnować, i naciśnij WCHODZIĆ. To zabierze Cię z powrotem do poprzedniego ekranu. Wybierać Zrezygnować i naciśnij WCHODZIĆ. Znowu zabiera cię to z powrotem i tak jak wcześniej, wybierz Zrezygnować i naciśnij WCHODZIĆ całkowicie wyjść z TestDisk.
I w ten sposób możesz odzyskać usunięty plik w Linux za pomocą TestDisk narzędzie użyteczności. Jeśli kiedykolwiek przypadkowo usuniesz plik w systemie, nie panikuj, TestDisk przyjdzie na ratunek.
- « Jak zainstalować najnowszy MySQL 8 na Debian 10
- Zainstaluj kaktusy (monitorowanie sieci) na RHEL/Centos 8/7 i Fedora 30 »

