Jak łatwo odzyskać usunięte zdjęcia na iPhonie
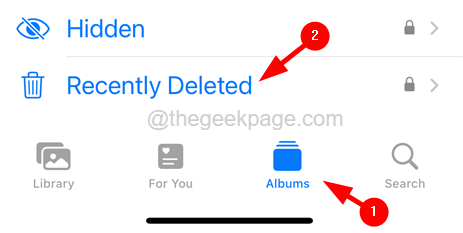
- 1236
- 191
- Juliusz Janicki
To naturalne, że ludzie popełniają błędy podczas korzystania z urządzeń elektronicznych, takich jak telefony komórkowe, laptopy itp. Najczęstszym błędem zwykle popełniają użytkownicy, jest usunięcie wszelkich plików, takich jak obrazy, filmy itp. Ostatnio wielu użytkowników iPhone'a wyraziło rozczarowanie w tej sprawie. Powiedzieli, że nieświadomie usunęli niektóre zdjęcia ze swojego iPhone'a i nie są pewni, jak je odzyskać.
Wielu użytkowników nie zdaje sobie sprawy, że istnieją całkiem sposoby, w których każda osoba może odzyskać usunięte zdjęcia. Jeśli szukasz również wygodnego i wydajnego sposobu odzyskania zdjęć na swoim iPhonie, dotarłeś do odpowiedniego postu. W tym artykule z pewnością poprowadzi Cię, jak przywrócić zdjęcia za pomocą najlepszych dwóch sposobów bez żadnych kosztów.
Jak odzyskać usunięte zdjęcia na iPhonie z niedawno usuniętego albumu
NOTATKA - Wszystkie zdjęcia, które zostaną usunięte przez użytkownika, zawsze przechodzą na niedawno usunięty album i pozostaną tam tylko na następny 30 dni. Po czym zdjęcia zostaną na stałe usunięte.
Krok 1: Po odblokowaniu iPhone'a przejdź do Zdjęcia Aplikacja, stukając w ikonę z ekranu głównego.
Krok 2: Po otwarciu aplikacji zdjęć dotknij Albumy opcja na dole Zdjęcia okno aplikacji, jak pokazano poniżej.
Krok 3: Teraz przewiń w dół na dno, a znajdziesz Niedawno usunięto album pod Narzędzia sekcja jak pokazano.
Krok 4: Po prostu dotknij Niedawno usunięto opcja.
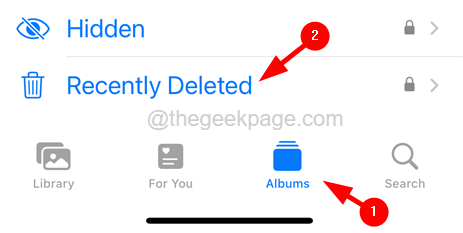
Krok 5: Poprosi Cię o uwierzytelnienie za pomocą Faceid.
Krok 6: Po pomyślnej weryfikacji Faceid, Otwiera niedawno usunięty album na twoim iPhonie.
Krok 7: Tutaj znajdziesz wszystkie usunięte zdjęcia, a także pokaże, ile dni temu zostało usunięte.
Krok 8: Będzie pokazywany do 29 dni. Wtedy automatycznie zostanie usunięty na stałe.
Krok 9: Wyszukaj zdjęcie, przewijając w górę lub w dół.
Krok 10: Długi kran na konkretnym zdjęciu, a następnie dotknij Odzyskiwać opcja, jak pokazano poniżej.
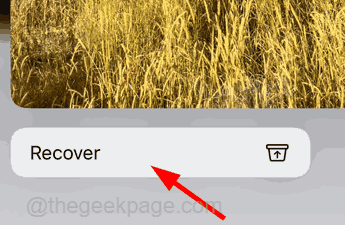
Krok 11: Jeśli chcesz odzyskać wiele zdjęć jednocześnie, dotknij Wybierać Opcja w prawej górnej części niedawno usuniętego albumu.
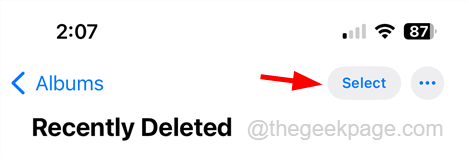
Krok 12: Stuknij wszystkie zdjęcia, które chcesz odzyskać od razu.
Krok 13: Po wybraniu zdjęć dotknij Odzyskiwać opcja na dole, jak pokazano poniżej.
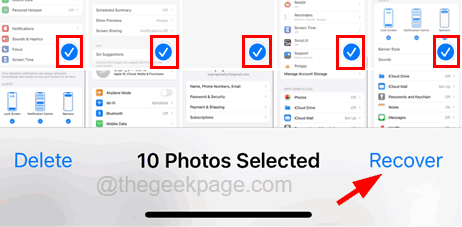
Jak odzyskać usunięte zdjęcia na iPhonie z iCloud Web
Ta metoda jest przeznaczona tylko dla tych, którzy mieli swoje zdjęcia, filmy i inne pliki utworzone w pamięci ICloud z iPhone'ów. Jeśli nie wykonałeś kopii zapasowej pamięci iCloud, ta metoda wyjaśni również, jak włączyć ją z poniższymi krokami.
Krok 1: Otwórz Ustawienia Strona na swoim iPhonie.
Krok 2: Przewiń na stronie Ustawienia i dotknij Zdjęcia opcja, jak pokazano poniżej.
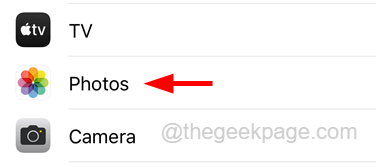
Krok 3: Na stronie zdjęć upewnij się Zdjęcia iCloud są włączone.
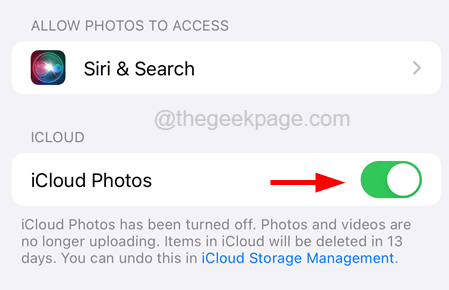
Krok 4: Po włączeniu, musisz włączyć synchronizację iCloud za każdym razem, gdy pojawi się nowy plik na iPhonie.
Krok 5: Teraz wróć do Ustawienia Strona i dotknij Nazwa profilu na szczycie.
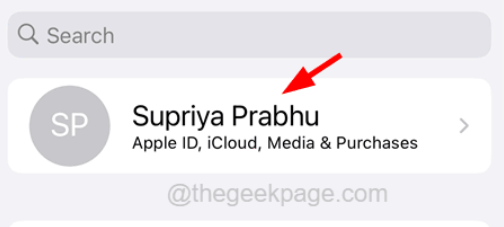
Krok 6: Następnie wybierz iCloud Opcja, stukając go, jak pokazano poniżej.
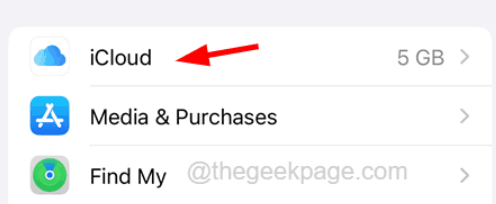
Krok 7: Na stronie iCloud dotknij Zdjęcia opcja i upewnij się Zsynchronizuj tego iPhone'a jest włączony przez stukanie przycisku przełączania.
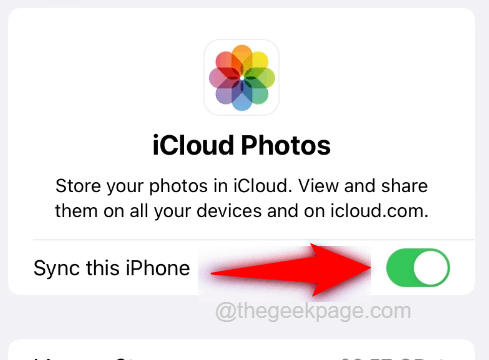
Krok 8: Teraz odwiedź stronę iCloud i dotknij Zalogować się opcja, jak pokazano na poniższym zrzucie ekranu.
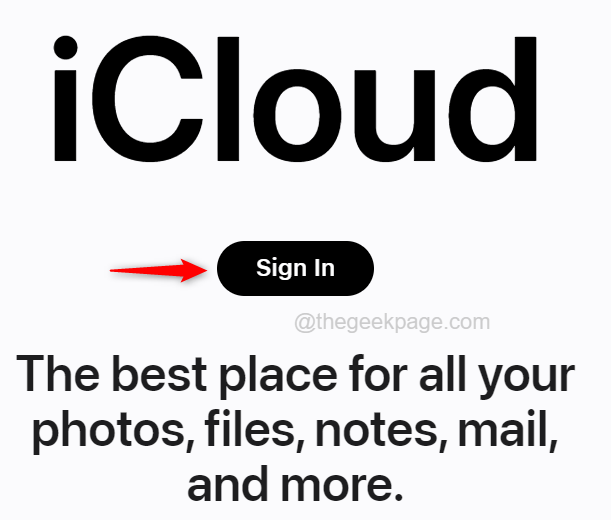
Krok 9: Wprowadź Apple ID i kliknij prawa strzałka przycisk na końcu, jak pokazano poniżej.
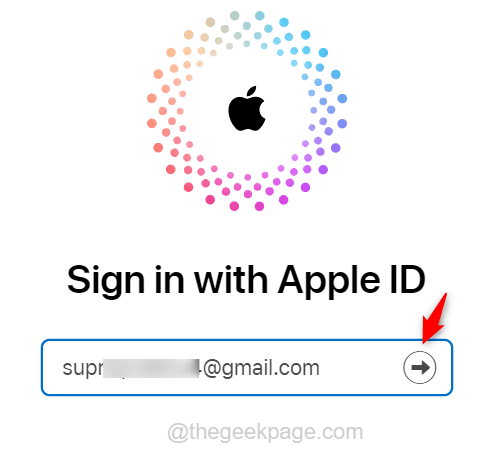
Krok 10: Po sukcesie poprosi o hasło i musisz wprowadzić Apple ID'S hasło i kliknij prawa strzałka Przycisk ponownie do uwierzytelnienia.
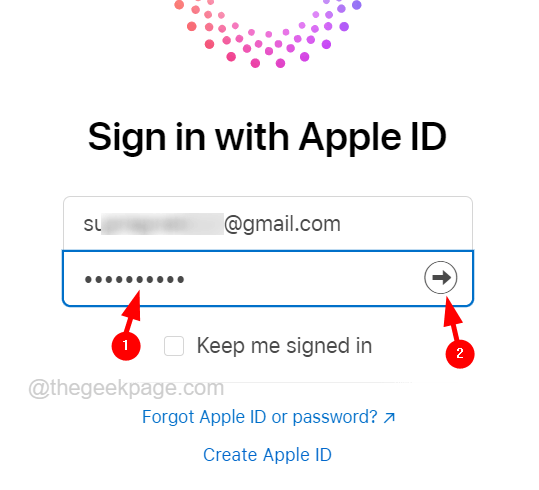
Krok 11: Wprowadź kod weryfikacyjny otrzymane w celu przekazania dwuskładnikowego procesu uwierzytelniania.
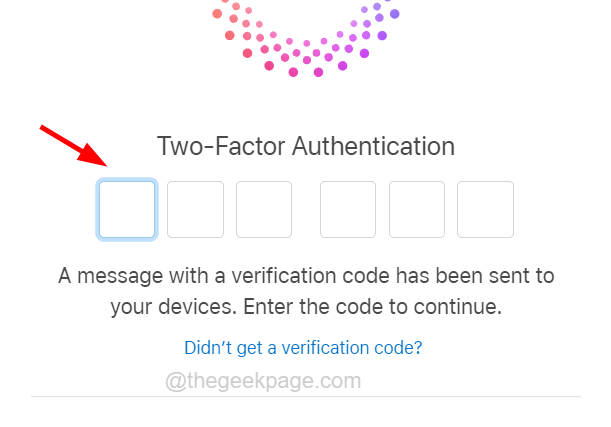
Krok 12: Następnie dotknij Zaufanie przycisk, aby kontynuować, jeśli przeglądasz iCloud z systemu Windows lub innych urządzeń.
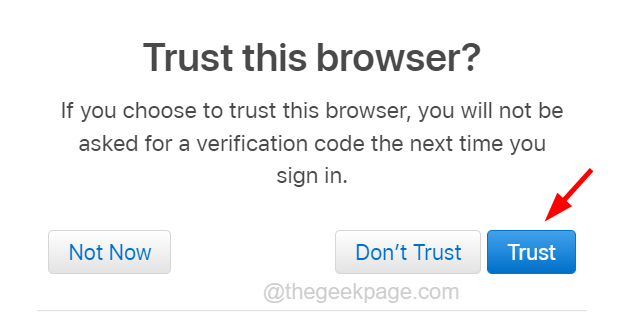
Krok 13: Po dotarciu do pulpitu nawigacyjnego iCloud dotknij Zdjęcia sekcja u góry, jak pokazano poniżej.
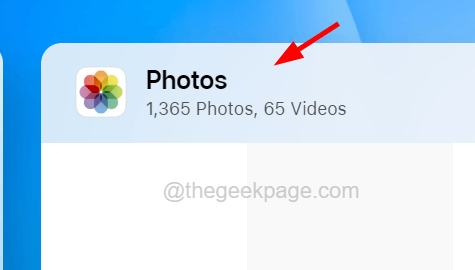
Krok 14: Załadowanie wszystkich zdjęć z iCloud może zająć trochę czasu, jeśli pliki są bardzo duże.
Krok 15: Gdy wszystkie zdjęcia są ładowane, naciśnij i przytrzymaj klawisz kontrolny przycisk przy klikając wszystkie zdjęcia, które chcesz pobrać, aby je wybrać.
Krok 16: Po zakończeniu wybierania zdjęć, przejdź do góry i kliknij Pobieranie w kształcie chmury przycisk, jak pokazano na poniższym zrzucie ekranu.
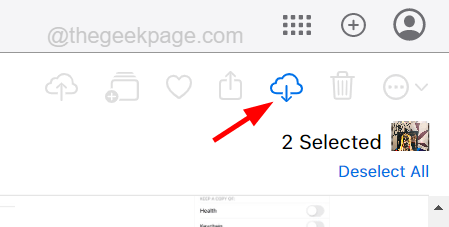
Krok 17: To zacznie pobierać wszystkie zdjęcia w pliku zip i możesz przejść do Pliki folder, aby uzyskać do niego dostęp.
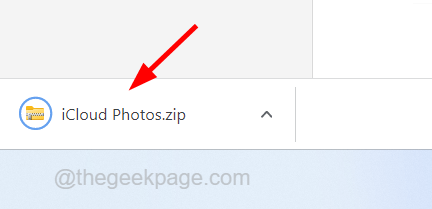
- « Proces weryfikacji Roblox 2 Nie wysyłanie kodu weryfikacji e -mail
- Jak naprawić szacie Wi-Fi na iPhonie [rozwiązane] »

