Jak odzyskać niezapisany plik MS Excel
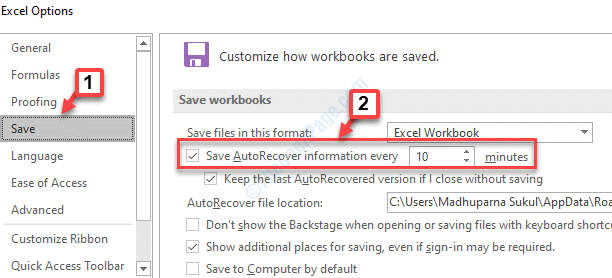
- 890
- 90
- Juliusz Janicki
Właśnie skończyłeś edytować plik Excel, ale w końcu stracisz plik, ponieważ albo go zapisałeś, albo była pewna usterka. Z jakiegoś powodu możesz również stracić cały arkusz kalkulacyjny. Utrata niezbędnej pracy może być frustrująca, ponieważ rozwiązanie problemu może potrwać sporo czasu. Jednak dobrą rzeczą w Microsoft jest to, że mają kilka rozwiązań, które pomogą Ci odzyskać niezapisane pliki MS Excel. Zobaczmy, jak.
Spis treści
- Metoda 1: Za pomocą opcji odzyskania niezbawionych plików
- Metoda 2: Przy użyciu odzyskiwania dokumentów
- Metoda 3: Odzyskiwanie z pliku tymczasowego
- Metoda 4: Używanie kopii zapasowych OneDrive
Metoda 1: Za pomocą opcji odzyskania niezbawionych plików
Krok 1: Początek MS Excel i otwórz Puste skoroszyt.
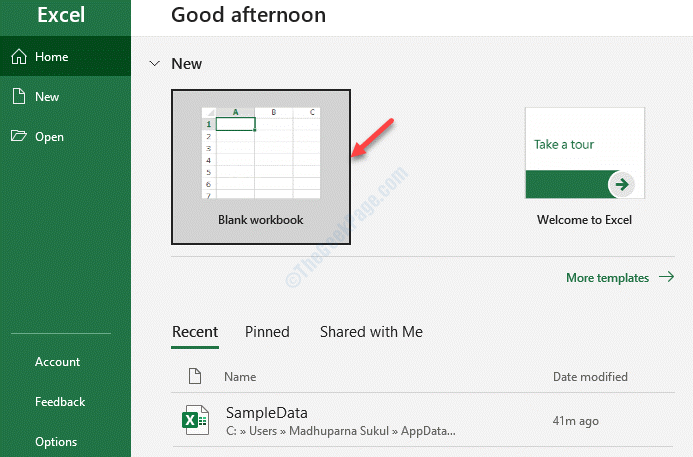
Krok 2: Teraz idź do Plik zakładka w lewym górnym rogu arkusza kalkulacyjnego.
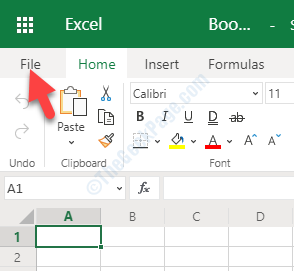
Krok 3: Teraz kliknij otwórz z lewego menu
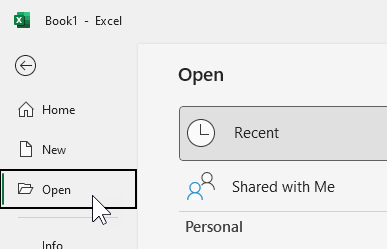
Krok 4: Przejdź do prawej strony okna, a następnie wybierz Ostatni.
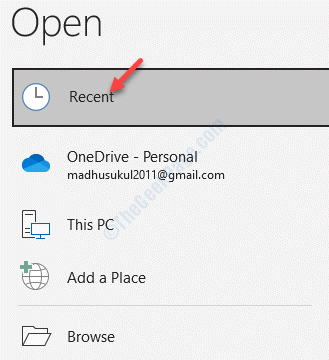
Krok 5: Teraz przewiń w dół i kliknij Odzyskaj niezbawione skoroszyty przycisk.
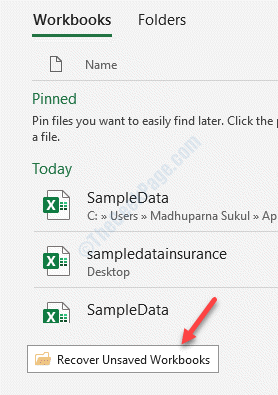
Krok 6: Następnie zostaniesz przekierowywany do niezbędnej lokalizacji, w której możesz mieć niezbędne pliki/s, które chcesz odzyskać.
Wybierz niezbawiony plik i kliknij otwarty.
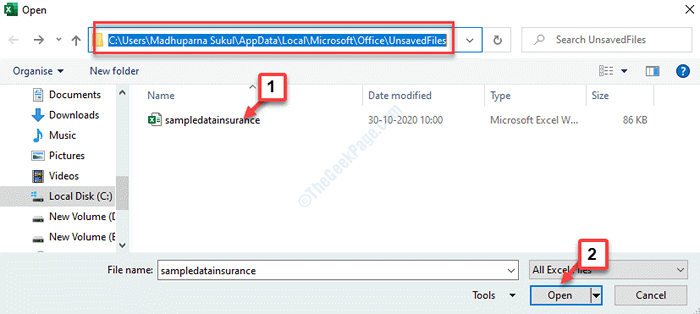
Teraz możesz odzyskać swoje niezapisane pliki.
Metoda 2: Przy użyciu odzyskiwania dokumentów
Krok 1: Otwórz Puste skoroszyt W Przewyższać i kliknij Plik patka.
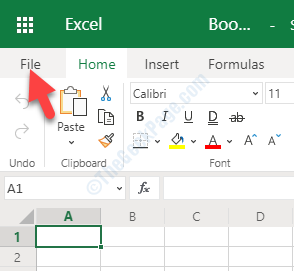
Krok 2: Z Plik menu, wybierz Opcje.
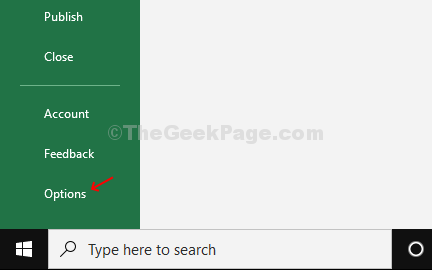
Krok 3: w Opcje programu Excel okno, kliknij Ratować po lewej stronie bólu.
Teraz idź na prawą stronę panelu i pod Zapisz skoroszyty sekcja, upewnij się, że Zapisz informacje o autorecover każdy X minuty.
Możesz ustawić minuty zgodnie z wymaganiami.
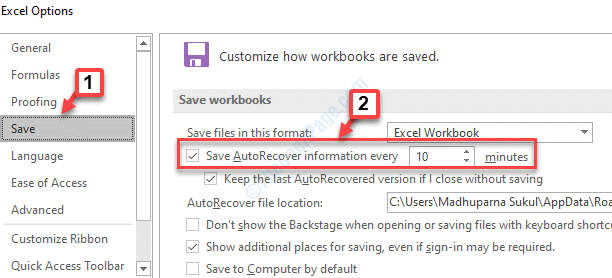
Krok 4: Teraz przejdź do Autorecover Lokalizacja pliku W tej samej sekcji i skopiuj ścieżkę z pola.
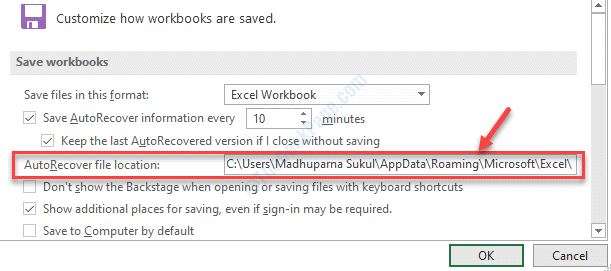
Krok 5: Teraz kliknij prawym przyciskiem myszy Początek i wybierz Przeglądarka plików.
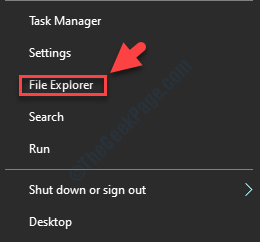
Krok 6: w Przeglądarka plików okno, wklej poniższą ścieżkę w pasku adresu Wchodzić:
C: \ Użytkownicy \%nazwa użytkownika%\ AppData \ Roaming \ Microsoft \ Excel \
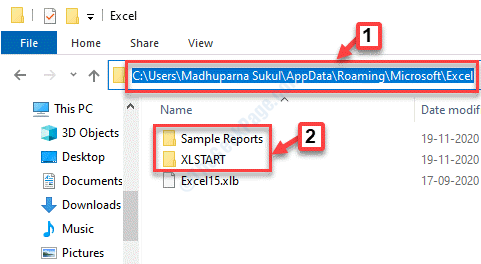
Tutaj, w folderze Excel, możesz sprawdzić, czy są jakieś przydatne pliki. Możesz je otworzyć i zapisać w preferowanej lokalizacji.
Metoda 3: Odzyskiwanie z pliku tymczasowego
Pliki tymczasowe stanowią dobre kopie zapasowe. Tak więc, jeśli straciłeś niezapisane pliki Excel, możesz szukać plików tymczasowych i odpowiednio je odzyskać. Zobaczmy, jak…
ROZWIĄZANIE 1: Za pośrednictwem Lokalizacja UnsavedFiles w Eksploratorze plików
Krok 1: wciśnij Win + e Klawisze na klawiaturze do otwarcia Przeglądarka plików.
Krok 2: w Przeglądarka plików okno, przejdź do poniższej lokalizacji:
C: \ Użytkownicy \%nazwa użytkownika%\ AppData \ Local \ Microsoft \ Office \ UnvaveDFiles
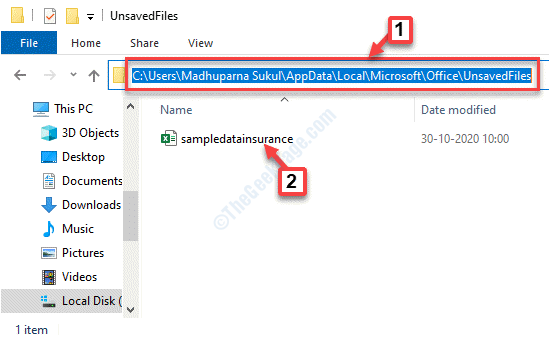
Tutaj możesz znaleźć dowolne pliki tymczasowe utraconego pliku Excel oraz otworzyć plik i zapisać go.
Rozwiązanie 2: Korzystanie ze skoroszytu zarządzania za pośrednictwem menu plików
Krok 1: Początek Przewyższać i otwórz Puste skoroszyt. Teraz przejdź do niego Plik zakładka w lewym górnym rogu okna.
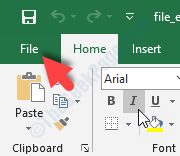
Krok 2: Z Plik menu, wybierz Informacje Po lewej stronie skoroszytu.
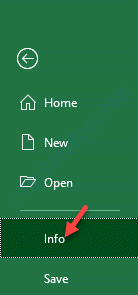
Krok 3: Teraz przejdź do prawej strony okna i kliknij, aby rozwinąć Zarządzaj skoroszytem opcja.
Wybierać Odzyskaj niezbawione skoroszyty Z rozwijania.
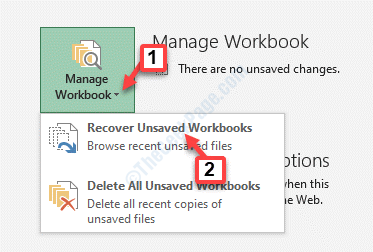
Krok 4: Zabierze Cię do Unbevedfile lokalizacja w Przeglądarka plików jak pokazano w Rozwiązanie 1.
Wybierz niezbawiony plik, otwórz plik i zapisz plik.
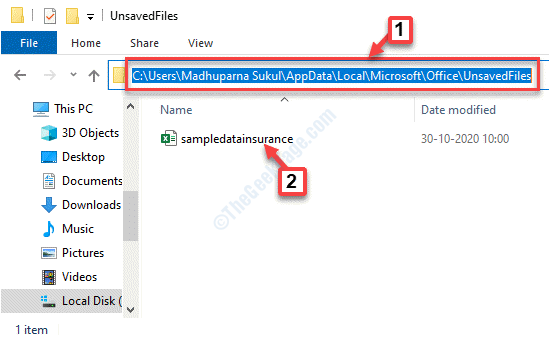
Metoda 4: Używanie kopii zapasowych OneDrive
Jeśli jesteś przyzwyczajony do oszczędzania dokumentów na OneDrive, jesteś bezpieczny. OneDrive działa jako dodatkowa warstwa ochrony twoich kopii zapasowych.
Krok 1: otwarty Onedrive i kliknij Zobacz online.
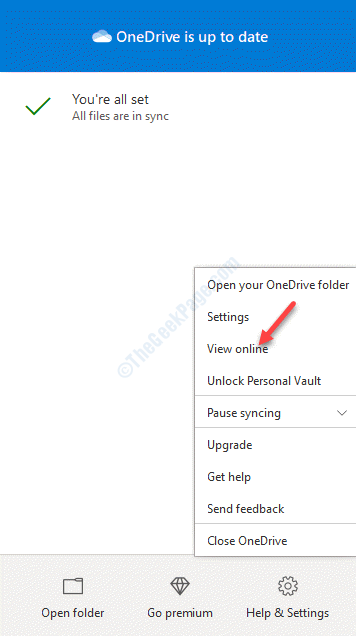
Krok 2: Otwiera się w przeglądarce i zabiera cię bezpośrednio do Moje pliki Sekcja.
Kliknij prawym przyciskiem myszy plik po prawej stronie i kliknij Historia wersji Aby wyświetlić listę modyfikacji.
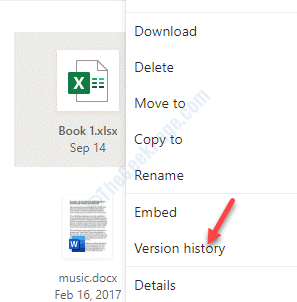
W ten sposób możesz uzyskać dostęp do swoich informacji, pomimo niepowodzenia dysku twardego.
Jednocześnie zawsze dobrze jest zapisać swoją pracę, ponieważ nie za każdym razem, gdy możesz odzyskać niezbędne pliki.
- « Windows nie był w stanie ukończyć formatu w Windows 10 Fix
- AdobegcClient.Błąd systemu EXE w poprawkach systemu Windows 10 »

