Jak odzyskać niezbawiony dokument słów w MS Word
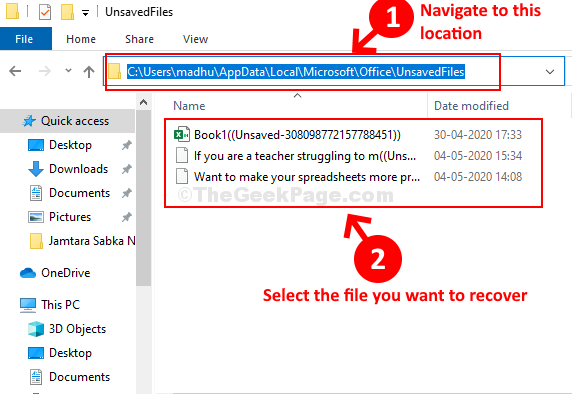
- 4591
- 412
- Maurycy Napierała
Pracujesz nad dokumentem Word i nagle przypadkowo się wyłącza, z powodu błędu lub komputerów ponownie się uruchamia, nie zapisując dokumentu. Może to być przerażające, zwłaszcza jeśli jest to ważny dokument i jeśli już napisałeś zasadniczo. Myśl o ponownym napisaniu całego dokumentu może być przerażająca.
Jednak nie ma nic do paniki, ponieważ na szczęście istnieje kilka sposobów na odzyskanie niezbawionego dokumentu słownego. Metody, o których rozmawiamy, dotyczy MS Word 2007-1219. Zobaczmy więc, jak odzyskać utracone dokumenty w MS Word.
Spis treści
- Metoda 1: Używanie otwórz w zakładce pliku
- Metoda 2: Korzystanie z opcji informacji w karcie pliku
- Metoda 3: Korzystanie z AppData
- Metoda 4: Spójrz w pojemniku z recyklingu
- Metoda 5 - Wyszukaj nazwę dokumentu lub część nazwy w Eksploratorze plików
Metoda 1: Używanie otwórz w zakładce pliku
Krok 1: Otwórz puste Słowo złożyć i przejdź do Plik zakładka w lewym górnym rogu dokumentu.
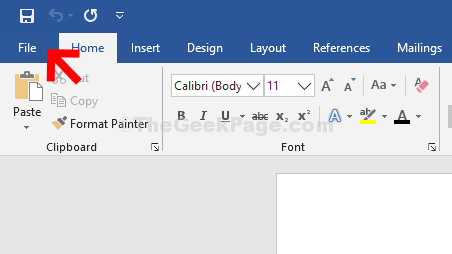
Krok 2: W menu kontekstowym kliknij otwarty.
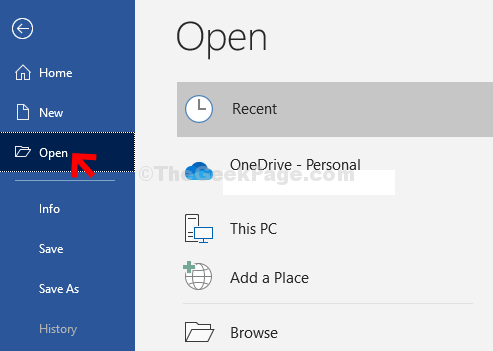
Krok 3: Teraz, po prawej stronie panelu, kliknij Odzyskać niezbawione dokumenty Na dole dokumentu.
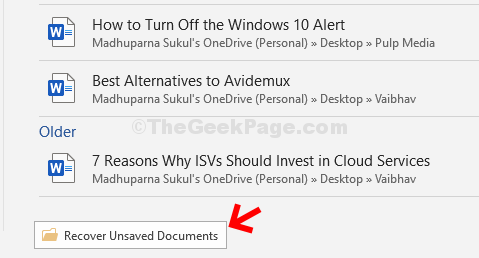
Krok 4: Z Przeglądarka plików, Wybierz plik, który chcesz odzyskać i kliknij otwarty.
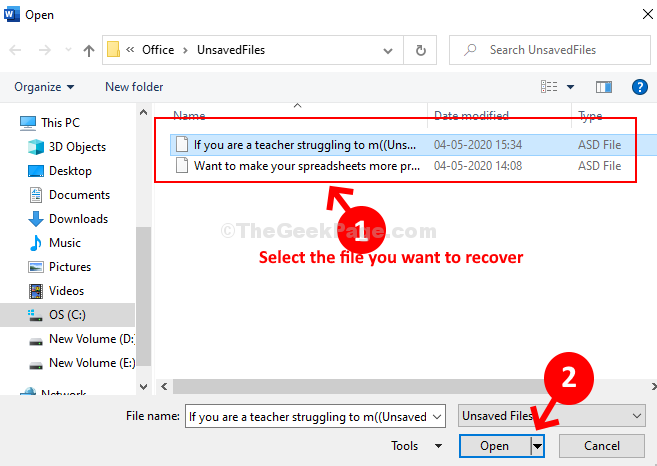
Krok 5: Kliknij na Zapisz jako przycisk i zapisz dokument w żądanej lokalizacji.
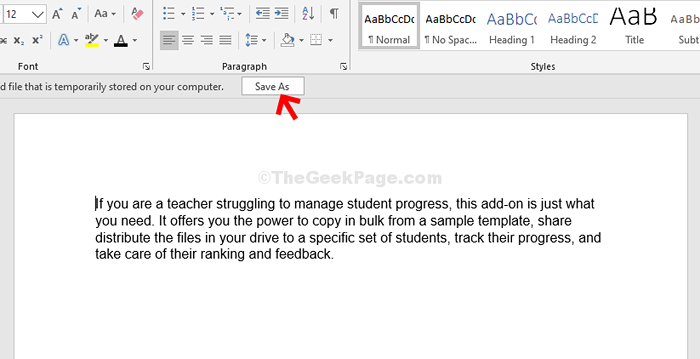
Więc odzyskałeś teraz niezbawiony dokument. Ale jeśli nie otrzymasz powyższej opcji, wypróbuj drugą metodę.
Metoda 2: Korzystanie z opcji informacji w karcie pliku
Krok 1: Podążać Krok 1 z Metoda 1 iść do Plik patka.
Krok 2: W menu kontekstowym kliknij Informacje. Następnie po prawej stronie kliknij Zarządzaj dokumentem i od rozwijania wybierz Odzyskać niezbawione dokumenty.
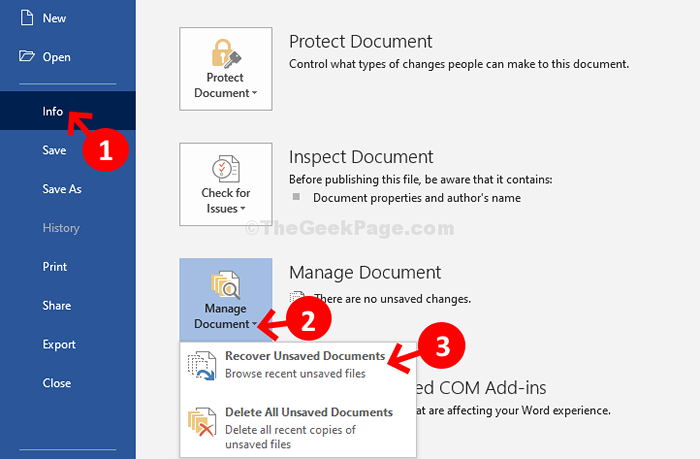
Teraz śledź Krok 4 I Krok 5 z Metoda 1 Aby odzyskać niezbędną reklamę dokumentu, zapisz go w żądanej lokalizacji. Ale jeśli to nie działa, możesz wypróbować trzecią metodę.
Metoda 3: Korzystanie z AppData
Krok 1: wciśnij Klucz Windows + R razem na klawiaturze, aby otworzyć Uruchomić Komenda. Teraz wpisz dane aplikacji w polu wyszukiwania i uderz Wchodzić. To otworzy Dane aplikacji folder w Przeglądarka plików.
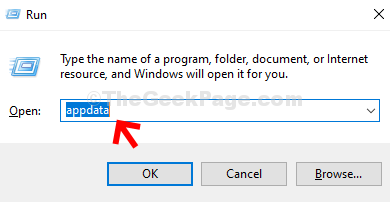
Krok 2: w Dane aplikacji folder, skopiuj i wklej poniższą ścieżkę i uderz Wchodzić:
C: \ Użytkownicy \%nazwa użytkownika%\ AppData \ Local \ Microsoft \ Office \ UnvaveDFiles
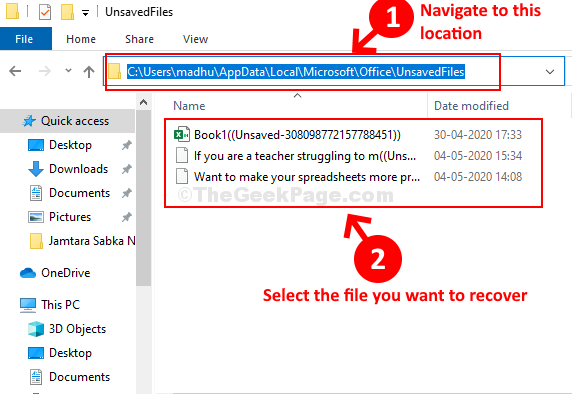
To zabierze Cię do niezbawionej lokalizacji plików w Dane aplikacji teczka. Teraz śledź Krok 4 i 5 z Metoda 1 Aby odzyskać żądany plik i zapisać go w preferowanej lokalizacji.
Metoda 4: Spójrz w pojemniku z recyklingu
1 - Naciśnij Klucz z systemem Windows + D iść na komputery stacjonarne.
2 - zlokalizuj i kliknij pojemnik na recykling.
3 - Teraz zlokalizuj w nim niezbawione pliki.
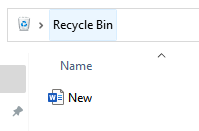
Metoda 5 - Wyszukaj nazwę dokumentu lub część nazwy w Eksploratorze plików
1 - Otwórz eksplorator plików
2 - Teraz wyszukaj nazwę pliku lub część nazwy, co pamiętasz w eksploratorze plików
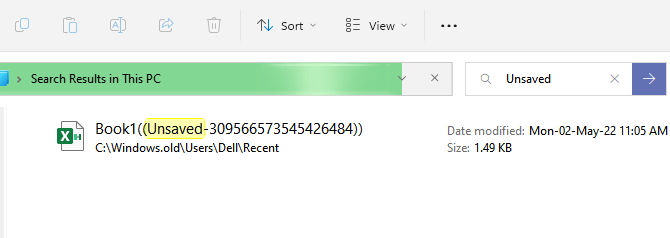
- « Jak zresetować wszystkie lokalne ustawienia zasad grupy w systemie Windows 10
- Napraw problem z wyłączeniem systemu Windows 10/11 »

