Jak skrócić czas podglądu miniatury paska zadań w systemie Windows 7/8/10
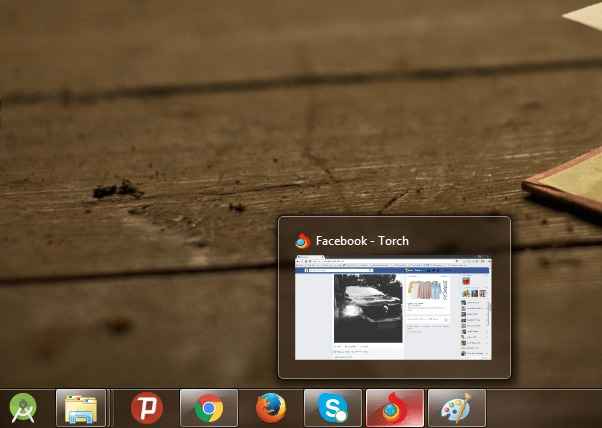
- 1890
- 413
- Maria Piwowarczyk
Jak skrócić czas podglądu miniatury paska zadań w systemie Windows 7/8/10:- Powiedzmy, że otworzyłeś aplikację w systemie Windows. Na pasku zadań będziesz mógł zobaczyć aktywną kartę dla tej otwartej aplikacji. Jeśli unosisz myszę nad tą kartą, zostaniesz pokazany miniaturą tej aplikacji. Ale zwykle wymaga 400 milisekund, aby pojawił się ten podgląd. Niektórzy użytkownicy mogą uznać ten czas oczekiwania na trochę denerwujący. Jeśli chcesz, aby podgląd miniatury został wyświetlony w momencie, gdy unosisz się nad otwartą aplikacją, jesteś we właściwym miejscu. Optymalna wartość czasu opóźnienia miniatury jest uważana za 100 milisekund. Postępuj zgodnie z poniższymi krokami, aby osiągnąć ten optymalny czas opóźnienia podglądu miniatury.
KROK 1
- Po pierwsze, musisz otworzyć Redaktor rejestru okno. W tym celu naciśnij Win+r klucze razem. To otworzy Uruchomić Okno dialogowe. Kiedy to się stanie, wpisz Regedit i naciśnij klawisz Enter.
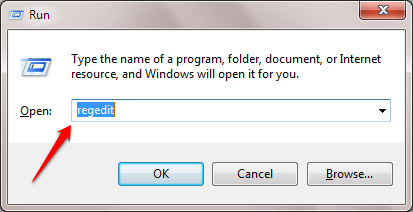
KROK 2
- Kiedy Redaktor rejestru Otwiera się okno, musisz przejść do następującej ścieżki:
HKEY_CURRENT_USER \ Software \ Microsoft \ Windows \ CurrentVersion \ Explorer \ Advanced
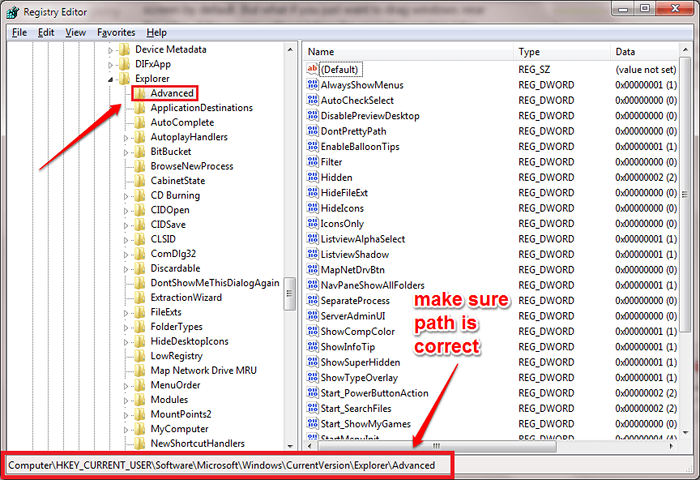
- Upewnij się, że nawigowałeś na właściwą ścieżkę, jak pokazano na zrzucie ekranu.
KROK 3
- Po przejściu do ścieżki określonej w poprzednim kroku upewnij się, że Zaawansowany Klucz jest podświetlony, klikając go. Będziesz mógł zobaczyć Zaawansowany Zawartość klucza w prawym okienku. Jak następny, kliknij prawym przyciskiem myszy w dowolnym miejscu po prawym oknie. Z wyświetlonego menu kontekstowego kliknij Nowy A potem dalej Wartość Dword (32-bitowa).
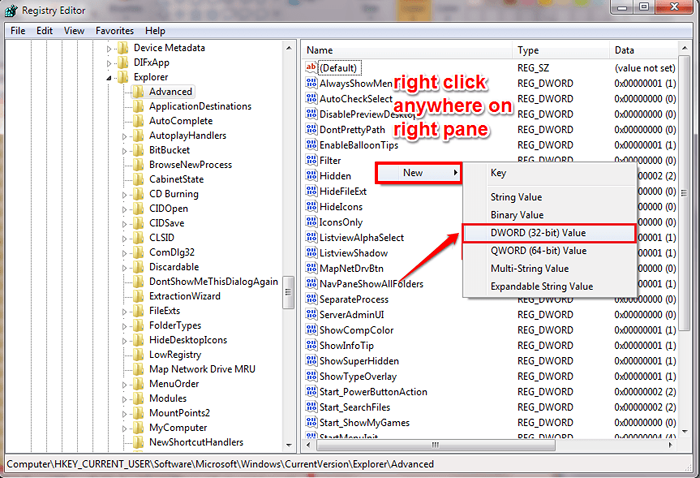
KROK 4
- Nazwij nowo utworzony dord jako ExtendeduiHovertime.
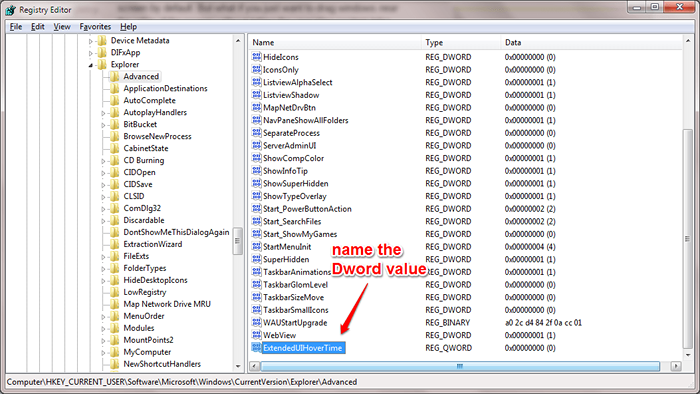
Krok 5
- Jak następny, kliknij dwukrotnie nowo utworzone ExtendeduiHovertime Wartość dord. W oknie edytuj wybierz Dziesiętny Jak Baza i wejdź 100 Jak Dane dotyczące wartości. Jeśli chcesz przedłużyć czas podglądu, możesz ustawić dużą wartość w Dane dotyczące wartości pole zamiast 100. Gdy wszystko skończycie, uderz OK przycisk. Otóż to. Uruchom ponownie system, aby zmiany były przejąć.
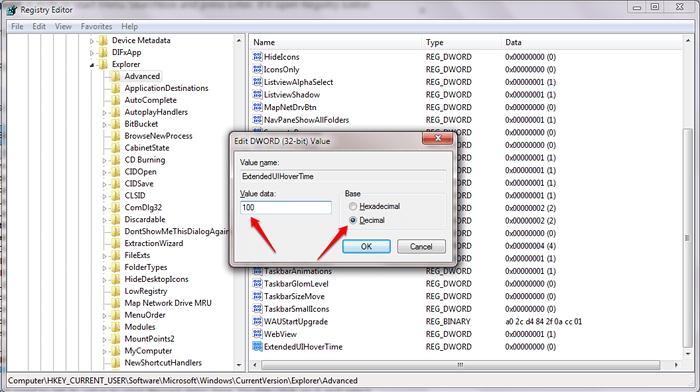
Jeśli chcesz przywrócić wartości domyślne, po prostu usuń ExtendeduiHovertime klucz. Mam nadzieję, że artykuł uznałeś za przydatny. Jeśli masz jakiekolwiek wątpliwości co do któregokolwiek z kroków, możesz zostawić komentarze. Z przyjemnością pomożemy. Sprawdzaj więcej sztuczek, wskazówek i hacków.
- « Jak dodawać pliki/ foldery do różnych lokalizacji na Dysku Google bez kopiowania
- Jak włączyć / wyłączyć Numlock w systemie Windows 10/11 »

