Jak zmniejszyć Windows Explorer High Użycie procesora
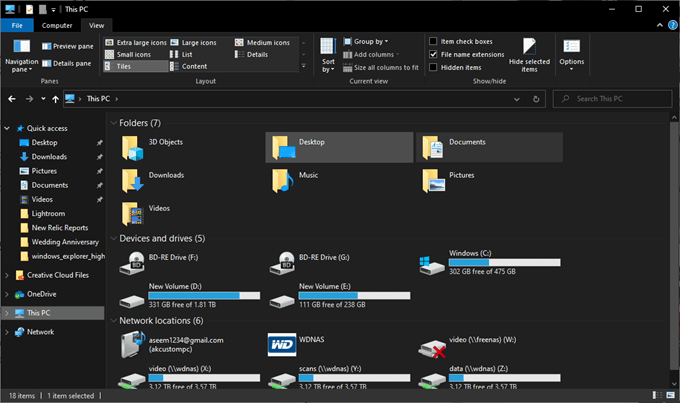
- 2723
- 655
- Pan Jeremiasz Więcek
Niestety często widzę Eksplorator Windows z wykorzystaniem zasobów systemowych. W przypadku systemu eksploratora plików, która ma zasilanie obliczeniowe, gry nie będą działać tak płynnie, edycja wideo potrwa dłużej, a inne podstawowe zadania mogą napotykać problemy.
W niektórych przypadkach możesz zobaczyć Eksplorator Windows korzystający z zasobów wysokiego procesora. Czasami może to wynosić do 30% lub więcej twojej siły obliczeniowej, nawet jeśli masz nowoczesny procesor.
Spis treści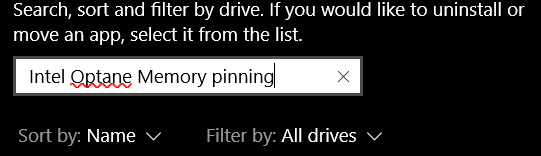
- Kliknij Dodaj lub usuń programy W wynikach wyszukiwania.
- Szukaj Intel Optane przypinanie pamięci.
- Jeśli zobaczysz to w wynikach wyszukiwania, kliknij to.
- W rozszerzonych opcjach po kliknięciu kliknij Odinstalowanie.
- Postępuj zgodnie z instrukcjami na ekranie.
- Po odinstalowaniu, uruchom ponownie Twój system.
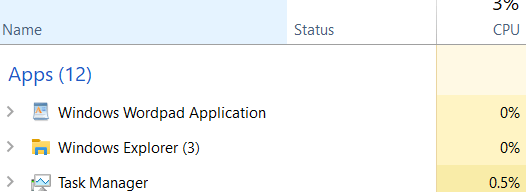
Po powrocie komputera naciśnij Ctrl+Shift+ESC otworzyć menedżera zadań. Kliknij na Procesy Zakładka i kliknij Nazwa Aby sortować procesy alfabetyczne. Jeśli jest to naprawione, Eksplorator Windows powinien teraz używać bardzo małego procesora.
Jeśli Eksplorator Windows nadal używa nienormalnie wysokiego procesora, przejdź do następnego kroku poniżej.
Usuń ikony pulpitu bez obrazu
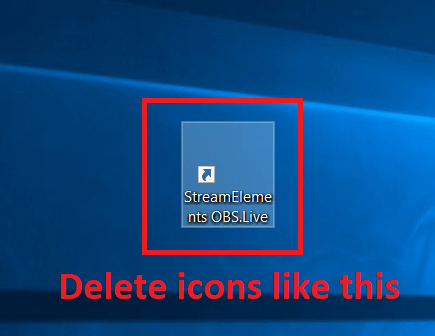
Wielu użytkowników zgłosiło, że występuje dziwny błąd procesora, który występuje, gdy istnieje ikona lub skrót, który nie ma obrazu na pulpicie.
Przeszukaj pulpit, aby uzyskać ikony, które nie wyświetlają poprawnie, a jeśli tak, kliknij go w lewo i naciśnij usuwać Klucz na klawiaturze. Jeśli jest to ważny plik, możesz kliknąć i przeciągnąć go do innego folderu na komputerze, na przykład Moje dokumenty.
Wyłącz przechowywanie chmury OneDrive
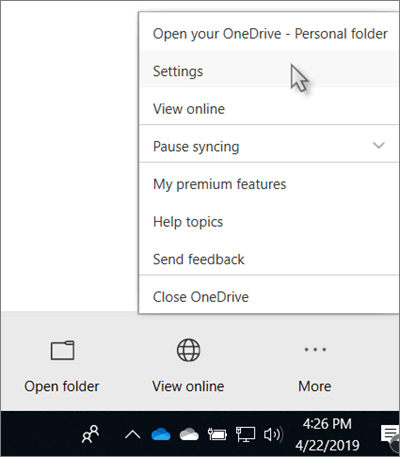
Czasami przechowywanie w chmurze może powodować problemy z Windows Explorer High CPU. Domyślnie system Windows 10 zachęci do użycia przechowywania w chmurze OneDrive i może być włączone bez tego, nawet nie zdając sobie z tego sprawy.
Może to nie tylko oznaczać, że twoje pliki od czasu do czasu będą tworzyć kopię zapasową, cofając przepustowość przesyłania, ale może również powodować problemy z procesorem.
- Aby wyłączyć pamięć chmury OneDrive, kliknij pasek zadań w lewym dolnym lewym ekranie, a następnie kliknij ikonę chmury prawym przyciskiem myszy.
- Po otwarciu kliknij Więcej a następnie kliknij Ustawienia.
- Kliknij na Konto Zakładka i kliknij Odninkuj ten komputer.
- Kliknij Konto unlink.
Wyłącz opcję „Pokaż wszystkie foldery” w Eksploratorze Windows
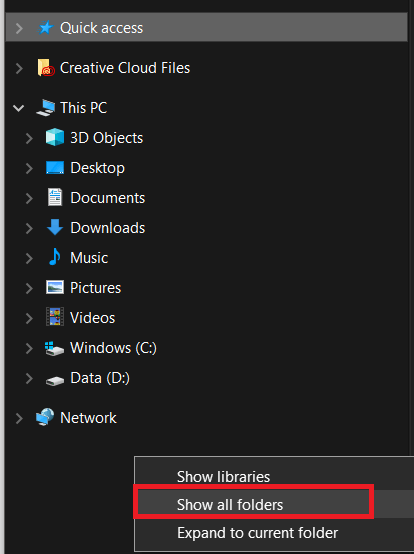
To rozwiązanie będzie dotyczyło tylko tych, którzy dostrzegają Windows Explorer High CPU, gdy faktycznie otwierają Eksplorator Windows. Jeśli tak jest, otwórz Eksplorator Windows, a następnie na lewym panelu bocznym, kliknij prawym przyciskiem myszy.
Następnie kliknij Pokaż wszystkie foldery Jeśli obok opcji jest kleszcza. Jeśli obok opcji nie ma kleszcza, Pokaż wszystkie foldery Funkcja zostanie już wyłączona.
Jeśli nie naprawi to Windows Explorer High CPU, wypróbuj kolejne kroki poniżej.
Wyczyść pliki systemowe i folder tymczasowy
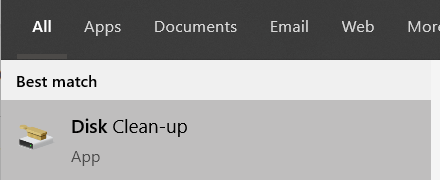
Czasami wyczyszczenie folderu tymczasowego może pomóc w zmniejszeniu użytkowania procesora Explorer Windows.
- Aby rozpocząć, otwórz menu Start i wpisz Czyszczenie dysku.
- Kliknij Czyszczenie dysku W wynikach wyszukiwania.
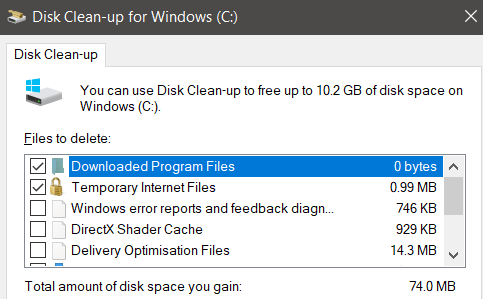
- Wybierz napęd, który chcesz wyczyścić. Powinien to być dysk, na który masz zainstalowane systemy Windows. Następnie zaznacz następujące opcje na liście.
- Pobrane pliki programu
- Tymczasowe pliki internetowe
- Pliki tymczasowe
- Następnie kliknij OK Na dole okna. Pojawi się pole potwierdzenia - kliknij Usuń pliki.
Jeśli nadal masz do czynienia z wysokim wykorzystaniem procesora, poniżej mamy jeszcze dwie sugestie.
Utwórz nowe konto użytkownika Windows
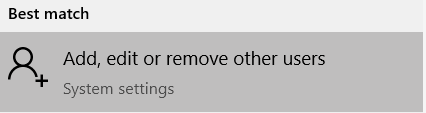
Czasami konta użytkowników systemu Windows 10 stają się uszkodzone w sposób trudny do zrozumienia lub naprawy. Rozwiązaniem jest utworzenie zupełnie nowego konta i może rozwiązać problemy z Windows Explorer.
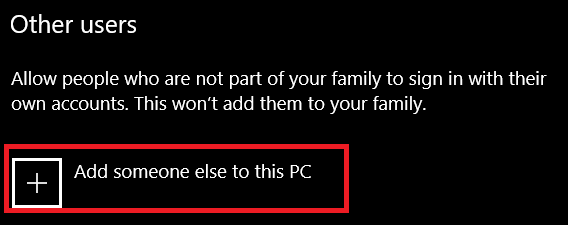
- Aby utworzyć nowe konto, otwórz menu Start i wpisz Konto.
- Kliknij Dodaj, edytuj lub usuń innych użytkowników.
- Na następnej stronie kliknij Dodaj kogoś innego do tego komputera.
- Kliknij Nie mam informacji o logowaniu tej osoby.
- Kliknij Dodaj użytkownika bez konta Microsoft. Spowoduje to pokonanie wszelkich funkcji synchronizacji chmur, które mogą bardziej wpłynąć na użytkowanie procesora.
- Wprowadź nową nazwę użytkownika, dodaj hasło i kliknij Następny.
- Po utworzeniu konta kliknij je raz i kliknij Zmień typ konta.
- Kliknij wyświetlone pole rozwijane i wybierz Administrator.
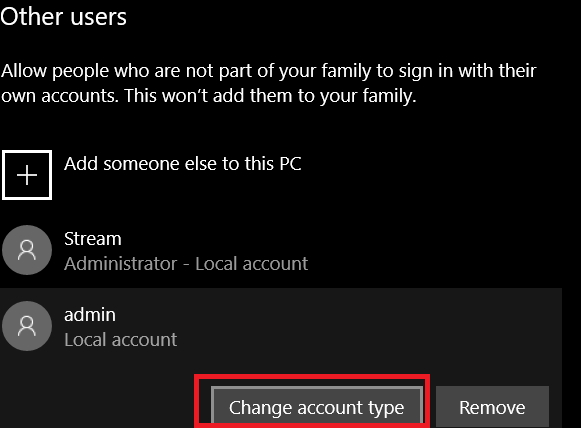
- Następnie kliknij przycisk Windows w dolnej części.
- Następnie kliknij Zamknij lub wyloguj się a następnie kliknij Wyloguj się.
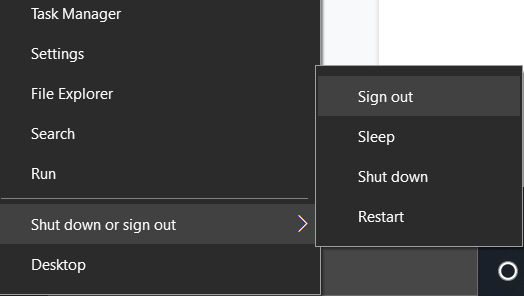
Zostaniesz podpisany i masz możliwość zalogowania się na nowe konto. Mam nadzieję, że to konto nie napotyka żadnych problemów z procesorem. Nadal powinieneś mieć dostęp do plików z drugiego konta.
Uruchom skanowanie wirusa
Ostatnim krokiem byłoby przeprowadzenie skanowania wirusa. Możliwe, że wirus lub złośliwe oprogramowanie na komputerze zwiększa wykorzystanie procesora. Możesz nauczyć się, jak całkowicie wyczyścić system z złośliwego oprogramowania za pomocą bezpłatnych narzędzi, śledząc nasz przewodnik tutaj.

