Jak ponownie zainstalować przeglądarkę Edge w systemie Windows 10 za pośrednictwem PowerShell
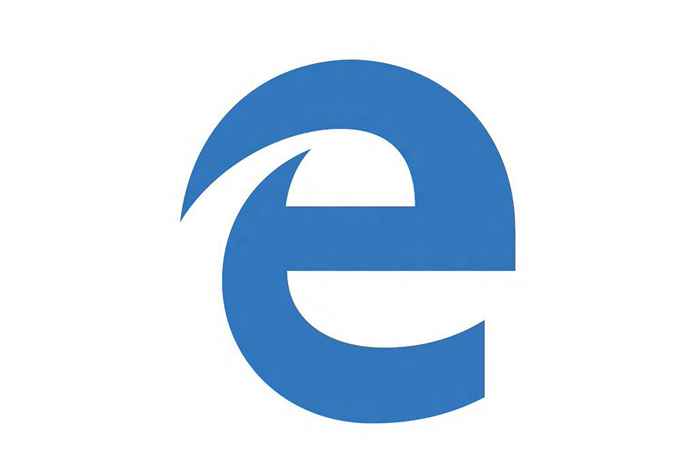
- 2403
- 9
- Seweryn Augustyniak
Microsoft Edge to zupełnie nowa przeglądarka internetowa wprowadzona w Window 10.Jest wyposażony w czysty interfejs użytkownika bez rywalizacji i zazwyczaj jest przyjazny dla użytkownika. Maksymalne użytkownicy woli współpracować z Firefox lub Chrome, a zatem bardzo mniej osób woli Edge, ponieważ jest zupełnie nowy i mniej ludzi jest tego świadomy.Chociaż jest wielu użytkowników, którzy mają problemy z działaniem krawędzi na oknie 10.Niektórzy mówią, że nie zaczyna się, gdy inni krytykują, że jego awarie podczas ładowania strony i dlatego dochodzą do wniosku, że przeglądarka Edge jest zbyt wolna, aby nad tym pracować.
Zalecana: - Jak korzystać z funkcji przyjmowania notatek krawędziowych
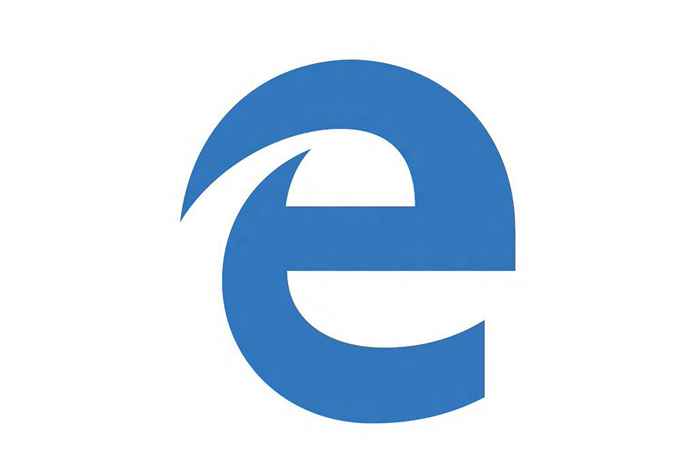 Więc jeśli użytkownicy napotykają problemy podczas pracy nad przeglądarką Edge, najlepszym rozwiązaniem do rozwiązania całego problemu jest ponowna instalacja przeglądarki Microsoft Edge. Chociaż nie jest to łatwe zadanie ponowne zainstalowanie przeglądarki krawędziowej, więc jeśli użytkownicy poważnie napotykają z nią pewne problemy, powinni to zrobić, ponieważ jest to idealny sposób na rozwiązanie wszystkich problemów.Ponowna instalowanie przeglądarki Microsoft Edge jest dość łatwe, jeśli użytkownik poprawnie wykonał poniższe czynności. Dlatego użytkownik zawsze jest wskazany, aby dokładnie odczytać wszystkie kroki przed jego wdrożeniem.
Więc jeśli użytkownicy napotykają problemy podczas pracy nad przeglądarką Edge, najlepszym rozwiązaniem do rozwiązania całego problemu jest ponowna instalacja przeglądarki Microsoft Edge. Chociaż nie jest to łatwe zadanie ponowne zainstalowanie przeglądarki krawędziowej, więc jeśli użytkownicy poważnie napotykają z nią pewne problemy, powinni to zrobić, ponieważ jest to idealny sposób na rozwiązanie wszystkich problemów.Ponowna instalowanie przeglądarki Microsoft Edge jest dość łatwe, jeśli użytkownik poprawnie wykonał poniższe czynności. Dlatego użytkownik zawsze jest wskazany, aby dokładnie odczytać wszystkie kroki przed jego wdrożeniem.
Zalecana: - Odinstaluj domyślne aplikacje z PowerShell w Win 10
Ponowna instalowanie Microsoft Edge z PowerShell
(Zawsze sugerujemy, aby użytkownicy wykonali punkt przywracania okna przed wprowadzeniem jakichkolwiek zmian w systemie operacyjnym, ponieważ pomaga użytkownikowi przywrócić system okien do poprzedniego warunku, jeśli coś poszło nie tak).
KROK 1: Zamknij całą działającą aplikację w oknie 10, nawet przeglądarka Microsoft Edge.KROK 2: Przejrzenie go na wyższy poziom, otwierając eksplorator plików, a następnie klikając widok, aby sprawdzić, czy ukryte elementy są włączone, jeśli nie jest to zaznaczenie znaku wyboru na „Ukryte elementy”. Jest to ważny krok, ponieważ niewiele folderów jest automatycznie ukrytych przez system, który jest wymagany.
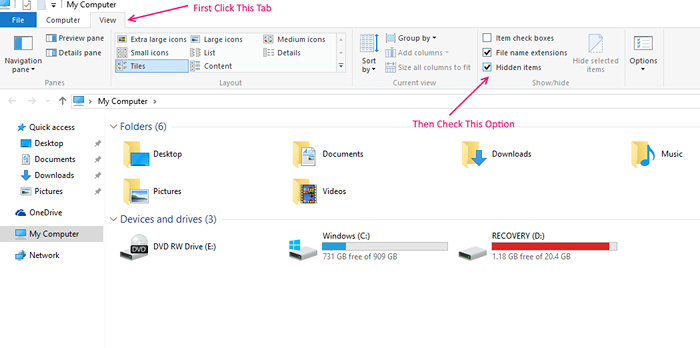 KROK 3: Działaj do następnego kroku, nawigując do następującej lokalizacjiKROK 4: Znajdź folder o nazwie Microsoft.MicrosoftEdge_8weyb3d8bbwein, wyszukując pole wyszukiwania.
KROK 3: Działaj do następnego kroku, nawigując do następującej lokalizacjiKROK 4: Znajdź folder o nazwie Microsoft.MicrosoftEdge_8weyb3d8bbwein, wyszukując pole wyszukiwania.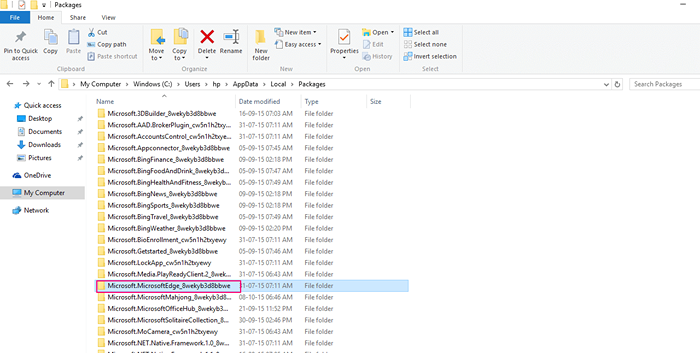 I usuń folder „Microsoft.MicrosoftEdge_8WyB3D8BBWEIN ”
I usuń folder „Microsoft.MicrosoftEdge_8WyB3D8BBWEIN ”
- Kiedy użytkownik naciśnie opcję Usuń, otrzyma okno dialogowe potwierdzenia. Naciśnij Tak na przycisku, aby kontynuować.
- Po kliknięciu tak, na ekranie pojawi się nowe okno dialogowe z komunikatem „Przygotowanie do recyklingu z pakietów”.Znalezienie wszystkich elementów z tego folderu pakietu zajmie około 10 minut.Po odkryciu wszystkich elementów pojawi się nowe okno dialogowe na ekranie z komunikatem „Czy na pewno chcesz przenieść ten folder (Microsoft.MicrosoftEdge_8WyB3D8BBWEIN) do kosza recyklingu?"
- Naciśnij tak!
- Następnie pojawi się nowe okno diologa z pomiarem „Czy trwale usuwasz ten folder? Folder zawiera elementy, których nazwy są zbyt długie dla kosza na rzecz recyklingu ”
- Naciśnij tak!
- Okno zajmie trochę czasu na usunięcie tego folderu.Jeśli ponownie pojawi się nowe okno dialogowe na ekranie z prośbą o usunięcie plików
- Naciśnij tak!
- Na końcu, jeśli odmówi usuwania niektórych plików, wybierz „Pomiń”, aby pominąć pozostałe pliki Usuń i ponownie naciśnij „OK”.
Krok 5: Zamknij całą działającą aplikację w oknie i uruchom ponownie komputerKrok 6: Teraz przeglądarka Microsoft Edge została całkowicie usunięta z systemu operacyjnego, aby go przywrócić, użytkownik musi ponownie zainstalować za pośrednictwem administratora „.Aby uruchomić Typ PowerShell „PowerShell w wyszukiwaniu okna, kliknij prawym przyciskiem myszy, a następnie uruchom jako administrator.
Czytać: Jak odinstalować domyślne aplikacje systemu Windows 10 za pośrednictwem PowerShell
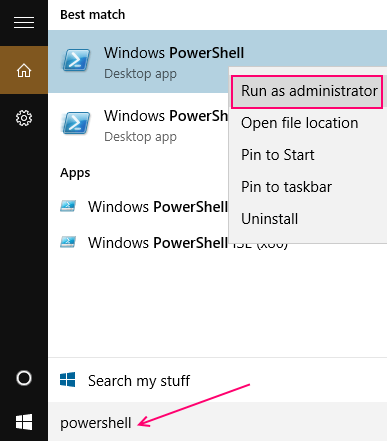
Krok 8: Skopiuj i wklej to polecenie w PowerShell, a następnie naciśnij przycisk Enter.
Get -appxpackage -Allusers -Name Microsoft.MicrosoftEdge | Foreach add -appxpackage -DisableDevelopmentMode -Register "$ ($ _.Instalacja) \ appxManifest.xml "-verbose
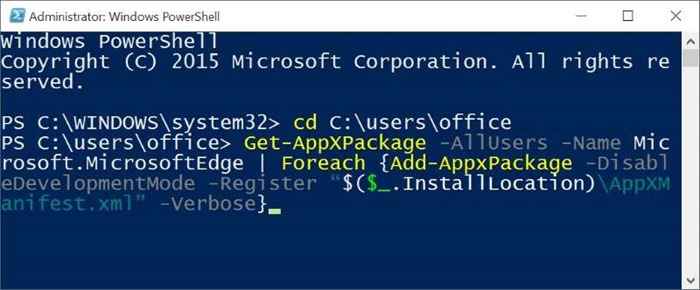 Krok 9: A ostatnim krokiem jest ponowne uruchomienie komputera, a teraz użytkownik nie będzie miał żadnych problemów podczas korzystania z nowego Microsoft Edge w oknie 10.
Krok 9: A ostatnim krokiem jest ponowne uruchomienie komputera, a teraz użytkownik nie będzie miał żadnych problemów podczas korzystania z nowego Microsoft Edge w oknie 10.
- « Kroki, aby wyłączyć nieaktywne przewijanie okien w systemie Windows 10
- Co stanie się z licencją systemu Windows 10 po zmianie sprzętu »

