Jak ponownie zainstalować Linux Mint bez utraty danych i ustawień
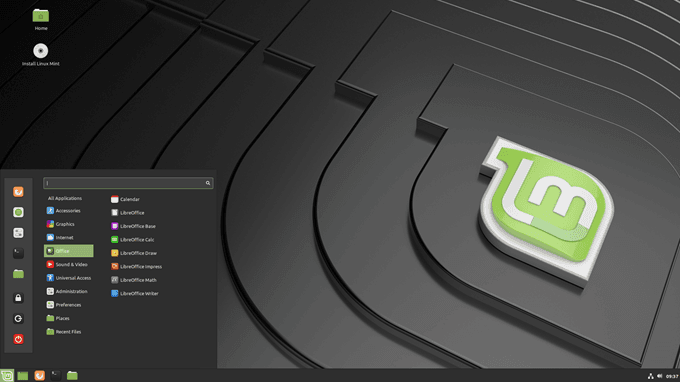
- 3473
- 157
- Natan Cholewa
Czy chcesz ponownie zainstalować lub zaktualizować rozkład Linux Mint, ale nie chcesz stracić wszystkich ustawień i danych w tym procesie? Jest to możliwe i nie tak trudne.
Zacznij od kopii zapasowej istniejącego systemu operacyjnego na wypadek, gdybyś musiał go przywrócić, jeśli coś pójdzie nie tak.
Spis treściUtwórz rozruchowy dysk lub napęd nowego systemu operacyjnego Mint
Przed zainstalowaniem świeżej mięty cynamonowej najlepiej utworzyć kopię rozruchową. Najnowsze wydanie to 19.2, naza namienia „Tina”.
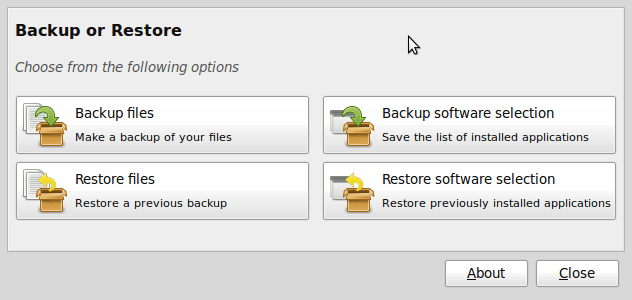
- Wybierz swój katalog domowy w rozwijanym polu docelowym. Wybierz narzędzie, którego chcesz użyć do twoich kopii zapasowych i kliknij „Zastosuj."
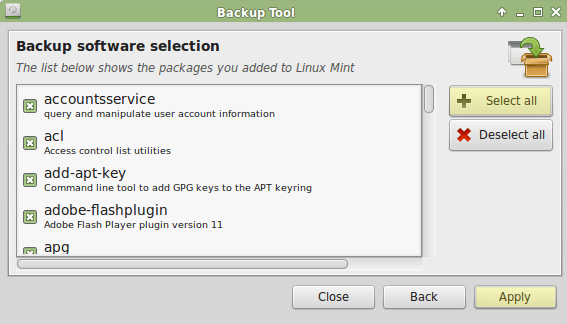
Wszystkie Twoje programy są teraz zapasowe w twoim systemie. Następnym krokiem jest otwarcie katalogu domowego za pomocą NEMO Plik Manager.
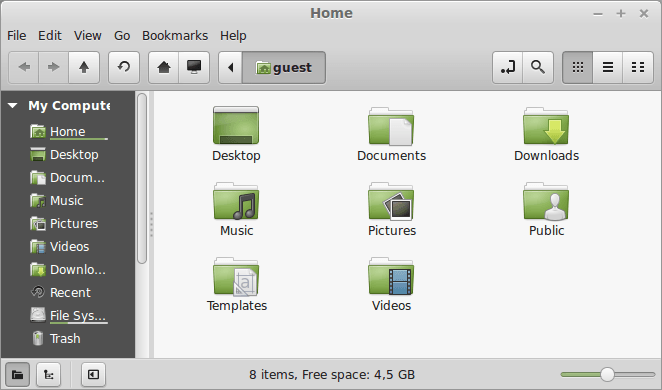
- Spójrz w swoim katalogu domowym, aby uzyskać właśnie utworzony plik, i kliknij go dwukrotnie, aby otworzyć plik.
- Wyszukaj Linux i usuń wpisy, które zaczynają się od „Linux”. Zobacz podświetlone wpisy na poniższym obrazku.
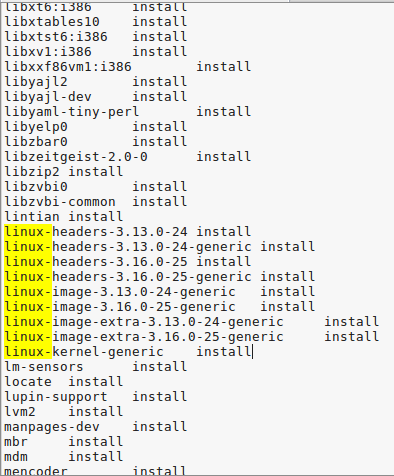
- Po upewnieniu się, że nie masz żadnych pustych wierszy, zapisz plik. W przypadku skonfigurowania dysku danych musisz skopiować fstab plik (plik konfiguracji systemu).
- Przejdź do okna terminala i wklej następujące:
cp /etc /fstab /home /yourName
Zainstaluj Linux Mint
Teraz jesteś gotowy ponownie zainstalować miętę. Po uruchomieniu systemu za pomocą napędu zewnętrznego (DVD lub USB Stick) rozpocznie sesję na żywo Minut Mint.
- Włóż DVD lub USB do komputera i uruchom z niego. Teraz prowadzisz dystrybucję na żywo nowego systemu mennicy.
- Nie zapomnij, aby upewnić się, że Wi -Fi jest połączone, jeśli jesteś na laptopie. Z pulpitu kliknij dwukrotnie ikonę instalacji. Zostaniesz automatycznie zalogowany za pomocą nazwy użytkownika Mennica. Zobaczysz ikonę instalatora na swoim komputerze.
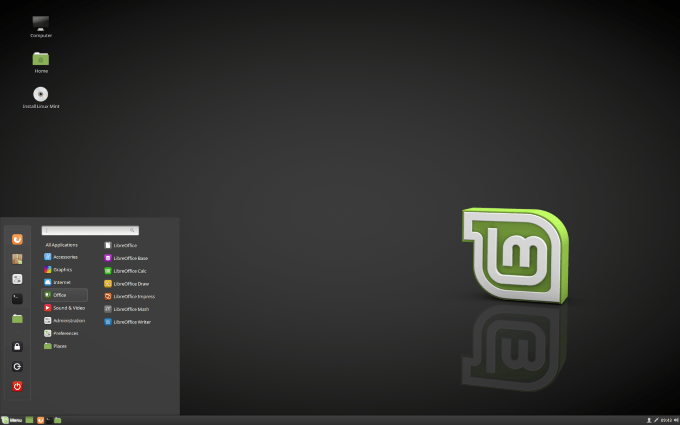
Po uruchomieniu mennicy Linux po jej trwałym zainstalowaniu na komputerze, nie jest to wersja na żywo. Wersja na żywo jest podobna do normalnej sesji, z wyjątkiem następujących sposobów:
- Sesja na żywo jest wolniejsza.
- Niektóre aplikacje, takie jak Timeshift, Update Manager i FlatPak, albo nie działają lub działają inaczej niż w normalnej sesji.
- Wszelkie zmiany w sesji na żywo nie mają wpływu na zainstalowany system i nie są trwałe.
Kliknij dwukrotnie Zainstaluj Linux Mint i wybierz swój język.
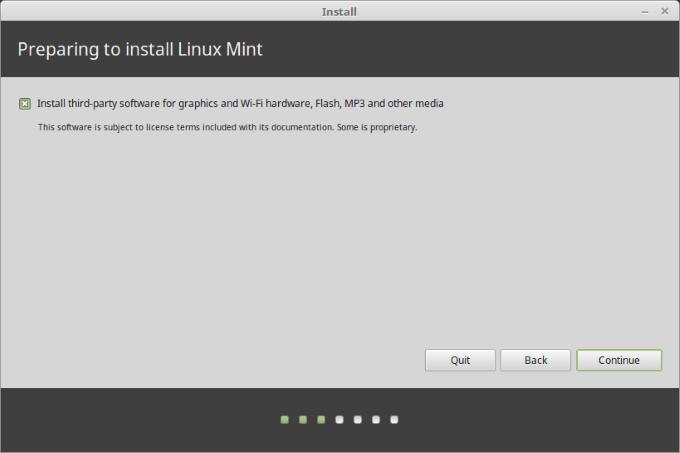
Następny krok poprosi Cię o połączenie się z siecią bezprzewodową. To jest opcjonalny krok. Zalecamy nie łączenie się z Internetem. Jeśli to zrobisz, instalator pobiera wszystkie aktualizacje za pośrednictwem połączenia internetowego.
Jeśli masz powolne połączenie lub stracisz je, trudno będzie wiedzieć, jak daleko się zaczęła instalacja przed upuszczeniem połączenia. Najpierw wypełnij instalację i uzyskaj aktualizacje później.
Wybierać Nie chcę teraz łączyć się z siecią Wi-Fi.
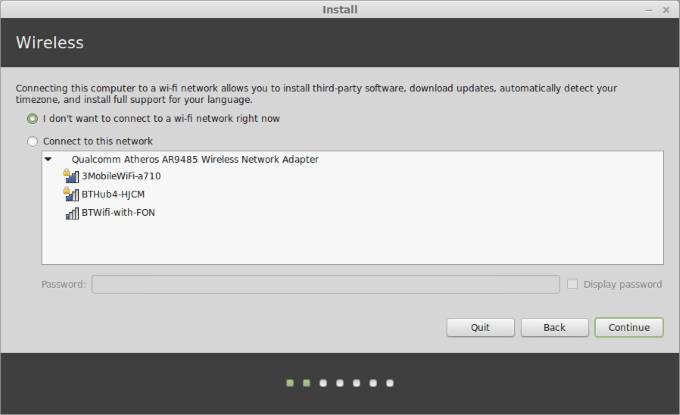
Kolejne kroki poinformują Cię, jeśli jesteś przygotowany do zainstalowania Linux Mint. Musisz martwić się tylko o odpowiednią przestrzeń na dysku. Upewnij się, że bateria jest naładowana, jeśli nie używasz źródła zasilania.
Jak już wspomniano, nie musisz być podłączony do Internetu. Kliknij Kontynuować.
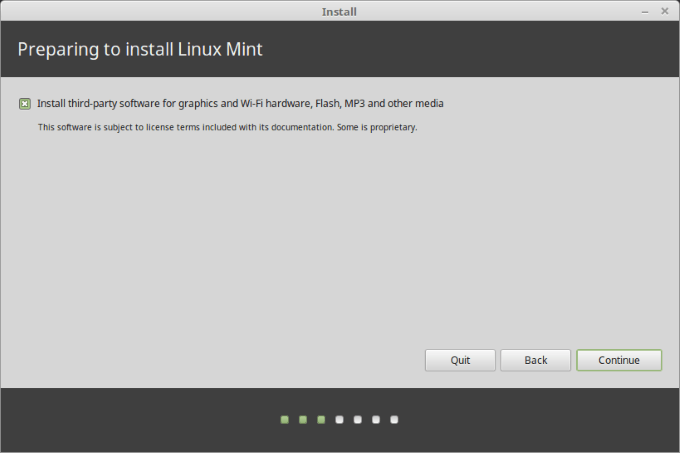
Kolejny krok, w którym wybierzesz typ instalacji, jest bardzo ważny. Będziesz miał cztery opcje. Chcesz wybrać Coś innego.
Ta opcja pozwala zarządzać partycjami. Wybór nie formatowania partycji domowej jest tym, co utrzymuje nienaruszone dane.
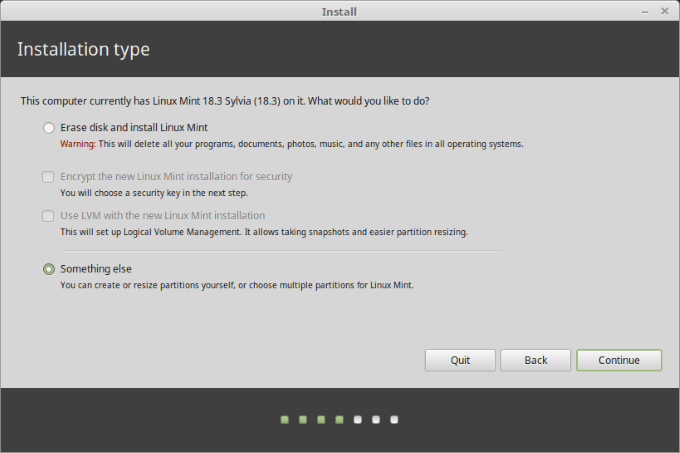
Kiedy wybierasz Coś innego, zobaczysz partycje do wyboru.
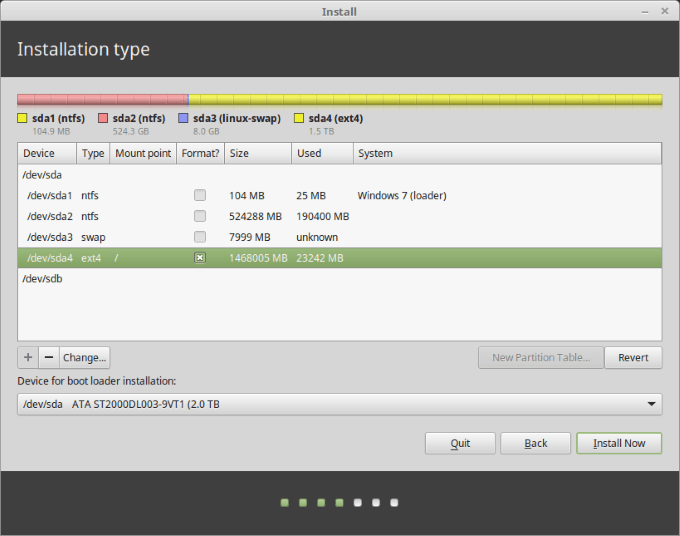
Wybierz partycję root, a następnie wybierz zmiana. Patrząc na zrzut ekranu poniżej:
- Nie dokonuj żadnych zmian w rozmiar Ponieważ jest to twoja stara partycja root (nie chcesz zmieniać jego rozmiaru, ponieważ będziesz nad nią formatować).
- Wybierać EXT4 System plików dziennika Gdzie mówi: Użyj jako.
- Być pewnym Sformatuj partycję nie jest wybrany.
- Gdzie widzisz Punkt montaż, wybierać / Ponieważ jest to symbol korzenia
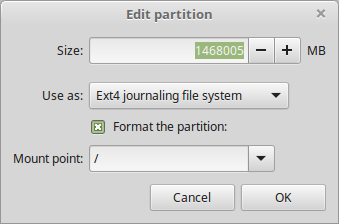
- Wybierz swoją strefę czasową, układ klawiatury i dodaj dane użytkownika. Użyj tej samej nazwy użytkownika i hasła ze swojej starej konfiguracji.
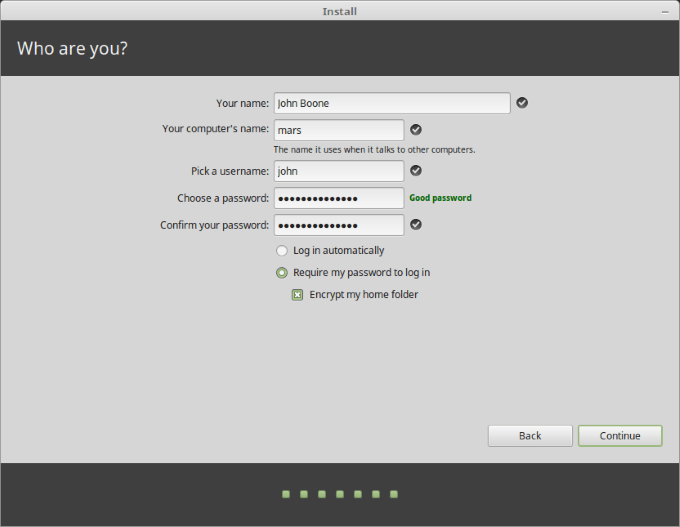
- Po zakończeniu instalacji wyjmij napęd na żywo USB lub na żywo i ponownie uruchom ponownie. Teraz nadszedł czas, aby ponownie zainstalować swoje aplikacje do nowego systemu operacyjnego.
Ponownie zainstaluj swoje programy
Wybierać Narzędzie kopii zapasowej od administratora w twoim menu. Wybierać Przywróć wybór oprogramowania i przejdź do katalogu domowego.
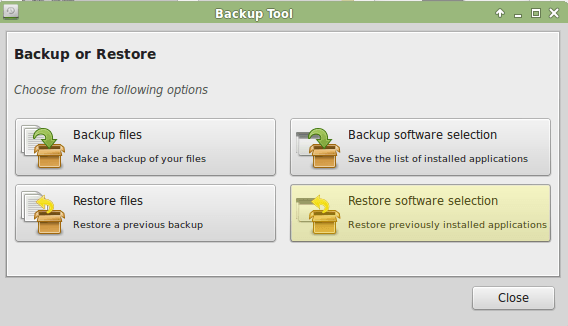
Wybierz plik kopii zapasowej oprogramowania, który utworzyłeś wcześniej, a następnie kliknij Stosować Lub Do przodu.
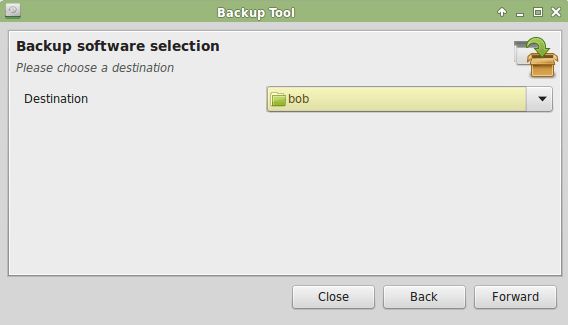
Teraz wszystkie twoje programy zostały przywrócone, a wszystkie twoje ustawienia zostały zachowane. Gratulacje, masz teraz najnowszą wersję Linux Mint.
- « 5 sposobów zautomatyzowania kopii zapasowej pliku w Linux
- Klawiatura nie działa na laptopie Acer? - 5 kroków rozwiązywania problemów »

