Jak ponownie zainstalować sklep Microsoft w systemie Windows

- 4346
- 1223
- Tacjana Karpiński
Utrzymanie sklepu Microsoft Store w najlepszej formie na komputerze ma kluczowe znaczenie, jeśli polegasz na nim dużo do pobierania aplikacji, gier i filmów. Jeśli program działa nieprawidłowo, usunięcie i ponowne zainstalowanie może pomóc poprawnie działać.
Przejrzyj instrukcje w tym samouczku rozwiązywania problemów, aby zresetować, naprawić i ponownie zainstaluj sklep MS w systemie Windows 10 i 11.
Spis treści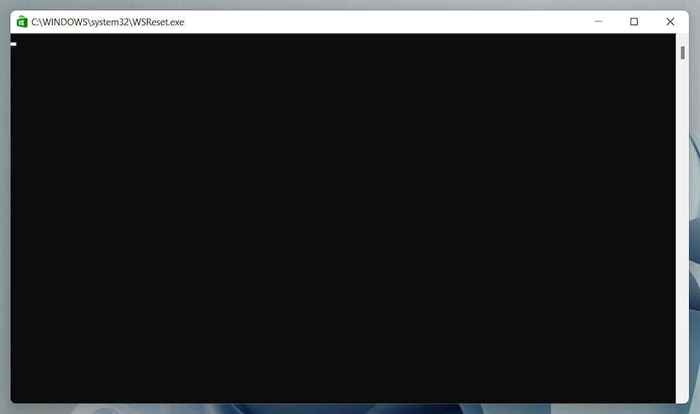
Dowiedz się o innych sposobach wyczyszczenia pamięci podręcznej Microsoft Store.
Uruchom aplikacje do rozwiązywania problemów z systemem Windows Store
Użyj problemów z systemem Windows Store, aby skanować i naprawić sklep Microsoft w poszukiwaniu problemów. Podobnie jak narzędzie Microsoft Store Reset, jest wbudowane w system operacyjny, więc nie musisz niczego pobierać.
- Kliknij przycisk prawym przyciskiem myszy i wybierz Ustawienia.
- Przejdź do systemu> Rozwiązywanie problemów> Inne/dodatkowe narzędzia do rozwiązywania problemów.
- Wybierz Uruchom obok aplikacji Windows Store.
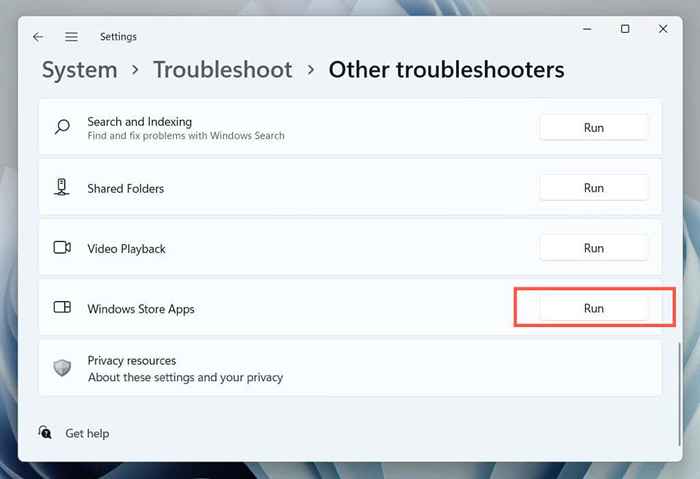
Napraw sklep Microsoft
Napraw sklep Microsoft za pośrednictwem konsoli aplikacji i funkcji w systemie Windows, aby wyeliminować problemy z uszkodzeniem plików w aplikacji.
- Kliknij przycisk prawym przyciskiem myszy i wybierz aplikacje i funkcje.
- Przewiń w dół i wybierz Microsoft Store> Zaawansowane opcje. W systemie Windows 11 wybierz więcej (trzy kropki), aby zaprezentować zaawansowane opcje jako element menu.
- Wybierz naprawę.
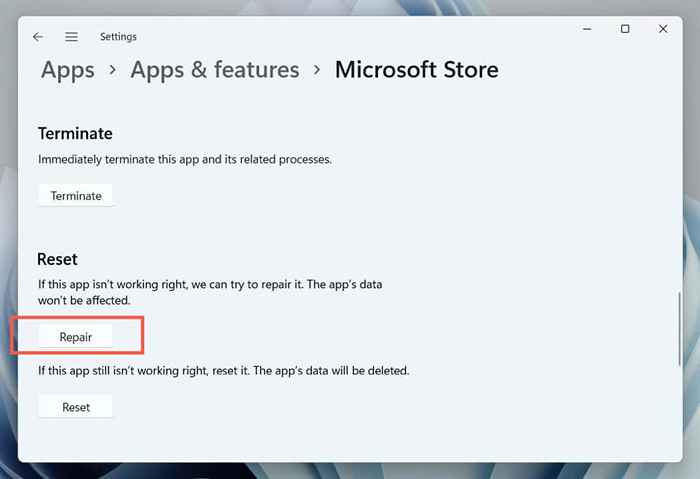
Zresetuj sklep Microsoft
Zresetuj sklep Microsoft do domyślnych ustawień fabrycznych, aby rozwiązać problemy wynikające z konfiguracji rozbitych ustawień. Przygotuj się do powrotu do konta Microsoft po tym.
- Przyjdź na konsolę aplikacji i funkcji.
- Przewiń w dół i wybierz Microsoft Store> Zaawansowane opcje.
- Wybierz przycisk resetowania.
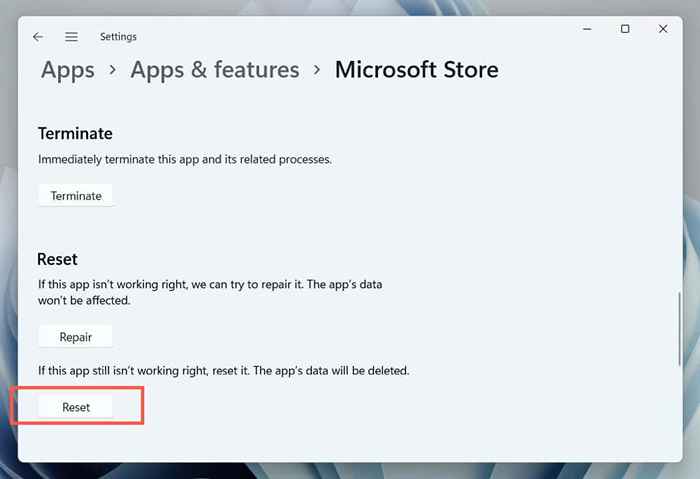
Zaktualizuj Microsoft Windows
Zainstaluj najnowsze aktualizacje systemu operacyjnego za pośrednictwem Windows Update, aby naprawić potencjalne konflikty między systemem Windows i Microsoft Store. Możesz to pominąć i zaktualizować Windows po ponownej instalacji sklepu Microsoft Store.
- Otwórz ustawienia.
- Wybierz Windows Update.
- Wybierz sprawdź aktualizacje> Pobierz i zainstaluj.
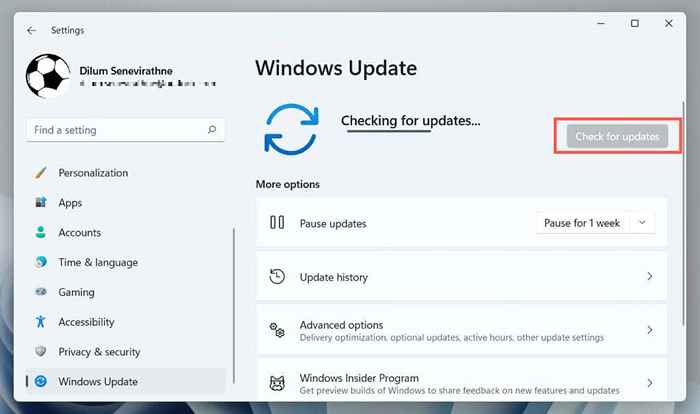
Ponownie zainstaluj aplikację Microsoft Store za pośrednictwem PowerShell
Jeśli naprawa lub resetowanie sklepu Microsoft nie pomogło, nadszedł czas, aby usunąć program i zainstalować go od zera. W przeciwieństwie do innych aplikacji, nie można go usunąć za pomocą konsoli aplikacji i funkcji w systemie Windows. Zamiast tego musisz użyć podwyższonej konsoli Windows PowerShell do odinstalowania i ponownej instalacji.
Uwaga: Jeśli masz standardowe konto Windows, poproś użytkownika z uprawnieniami administracyjnymi, aby ponownie zainstalować sklep Microsoft.
- Kliknij prawym przyciskiem myszy przycisk Start i wybierz Windows PowerShell/Terminal (admin). Lub wpisz PowerShell w menu Start i wybierz Uruchom jako administrator.
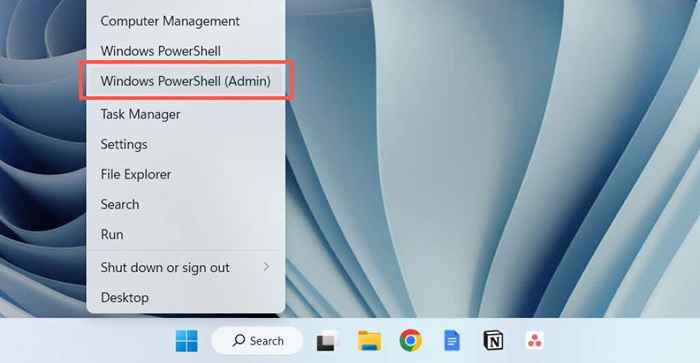
- Wybierz Tak w oknie dialogowym Kontrola konta użytkownika.
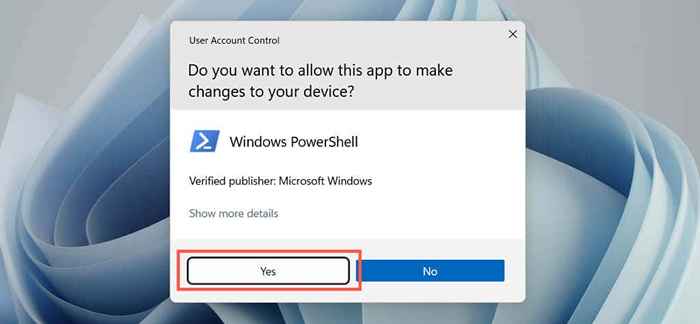
- Skopiuj i wklej następujące do interpretera wiersza poleceń:
Get -AppxPackage -Allusers * WindowsStore * | Usuń-appxpackage
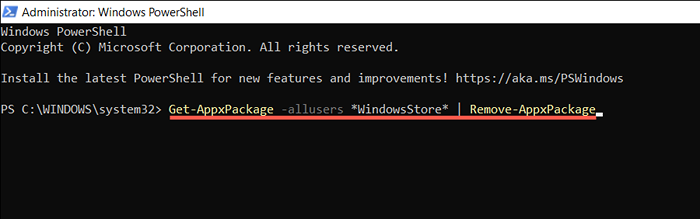
- Naciśnij Enter i poczekaj, aż Windows PowerShell usunie sklep Microsoft Store.
- Zamknij i ponownie uruchom komputer.
- Ponowne uruchom podwyższoną konsolę Windows PowerShell i wykonaj polecenie, aby ponownie zainstalować sklep Microsoft Store.
Get -AppxPackage -Allusers Microsoft.WindowsStore | Foreach add -appxpackage -DisableDevelopmentMode -Register „$ ($ _.Instalacja) \ appxManifest.xml ”

Alternatywnie ponownie zainstaluj sklep Microsoft i wszystkie aplikacje magazynowe w pakiecie z systemem Windows. Zrób to tylko wtedy, gdy problem jest poważny i wpływa na wiele aplikacji. Wykonaj poniższe polecenia PowerShell:
- Get-AppxPackage | Usuń-appxpackage
- Get -AppxPackage -Allusers | Foreach add -appxpackage -DisableDevelopmentMode -Register „$ ($ _.Instalacja) \ appxManifest.xml ”
Alternatywna metoda ponownej instalacji sklepu Windows Store
Innym sposobem ponownej instalacji sklepu Microsoft jest jego usunięcie za pośrednictwem Windows PowerShell, ale dodanie programu z powrotem za pomocą najnowszych plików pakietów aplikacji z serwerów Microsoft. Jednak jedynym sposobem generowania linków do pobrania jest portal pobierania stron trzecich.
Uwaga: jeśli martwisz się o bezpieczeństwo pobieranych pakietów aplikacji, użyj narzędzia antywirusowego innej firmy do systemu Windows, aby sprawdzić pliki pod kątem zagrożeń bezpieczeństwa.
- Skopiuj i wklej następujący link do paska adresu przeglądarki i naciśnij Enter:
sklep.RG-ADGUARD.internet

- Na wyświetlającej się stronie, przełącz na produktId na pierwszym rozwijaniu.
- Wpisz 9wzdncrfjbmp w polu wyszukiwania.
- Wybierz sprzedaż detaliczną w drugim rozwijaniu.
- Wybierz ikonę znaku wyboru i poczekaj, aż portal przyniesie odpowiednie linki z Microsoft.
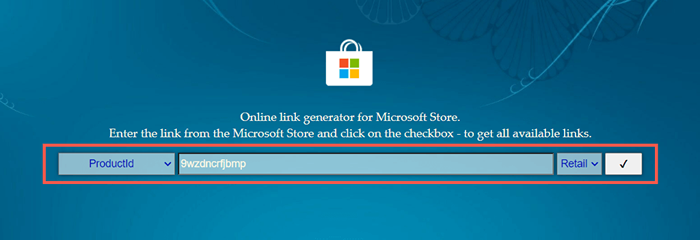
- Pobierz najnowsze wersje następujących instalatorów AppX i MSixbundle. Możesz zobaczyć maksymalnie dwie wersje tego samego pakietu, więc użyj numerów wersji w nazwie pliku, aby uzyskać wskazówki.
- Microsoft.INTERNET.Rodzinny.Struktura.2.2_2.2.29512.0_X64__8WYBYB3D8BBWE.Appx
- Microsoft.INTERNET.Rodzinny.Czas wykonawczy.2.2_2.2.28604.0_X64__8WYBYB3D8BBWE.Appx
- Microsoft.UI.Xaml.2.7_7.2208.15002.0_X64__8WYBYB3D8BBWE.Appx
- Microsoft.Vclibs.140.00_14.0.30704.0_X64__8WYBYB3D8BBWE.Appx
- Microsoft.WindowsStore_22210.1401.6.0_neutral_ ~ _8WyB3D8BBWE.MSIXBUNDE
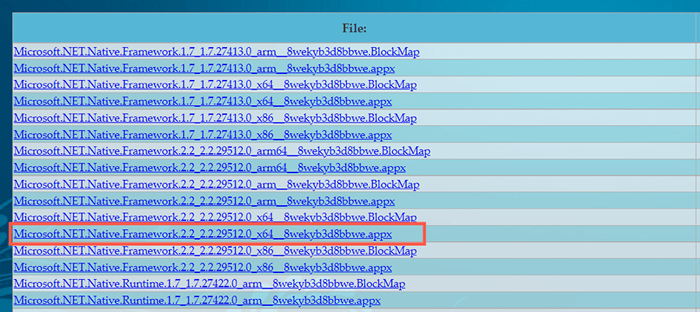
Uwaga: jeśli używasz wersji Windows 32-bit lub w systemie Windows, pamiętaj, aby pobrać instalatorów AppX-pierwsze cztery elementy na liście-zawierają odpowiednio x86 lub ramię w nazwie pliku.
- Odwiedź folder pobierania komputera i uruchom cztery instalatora AppX jeden po drugim i wybierz instaluj.
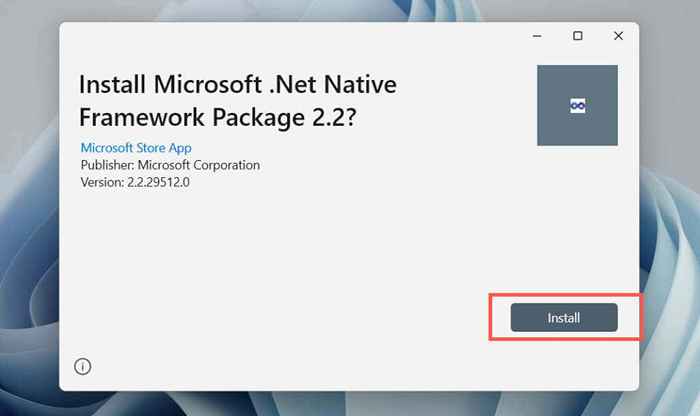
- Uruchom instalator MSIXBUNDE i wybierz zainstaluj.
Jeśli masz problem z instalacją dowolnego instalatorów APPX, zainstaluj je za pomocą Windows PowerShell za pomocą następującego polecenia:
Add -appxpackage -path „c: \ Users \ [nazwa użytkownika] \ plik do pobrania \ nazwa pliku.Appx ”
Zamień C: \ Users \ [nazwa użytkownika] \ Dostawcy \ Filename.AppX ze ścieżką folderu i nazwą pliku pakietu Appx. Wreszcie ponownie MSIXBUNDE.
Skończyłeś ponownie zainstalować sklep Microsoft w systemie Windows
Ponowna instalacja sklepu Microsoft Store nie jest lekarstwem na wszystkie komplikacje, które pojawiają się w programie. Być może będziesz musiał kontynuować rozwiązywanie problemów, aby w pełni je nękać.
Mamy kilka artykułów rozwiązywania problemów, które dotyczą różnych błędów sklepu Microsoft Store. Wybierz przycisk wyszukiwania u góry ekranu, aby wyszukać odpowiednie przewodniki dla konkretnego problemu.

