Jak ponownie zainstalować aplikację pocztową w systemie Windows 11
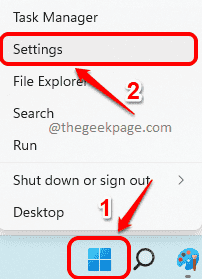
- 5095
- 1576
- Natan Cholewa
Aplikacja pocztowa jest bardzo przydatnym klientem e -mail, który jest wbudowany z systemem Windows 11. Pozwala zarządzać wszystkimi kontami pocztowymi z jednego lokalizacji. Chociaż aplikacja pocztowa jest bardzo przydatna, czasami może wymagać resetowania, a jakiś czas także ponownie zainstalować z różnych powodów. W tym artykule wyjaśniamy w niektórych prostych krokach, w jaki sposób możesz łatwo odinstalować aplikację pocztową z systemu Windows 11 i jak łatwo ją odzyskać ze sklepu Microsoft Store.
Należy pamiętać, że zresetowanie/ponowne zainstalowanie aplikacji pocztowej usunie wszystkie dane przechowywane w tej aplikacji. Ponadto, gdy ponownie zainstalujesz aplikację pocztową, aplikacja kalendarzowa również zostanie ponownie zainstalowana.
Czytaj dalej, aby dowiedzieć się, jak łatwo ponownie zainstalować aplikację pocztową w systemie Windows 11.
Spis treści
- Jak odinstalować aplikację pocztową w systemie Windows 11
- Metoda 1: Poprzez ustawienie aplikacji
- Metoda 2: poprzez PowerShell
- Jak ponownie zainstalować aplikację pocztową w systemie Windows 11 za pośrednictwem Microsoft Store
Jak odinstalować aplikację pocztową w systemie Windows 11
Metoda 1: Poprzez ustawienie aplikacji
Krok 1: Kliknij prawym przyciskiem myszy na Rozpoczęcie okna Ikona menu, aby wyświetlić menu Power. Kliknij na Ustawienia opcja.
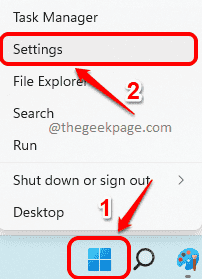
Krok 2: W oknie ustawień, na lewe okno Panel, kliknij Aplikacje zakładka i w prawym oknie kliknij Aplikacje i funkcje patka.
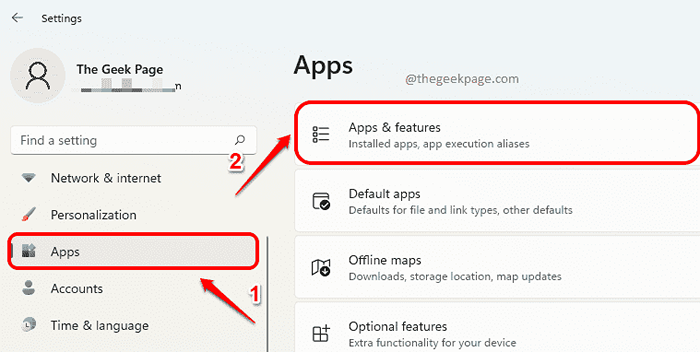
Krok 3: Teraz przewiń w dół przez listę aplikacji i znajdź tę nazwaną Poczta i kalendarz.
Kliknij na 3 pionowe kropki Ikona związana z Poczta i kalendarz aplikacja, a następnie kliknij Odinstalowanie opcja.
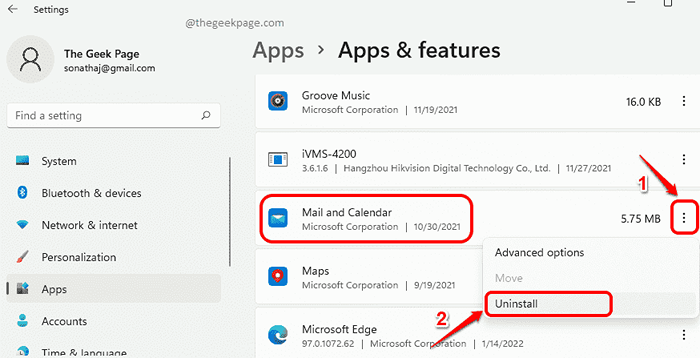
Krok 4: Teraz otrzymasz wiadomość potwierdzenia Ta aplikacja i jej powiązane informacje zostaną odinstalowane. Kliknij na Odinstalowanie przycisk do potwierdzenia.
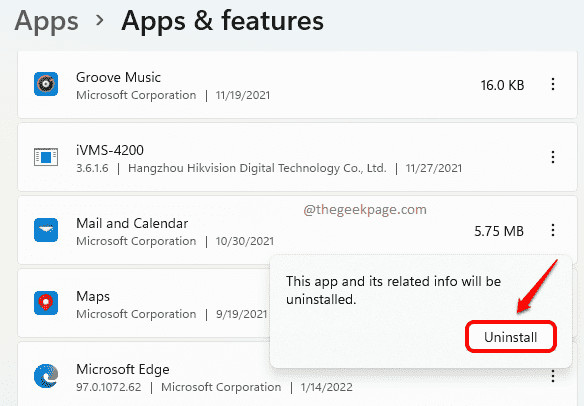
Krok 5: Poczekaj, gdy aplikacja zostanie odinstalowana z twojego komputera.
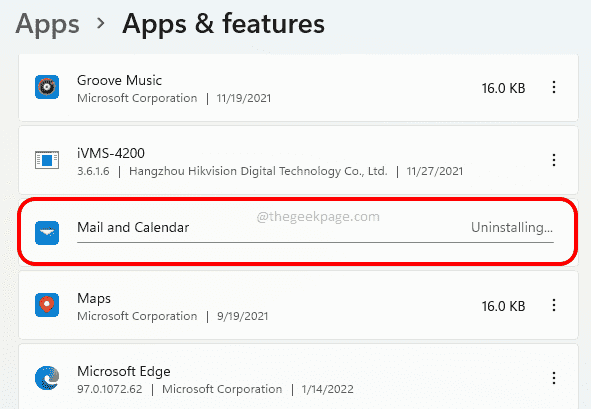
Metoda 2: poprzez PowerShell
Krok 1: Kliknij na Szukaj ikona na pasku zadań.
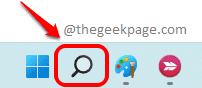
Krok 2: Na pasku wyszukiwania wpisz się PowerShell i kliknij Uruchom jako administrator opcja, jak pokazano poniżej.
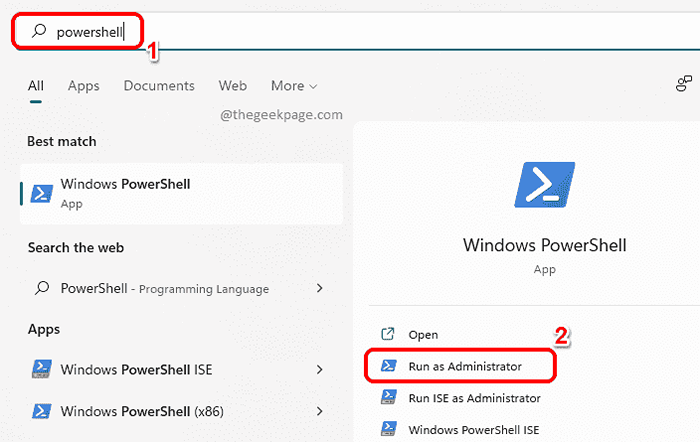
Krok 3: Kiedy otwiera się okno PowerShell, kopiuj wklej następujące polecenie i naciśnij Wchodzić Klucz do odinstalowania aplikacji pocztowej.
Get-AppxPackage Microsoft.WindowsCommunicationsApps | Usuń-appxpackage
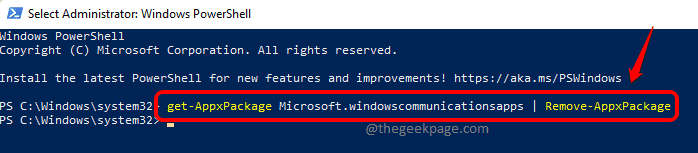
Jak ponownie zainstalować aplikację pocztową w systemie Windows 11 za pośrednictwem Microsoft Store
Teraz, gdy aplikacja pocztowa jest odinstalowana, musimy odzyskać ją na naszym komputerze z Microsoft Store.
Krok 1: Z paska zadań kliknij Szukaj Ikona.
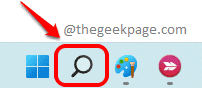
Krok 2: Wpisz sklep w Szukaj bar a następnie kliknij Microsoft Store z Najlepszy mecz Sekcja.
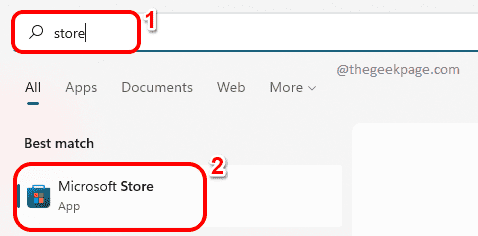
Krok 3: W sklepie Microsoft Pasek wyszukiwania, Wpisz Poczta i kalendarz i kliknij Poczta i kalendarz Tile z wyników wyszukiwania.
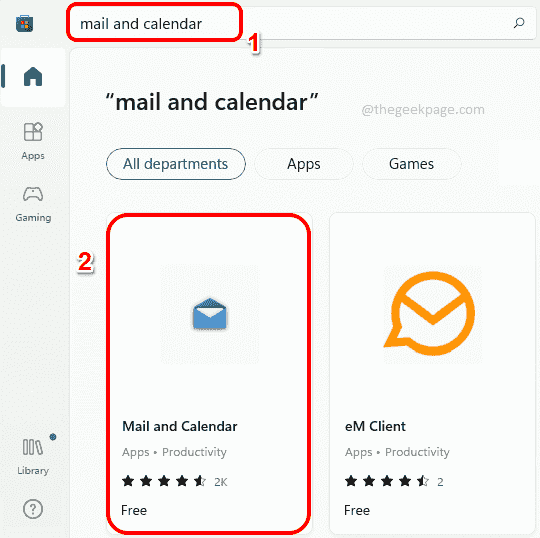
Krok 4: Kliknij na Dostawać przycisk Następnie, aby rozpocząć proces instalacji.
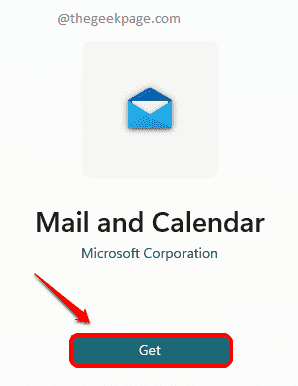
Krok 5: Po jego zainstalowaniu otrzymasz wiadomość Te aplikacje można znaleźć na liście wszystkich aplikacji. Otóż to.
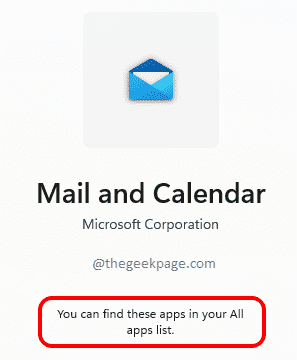
Powiedz nam w sekcji komentarzy, czy uważasz, że artykuł.
- « Jak włączyć / wyłączyć pliki OneDrive na żądanie w systemie Windows 11
- Jak naprawić problemy logowania w Fortnite Xbox Series X lub Xbox Series S »

