Jak zwolnić i odnowić adres IP

- 2119
- 557
- Pan Jeremiasz Więcek
Ilekroć masz problemy z Internetem, przyczyną może być wiele rzeczy. Czasami jednak poprawka jest prostą wersją i odnowienie twojego adresu IP.
Co to znaczy wydać i odnowić swój adres IP? W tym artykule dowiesz się, jak działa ten proces i jak możesz to zrobić w systemie Windows 10.
Spis treści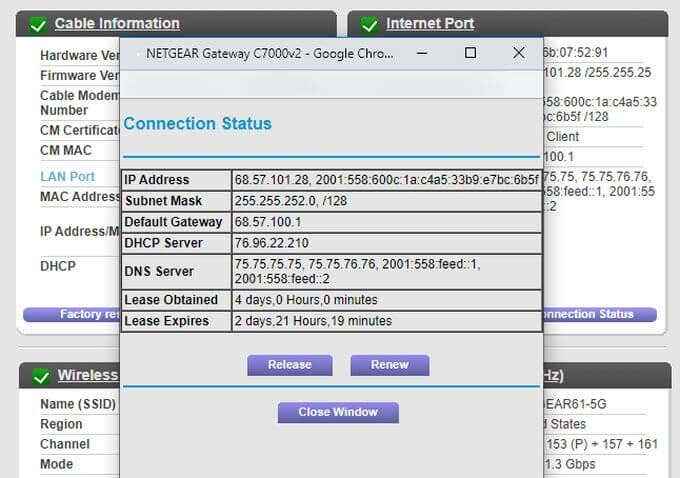
Twój router następnie przypisuje adresy IP do poszczególnych urządzeń w sieci domowej, na własnej podsieci. Zazwyczaj są one zgodne ze standardową konwencją, taką jak 192.168.0.X. X jest przypisywany losowo, od 1 dla samego routera, do 255.
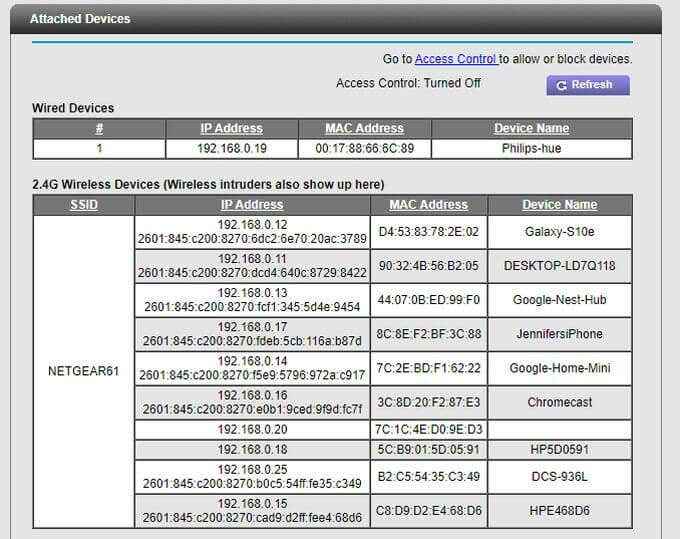
Każde urządzenie ma możliwość zwolnienia i odnowienia przypisanego adresu IP.
- Możesz wydać swój router przypisany adres IP i uzyskać nowy od dostawcy usług internetowych.
- Możesz mieć urządzenia w sieci, wydają przypisany adres IP i uzyskać nowy z routera.
Wydanie i odnowienie adresu IP jest uruchamiane na samym urządzeniu, a urządzenie do zarządzania siecią (router lub ISP) automatycznie przypisuje nowy.
Dlaczego ktokolwiek miałby to zrobić? Jest kilka powodów.
- Odtworzenie routera czasami łamie połączenie internetowe niektórych podłączonych urządzeń i odnowienie adresu IP na tych urządzeniach rozwiązuje problem.
- Ogólne problemy z połączeniem internetowym na dowolnym komputerze można często naprawić, odnawiając adres IP.
- Jeśli strona internetowa lub forum zablokowało internetowy adres IP twojego routera, odnowienie adresu IP routera obejmie ten blok.
- Uwolnienie i odnowienie adresu IP komputera może rozwiązać wiele ogólnych drobnych usterek i problemów.
Wydanie i odnowienie adresu IP na routerze
Pamiętaj, że kiedy powiesz routerowi, aby opublikował swój adres IP, traci połączenie z Internetem. A ponieważ router „prowadzi” to połączenie internetowe ze wszystkimi podłączonymi z nim urządzenia, wszystkie te urządzenia również stracą połączenie z Internetem.
Zrobić to:
- Zaloguj się do routera jako administrator, używając konta administratora i hasła.
- Każdy router ma własny system menu. Znajdź obszar, który pokazuje status połączenia internetowego. Na przykład w routerze NetGear, wybierz Zaawansowany a następnie wybierz Status połączenia pod Port internetowy.
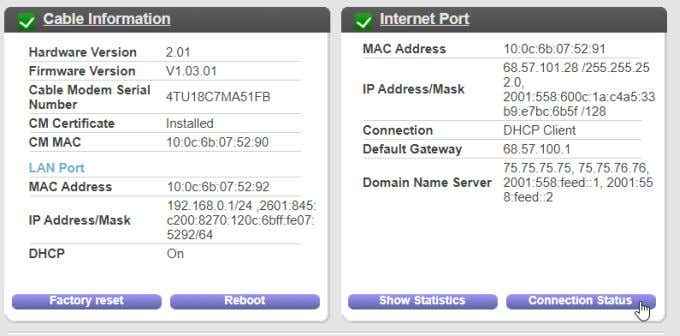
- To otworzy okno pokazujące bieżący status połączenia internetowego routera.
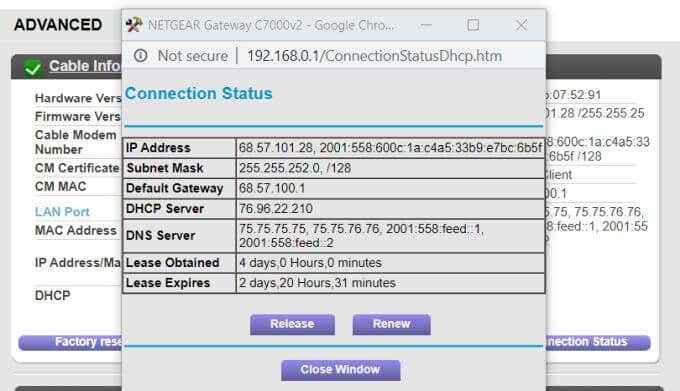
- Na dole tego okna zobaczysz przyciski wydania i odnowienia. Najpierw wybierz Uwolnienie Aby zwolnić bieżący adres IP routera z powrotem do ISP. W tym momencie router nie będzie już miał aktywnego połączenia internetowego.
- Wybierz Odnowić przycisk, aby uzyskać nowy adres IP dla routera z ISP. W oknie pojawi się nowy adres IP. Gdy to zobaczysz, oznacza to, że router jest ponownie podłączony do Internetu.
W innych modelach routera może być konieczne spojrzenie w menu WAN lub Internetu, aby znaleźć status połączenia internetowego, w którym zobaczysz przyciski wydania i odnowienia.
Jeśli nie możesz ich znaleźć, sprawdź instrukcję lub stronę internetową routera, aby uzyskać więcej informacji.
Należy pamiętać, że jeśli odnowienie adresu IP routera nie działa, inną opcją jest zresetowanie routera bezprzewodowego z powrotem do ustawień domyślnych fabrycznych.
Wydanie i odnowienie adresu IP w systemie Windows
Niezależnie od tego, czy używasz systemu Windows XP, 7, 8 lub 10, proces wydania lub odnowienia adresu IP jest taki sam.
- Uruchom monit o polecenie.
- W wierszu polecenia wpisz ipconfig/wydanie.
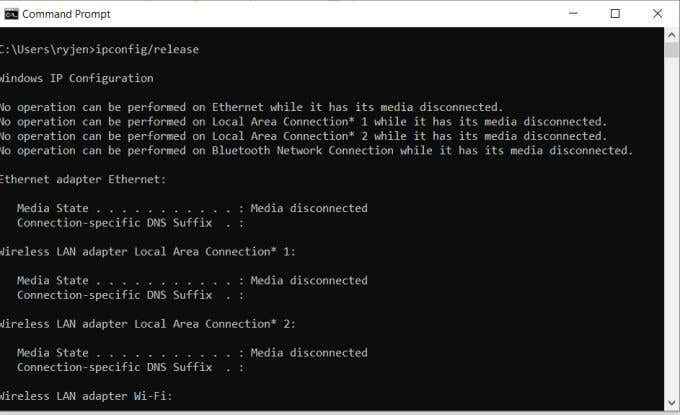
- Zobaczysz listę wiadomości pokazujących odłączony status. Jest to normalne i oznacza to, że adapter sieci stracił połączenie z siecią.
- Wciąż w wierszu polecenia wpisz ipconfig/odnowienie.
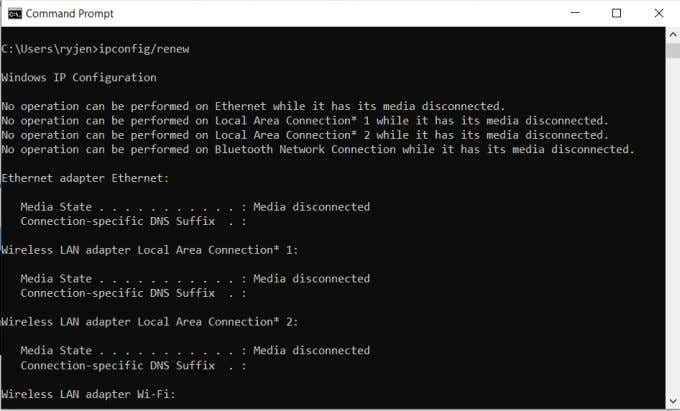
Spowoduje to, że adapter sieciowy dotrze do routera i poprosi o nowy adres IP. Router odpowie na przypisanie adresu IP do komputera.
Przewiń w dół do dolnej wiadomości i powinieneś zobaczyć, że Twój adapter sieciowy ma teraz przypisany nowy adres IP.
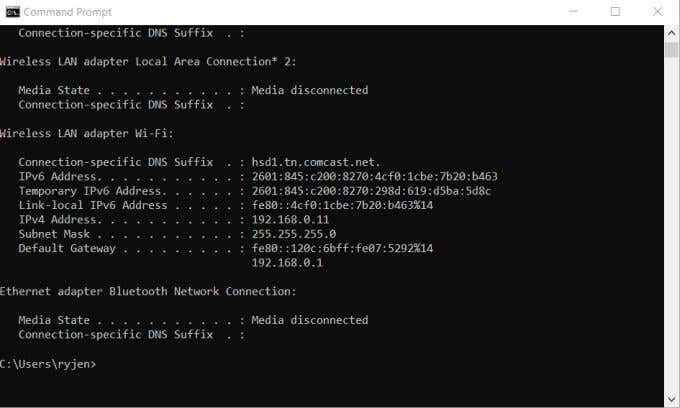
Teraz, gdy komputer ma nowy adres IP, możesz ponownie połączyć się z Internetem z przeglądarką i przeglądać Internet. Jeśli Internet jeszcze nie działa, może być konieczne ponowne uruchomienie komputera.
Wydanie i odnowienie adresu IP na komputerze Mac
Możesz także wydać i odnawiać swój adres IP na macOS, ale zamiast używać wiersza polecenia, możesz to zrobić w ustawieniach TCP/IP.
Zrobić to:
- Wybierz przycisk Apple i wybierz Preferencje systemu.
- Wybierz Sieć ikona pod Internet i sieć.
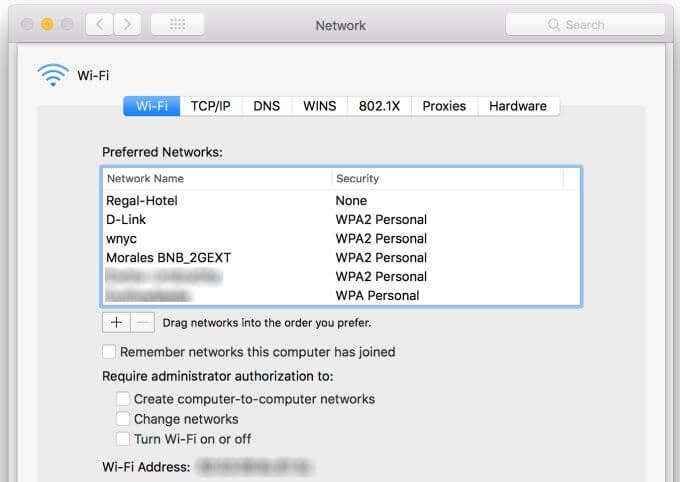
- Wybierz kartę TCP/IP w Sieć okno.
- Po prawej stronie okna zobaczysz Odnów dzierżawę DHCP przycisk. Wybierz to.
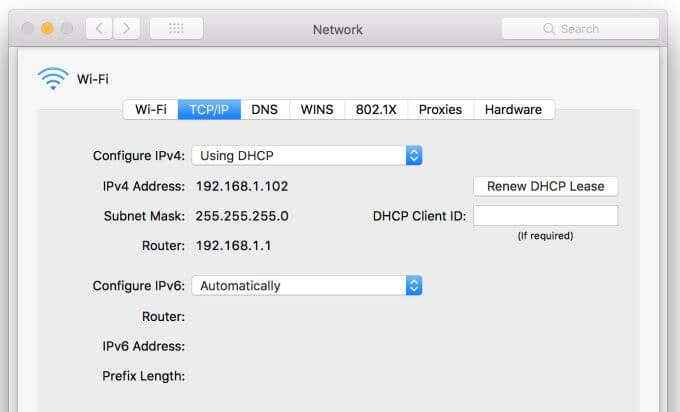
To wyda i odnowi Twój adres IP w jednym kroku. Wybierać OK Aby wyjść z Sieć okno. Wyjdź Preferencje systemu również okno.
Może być konieczne ponowne uruchomienie komputera Mac, aby zakończyć proces wydania i odnowić.
Wydanie i odnowienie adresu IP na telefonie komórkowym
Uzyskanie nowego adresu IP na Androidzie nie jest tak proste. Musisz zmusić telefon do „zapomnienia” obecnej sieci Wi-Fi, z którą jest podłączony. Gdy to zrobisz, opublikuje jego bieżące połączenie (i adres IP). Następnym razem, gdy się połączysz.
Zrobić to na Androida:
- Przejdź do ekranu ustawień Androida.
- Uzyskiwać Znajomości.
- Uzyskiwać Wi-Fi.
- Wybierz ikonę przekładni po prawej stronie sieci Wi-Fi z Połączony status.
- Na dole ekranu dotknij Zapominać Ikona kosza.
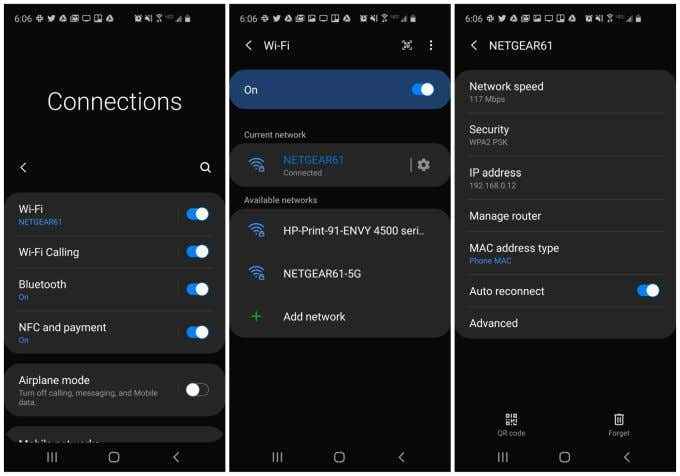
To zrzuci połączenie Wi-Fi z routerem. Po ponownym połączeniu się przez ponowne dodanie sieci Wi-Fi i logowanie się za pomocą poświadczeń logowania sieci Wi-Fi, Android otrzyma nowy adres IP.
Aby wydać i odnowić adres IP na iPhonie, proces jest jeszcze łatwiejszy.
- Uruchom aplikację Ustawienia.
- Uzyskiwać Wi-Fi.
- Stuknij w I ikona po prawej stronie sieci Wi-Fi, z którą jesteś aktualnie podłączony.
- Stuknij Dzierżawę odnowienia. Stuknij ponownie Renew Releas w wyskakującym oknie.
To wyda, a następnie odnowi adres IP iPhone'a w sieci Wi-Fi.
Jak widać, bardzo łatwo jest odświeżyć adres IP Twój komputer lub urządzenie mobilne w sieci Wi-Fi. Często jest to pierwsza rzecz, którą powinieneś spróbować za każdym razem, gdy masz problemy z łącznością sieci lub internetową.

