Jak usunąć konto Microsoft z systemu Windows 11
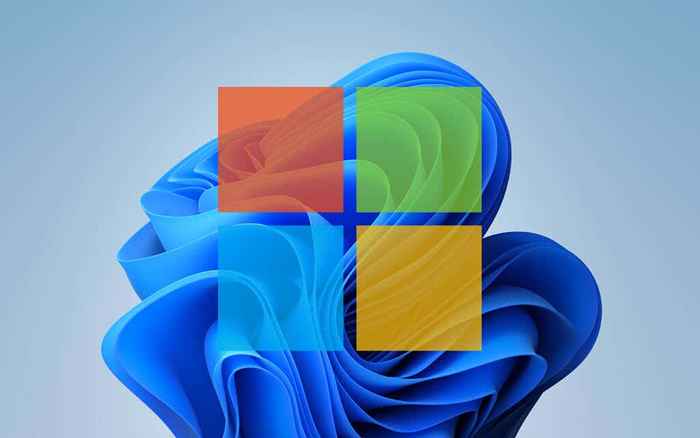
- 1565
- 283
- Roland Sokół
Od czasu wprowadzenia systemu Windows 8 w 2012 roku systemy operacyjne Microsoft stają się coraz bardziej zorientowane na internet. Windows 11 nie jest wyjątkiem. Niezależnie od tego, czy uwierzytelnia twoją licencję cyfrową, korzystając z różnych wbudowanych aplikacji i usług Microsoft, czy synchronizacja ustawień i aktywności na wszystkich urządzeniach, potrzebujesz konta Microsoft, aby uzyskać bezproblemowe wrażenia z systemu Windows PC.
Ale jeśli masz prywatność lub inne obawy, możesz usunąć swoje konto Microsoft z systemu Windows 11. Instrukcje w tym samouczku pokazują, co musisz zrobić, aby przejść na lokalne konto użytkownika, w tym jak uniknąć logowania na konto Microsoft przy następnym skonfigurowaniu systemu Windows 11 od zera.
Spis treści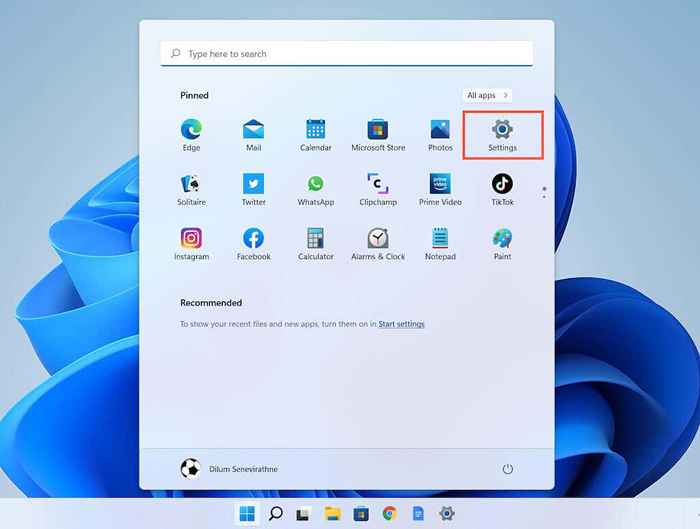
2. Wybierać Konta na pasku bocznym, aby wyświetlić opcje konta. Następnie wybierz Twoje informacje.
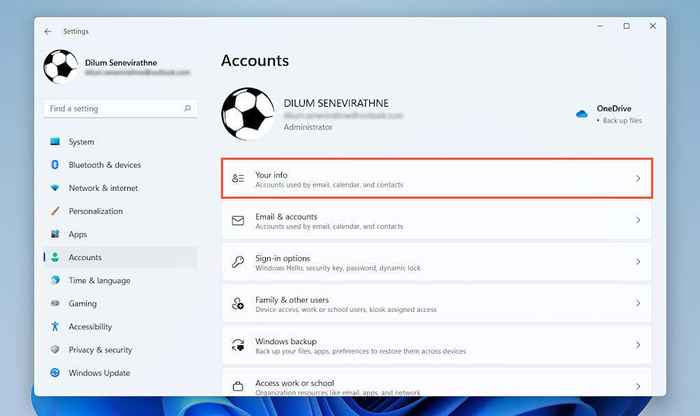
3. Pod Ustawienia konta, wybierać Zaloguj się do konta lokalnego.
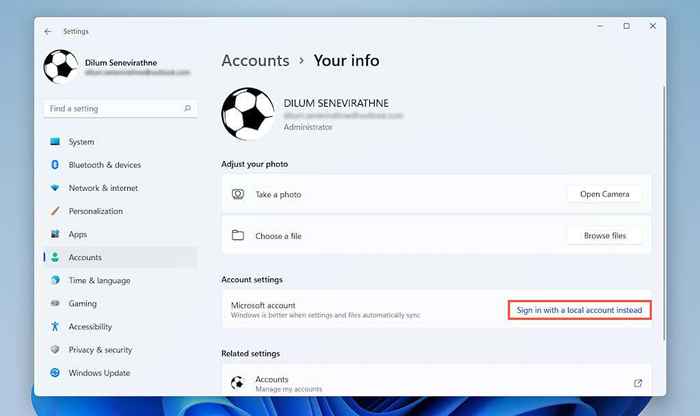
4. Wybierać Następny Aby potwierdzić, że chcesz wylogować się z konta Microsoft.
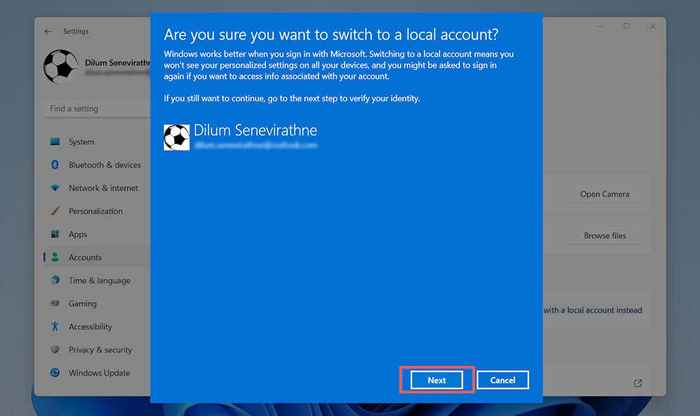
5. Wprowadź hasło do konta Microsoft i wybierz OK.
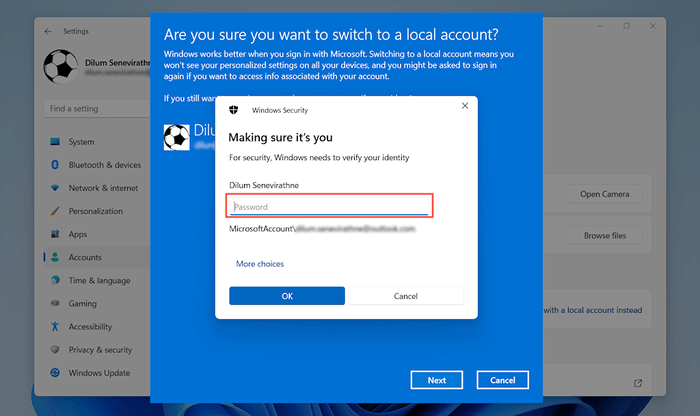
6. Utwórz nazwę użytkownika i hasło i wybierz Następny.
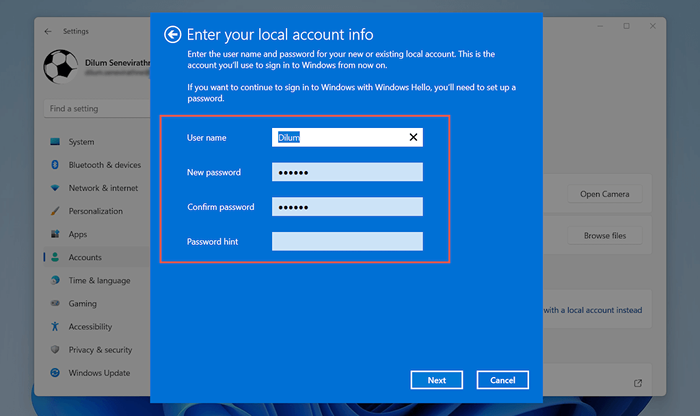
7. Wybierać Wyloguj się i zakończ.
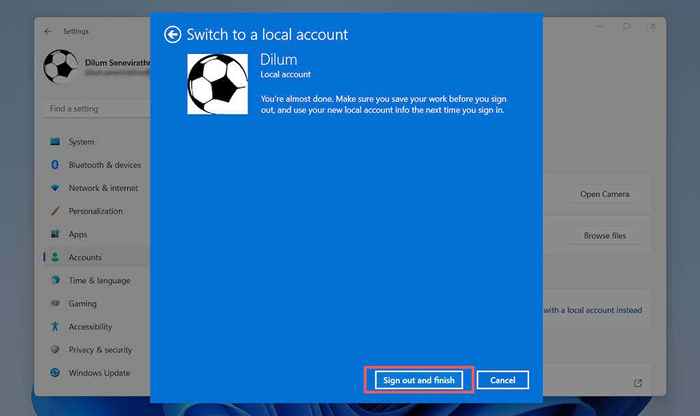
8. Zaloguj się do lokalnych poświadczeń konta, które właśnie utworzyłeś. Następnie ponownie określ preferencje dotyczące konta lub poproś Windows 11 o przypomnieniu o tym, aby zrobić to później.
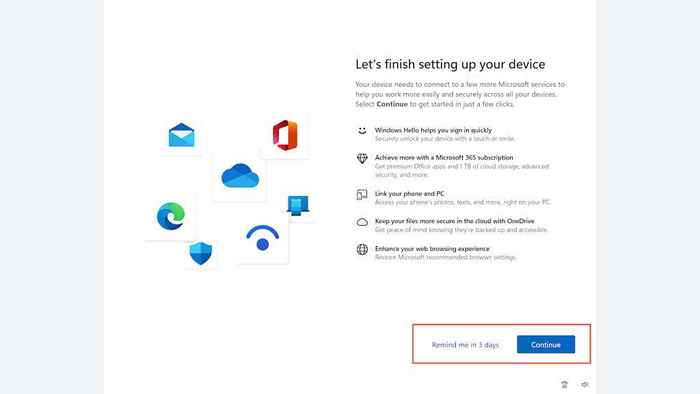
9. Ponownie otwórz Ustawienia aplikacja i przejdź do Konta > Twoje informacje. Powinieneś teraz zobaczyć Konto lokalne tag wymieniony pod nazwą użytkownika Windows. Jeśli chcesz zalogować się później, wybierz Zaloguj się zamiast tego za pomocą konta Microsoft pod Ustawienia konta.
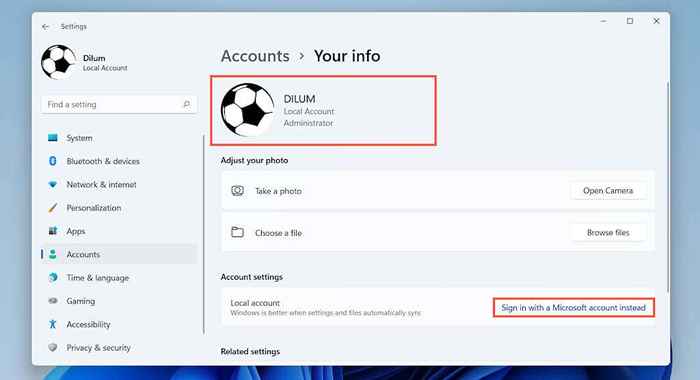
Nawet po podpisaniu systemu operacyjnego aplikacje i usługi Microsoft-tak jak Microsoft Store, zdjęcia i kontakt pocztowy, aby korzystać z konta Microsoft. Możesz wylogować się z każdego programu jeden po drugim, ale szybszy sposób jest przejść do Ustawienia > Konta > Konta email, Wybierz konto Microsoft i wybierz Usunąć przycisk, aby wylogować się wszędzie.
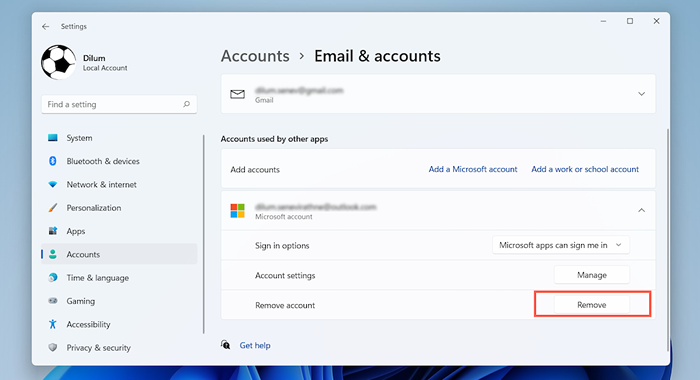
Notatka: Wyjątek jest onedrive. Jeśli chcesz wylogować się z OneDrive, wybierz Onedrive ikona w pasku menu i przejdź do Pomoc i ustawienia > Ustawienia. Następnie przejdź do Konto zakładka i wybierz Odninkuj ten komputer.
Utwórz nowe konto lokalne w systemie Windows 11
Możliwe jest również zalogowanie się na koncie Microsoft w systemie Windows 11 i utworzyć osobne lokalne konto standardowe lub administratora w systemie Windows 11 (dla ciebie lub kogoś innego).
1. Otworzyć Początek menu i wybierz Ustawienia.
2. Wybierać Konta > Rodzina i inni użytkownicy.
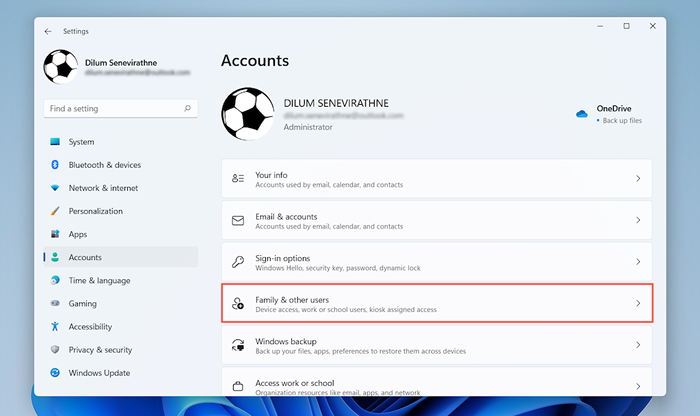
3. Przewiń w dół do Inni użytkownicy sekcja i wybierz Dodaj konto.
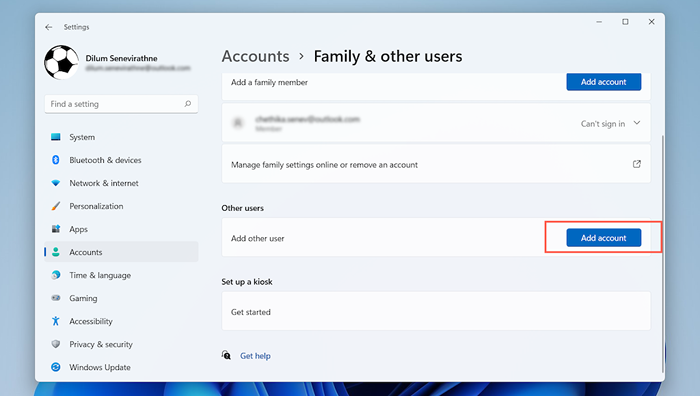
4. Wybierać Nie mam podpisu tej osoby w informacji na konto Microsoft Pop-up.
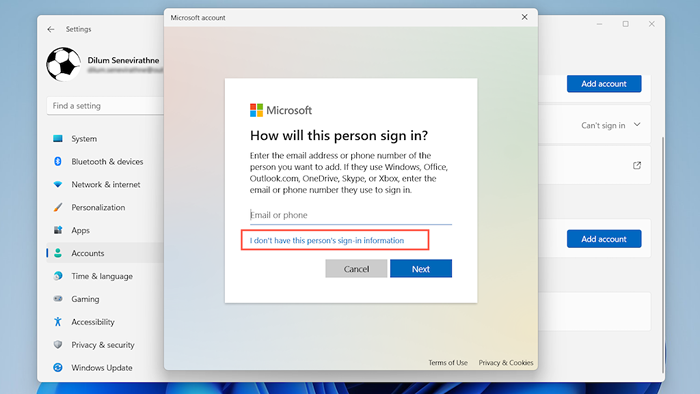
5. Wybierać Dodaj użytkownika bez konta Microsoft.
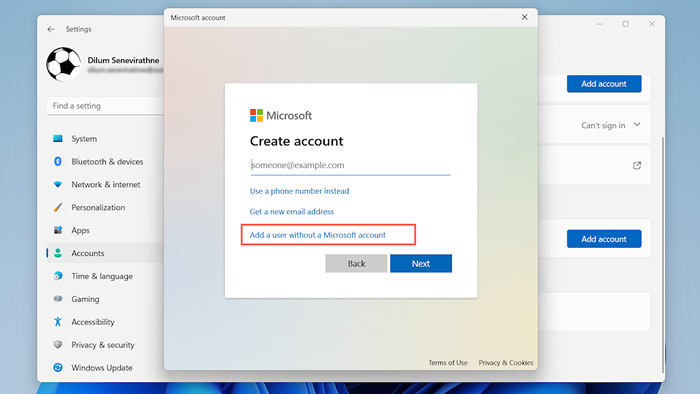
6. Utwórz nazwę użytkownika i hasło. Następnie wybierz Następny Aby zakończyć tworzenie konta.
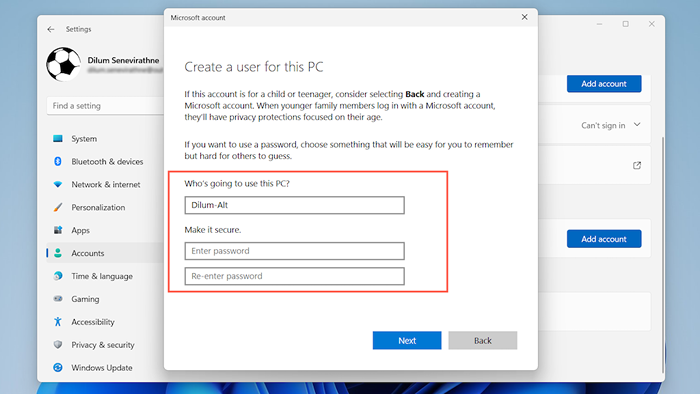
7. Wybierz konto i wybierz Zmień typ konta.
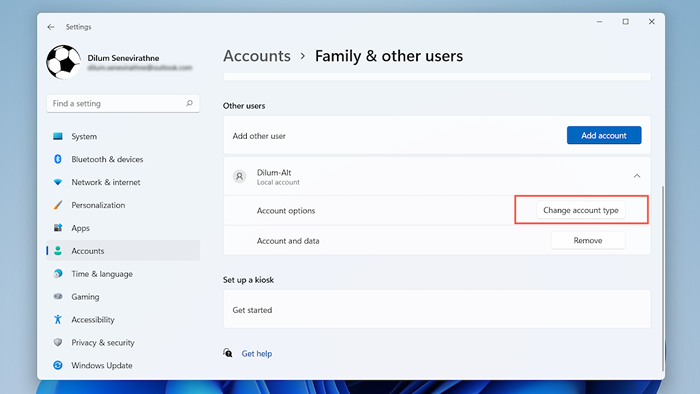
8. Ustaw Typ konta menu rozwijane do Standard (domyślnie) lub Administrator i wybierz OK.
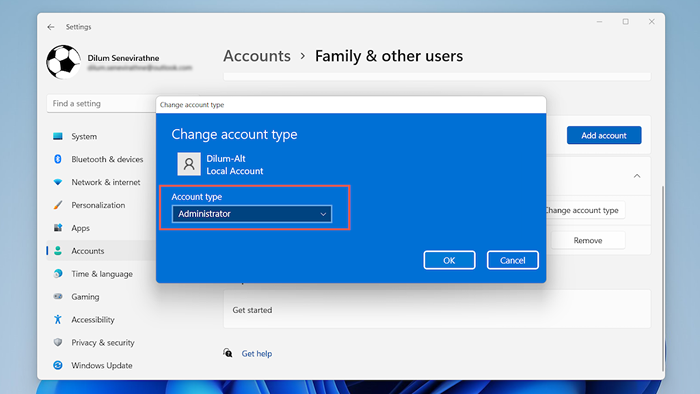
Notatka: Alternatywnym sposobem tworzenia lub usuwania kont użytkowników jest użycie panelu starszych kont użytkowników. Możesz uzyskać do niego dostęp za pośrednictwem panelu sterowania. Lub wpisz NetplWiz do Początek Menu, aby dostać się do niego szybciej.
Unikaj logowania w systemie Windows
Możesz uniknąć logowania na koncie Microsoft podczas instalowania systemu Windows 11. W systemie Windows 11 Professional jest to dość łatwe-musisz tylko określić, że chcesz utworzyć konto offline. Jednak konfiguracja systemu Windows zmusza do dodania konta Microsoft w Windows 11 Home (podobnie jak Windows 10 Home). Możesz tego uniknąć, odłączając się od Internetu.
Alternatywnie możesz zalogować się na koncie Microsoft (dobry pomysł, jeśli zawiera ono licencję cyfrową) i usunąć go za pomocą powyższych instrukcji później.
Windows 11 Professional
1. Przejdź przez konfigurację systemu Windows, dopóki nie dotrzesz do Dodajmy Twoje konto Microsoft. Następnie przewiń w dół ekran logowania, aby uzyskać dostęp do dodatkowych opcji logowania.
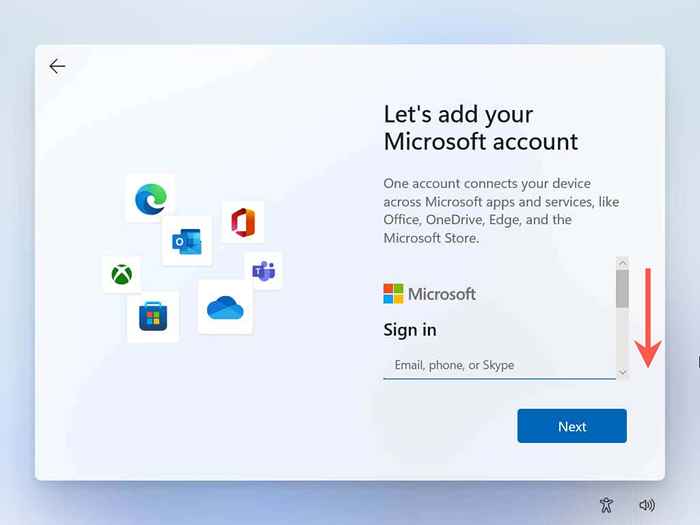
2. Wybierać Opcje logowania.
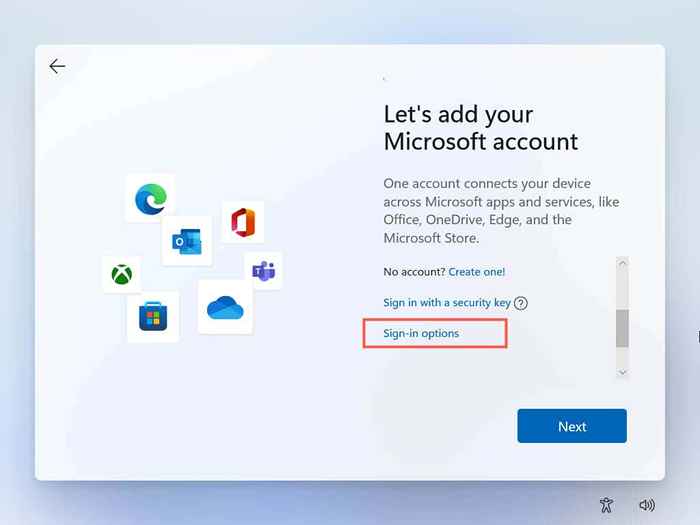
3. Wybierać Konto offline.
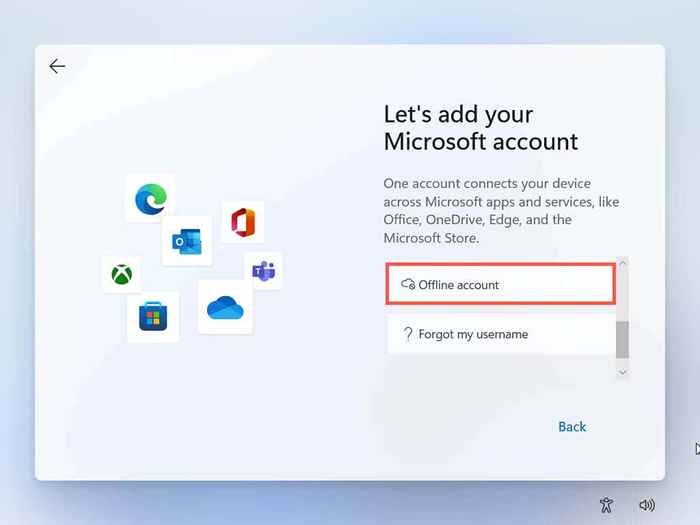
4. Wprowadź nazwę konta i wybierz Następny.
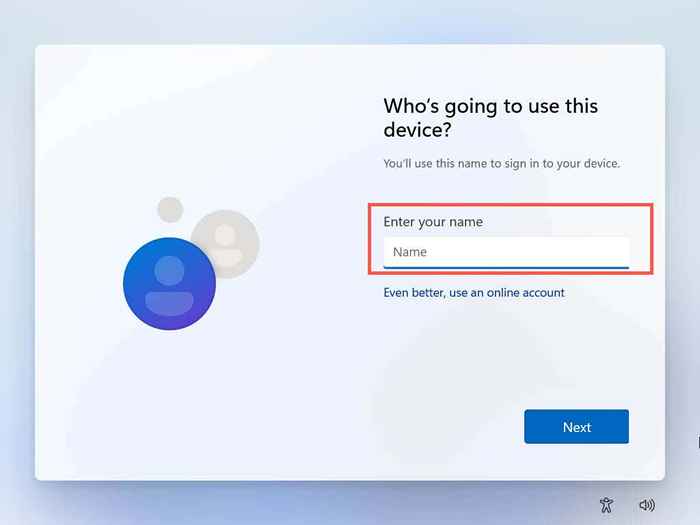
5. Utwórz hasło i wybierz Następny.
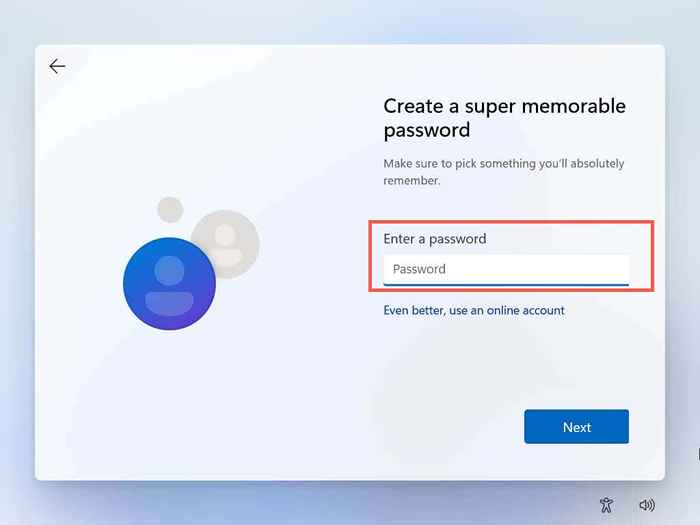
Skończyłeś tworzenie konta lokalnego. Przejdź przez pozostałe instrukcje na ekranie, aby zakończyć konfigurowanie systemu Windows 11.
Windows 11 Home
1. Przejdź przez instrukcje na ekranie, dopóki nie dotrzesz do etykietowania ekranu Jak chciałbyś skonfigurować to urządzenie?
2. Aktywuj tryb samolotu na laptopie, wyłącz router Wi-Fi lub odłącz kabel Ethernet PC. Następnie wybierz Skonfigurowane do użytku osobistego i wybierz Następny.
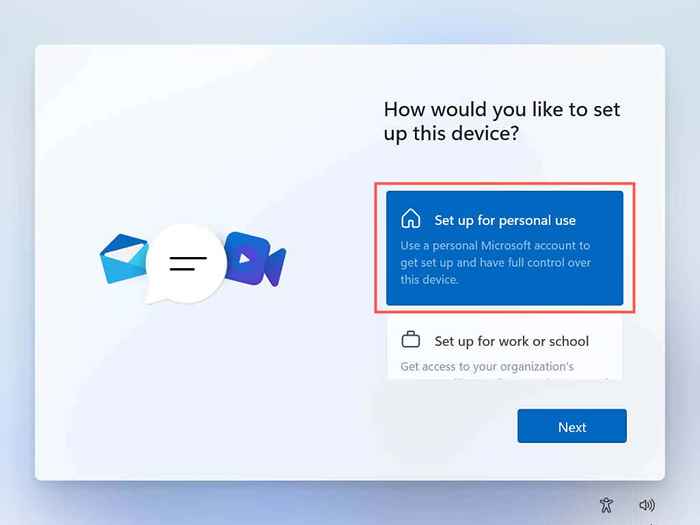
Konfiguracja systemu Windows będzie próbowała komunikować się z serwerami Microsoft. Gdy to nie wykryje aktywnego połączenia internetowego, natychmiast wyświetli błąd do utworzenia konta offline.
3. Wprowadź swoje imię i wybierz Następny.
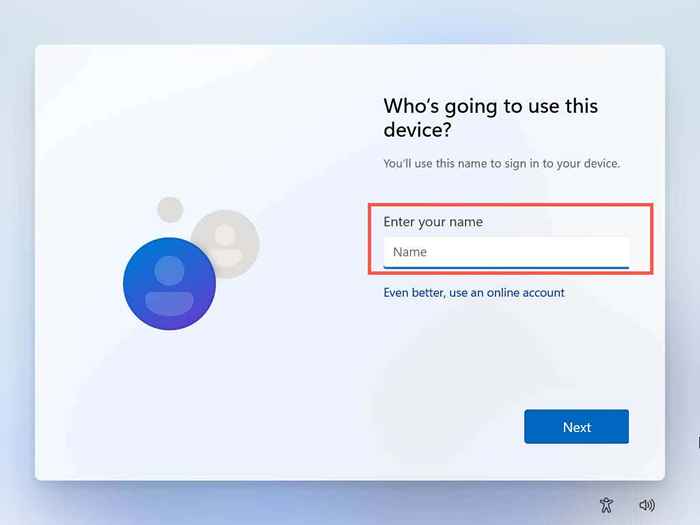
4. Utwórz hasło i wybierz Następny.
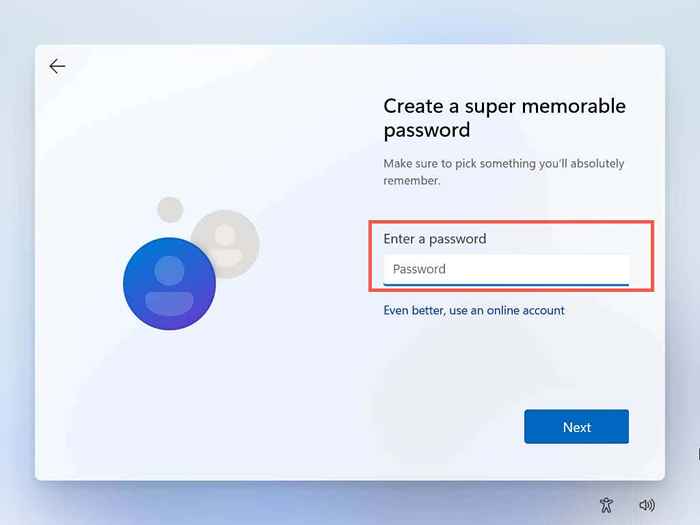
Skończyłeś tworzenie konta lokalnego. Ponowne połączenie się z Internetem i przejdź przez pozostałe instrukcje na ekranie, aby zakończyć konfigurowanie systemu Windows 11.
Trzymaj się z dala od sieci
Jak właśnie widziałeś, łatwo jest usunąć konto Microsoft z systemu Windows 11. Zawsze możesz zalogować się na swoim koncie Microsoft, jeśli później zmieniasz zdanie. Nie zapominaj też, że możesz zalogować się (lub pozostać zalogowanym) do różnych aplikacji i usług Microsoft Store, nawet podczas korzystania z konta lokalnego. Można również całkowicie usunąć konto Microsoft, jeśli tego właśnie chcesz.
- « Wyjaśnione 8 rodzajów zapór ogniowych
- Pochodzenie Ublock Nie blokuje reklam YouTube i Twitch? 11 sposobów naprawy »

