Jak usunąć zaszyfrowane hasło Microsoft Excel
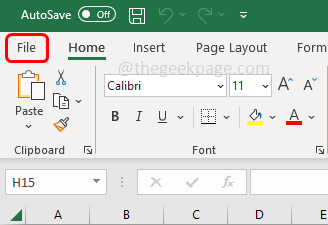
- 1446
- 264
- Natan Cholewa
Jeśli używasz Microsoft Excel i podawasz w nim ważne dane i udostępniasz je, musisz zaszyfrować i chronić dokument Excel za pomocą hasła. Aby nikt inny nie mógł edytować i zmienić obecnych informacji. Ale po obsłudze celu Excel danych możesz usunąć zaszyfrowane hasło. Można usunąć zestaw haseł dla plików Excel, skoroszytów i arkuszy Excel, wykonując kilka kroków. Ten artykuł pozwala nam zobaczyć, jak usunąć szyfrowane hasło Excel.
Notatka: Przed kontynuowaniem powinieneś znać hasło programu Excel
Spis treści
- Jak usunąć hasło pliku Excel
- Jak usunąć hasło arkusza programu Excel
- Jak usunąć hasło skoroszytu Excel
Jak usunąć hasło pliku Excel
Krok 1: otwarty przewyższać plik, który jest szyfrowany hasłem. Wejdz do hasło i kliknij OK
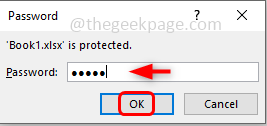
Krok 2: Kliknij plik opcja w lewym górnym rogu
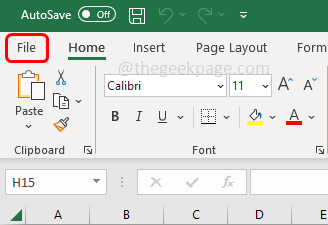
Krok 3: Po lewej stronie kliknij Informacje
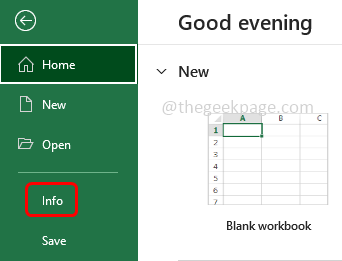
Krok 4: Kliknij Chroń skoroszyt rozwijać po prawej stronie
Krok 5: Z listy rozwijanej wybierz szyfruj hasłem
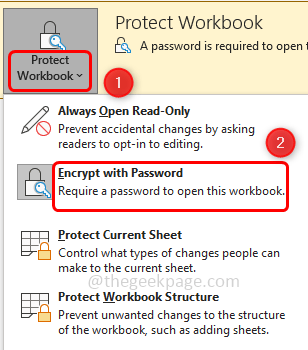
Krok 6: W oknie dokumentu szyfrowego, usuń hasło. Aby usunąć, wskazuj pola hasła i naciśnij Backspace klucz z klawiatury
Krok 7: Następnie kliknij OK
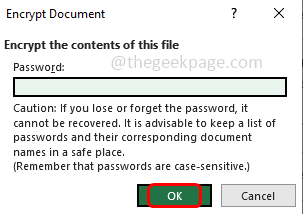
Krok 8: Teraz, jeśli zobaczysz opcję Protect Skorosok.
Jak usunąć hasło arkusza programu Excel
Krok 1: Otwórz Arkusz Excel który ma zestaw haseł. Kiedy spróbujesz edytować program Excel, wyświetli poniższą wiadomość jak na zdjęciu

Krok 2: Teraz zamknąć Microsoft Excel wyskoczyć okno, klikając OK lub Cross Mark (x)
Krok 3: Kliknij Recenzja Tab, która jest u góry
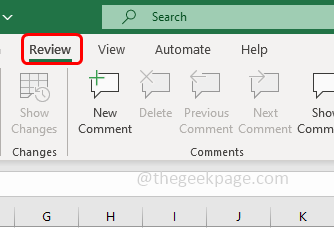
Krok 4: Wybierz arkusz nie Opcja z sekcji Protect
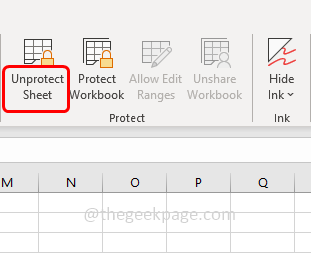
Krok 5: Poprosi o hasło. Wejdz do hasło i kliknij OK
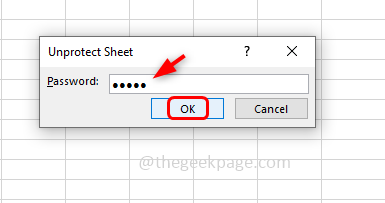
Krok 6: Teraz opcja arkusza nieprotektowego zniknęłaby z sekcji Protect. Oznacza to, że hasło jest usuwane
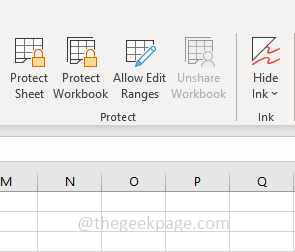
Krok 7: Aby ponownie sprawdzić, możesz spróbować edytować arkusz Excel i nie będzie prosić o hasło.
Jak usunąć hasło skoroszytu Excel
Jeśli masz zestaw haseł do skoroszytu Excel, a następnie nie możesz zmienić nazwy arkuszy lub zastąpić jego struktury. Jeśli opcja skoroszytu Protect jest wyróżniona w Excelu u góry, oznacza to, że opcja Protect Skoroszy jest włączona.
Krok 1: Otwórz program Excel, który ma ustawiony hasło do Protect Workbook
Krok 2: Teraz idź do Recenzja patka
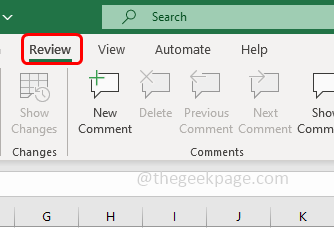
Krok 3: Kliknij Chroń skoroszyt Opcja z sekcji Protect na górze Excel
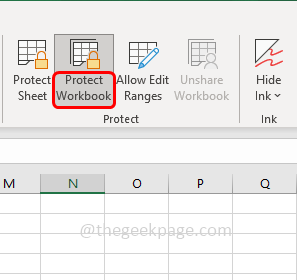
Krok 4: Poprosi o hasło. Wejdz do hasło i kliknij OK
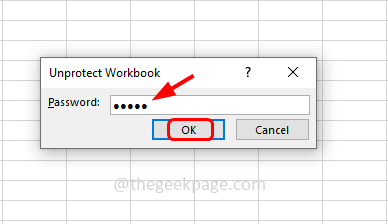
Krok 5: Teraz opcja Protect Skorosbook nie zostanie wyróżniona. Oznacza to, że hasło jest usuwane
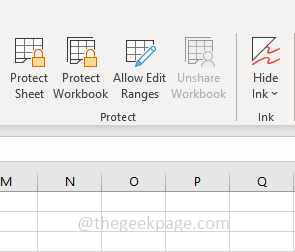
Krok 6: Aby ponownie sprawdzić, możesz spróbować zmienić nazwę arkuszy Excel lub ją wymienić, a to pozwoli ci to zrobić.
Otóż to! Mam nadzieję, że powyższe informacje są pomocne i łatwe do naśladowania. Dziękuję!!

