Jak usunąć złośliwe oprogramowanie z witryny WordPress
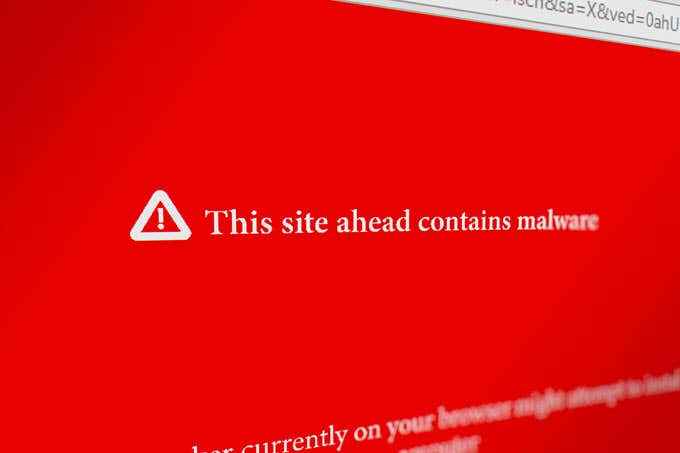
- 2871
- 436
- Natan Cholewa
WordPress jest jednym z najpopularniejszych systemów zarządzania witrynami używanymi na całym świecie. Według W3Techs zasila 34% wszystkich stron internetowych w Internecie. Popularność WordPress jest częściowo spowodowana ogromną liczbą dostępnych wtyczek i szablonów, które pozwalają na zrobienie prawie wszystkiego na stronie internetowej.
Ten szeroki zakres funkcji ma również luki. Hakerzy często są w stanie uzyskać dostęp do kodu i zainfekować witryny WordPress złośliwym oprogramowaniem, podobnie jak mogą sadzić złośliwe oprogramowanie na routerze.
Spis treściZłośliwe oprogramowanie może zarażić i zniszczyć Twoją witrynę, dlatego ważne jest, aby szybko działać, aby usunąć złośliwe oprogramowanie z witryny WordPress.
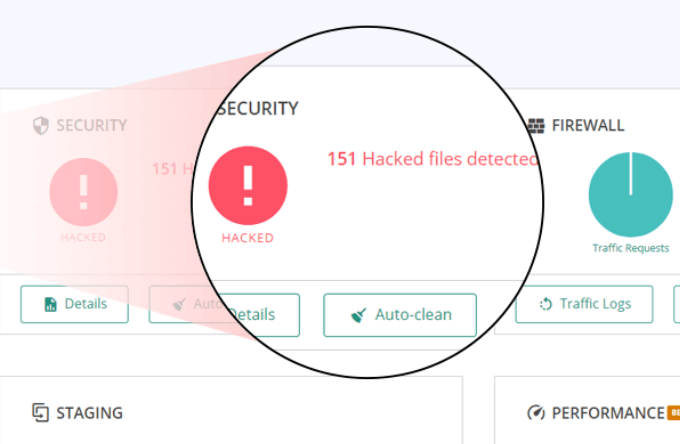
Jedną z wielu zalet Malcare jest to, że skanuje twoją stronę na własnych serwerach. Twoja witryna nie będzie miał żadnego obciążenia swoich zasobów i będzie nadal płynnie działać.
Istnieją cztery poziomy cenowe od 99 USD/rok dla jednej strony (osobistej) do planu agencji niestandardowej plus dla ponad 20 witryn.
Malcare to kompleksowa wtyczka bezpieczeństwa WP, która zawiera wiele dodatkowych funkcji, takich jak:
- Powstań e-mail w czasie rzeczywistym.
- Śledzenie małych zmian plików.
- Minimalizacja fałszywych alarmów.
Wordfence
Jedną z najczęściej używanych wtyczek dla WP Security jest WordFence. Zawiera skaner złośliwego oprogramowania i zaporę końcową.
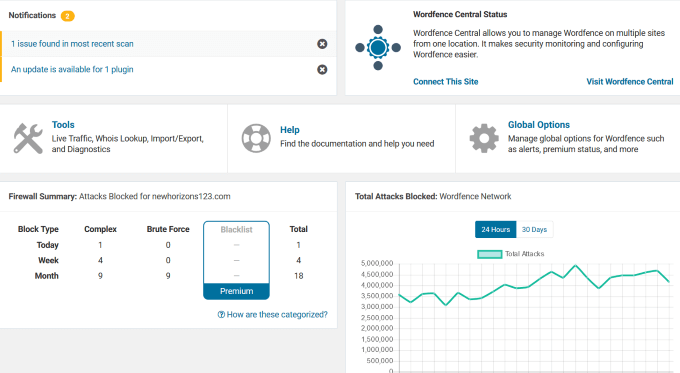
Od ochrony przed atakami brutalnej siły po bloki zapory, bezpłatna wersja Wordfence jest wystarczająco mocna dla mniejszych stron internetowych.
Jeśli chcesz dodatkowych funkcji, takich jak uwierzytelnianie dwuskładnikowe, wyciekające hasło i zaawansowane blokowanie ręczne, możesz kupić licencję premium. Ceny oparte są na liczbie kupowanych licencji, począwszy od 99 USD za jeden.
Wszystko w jednym WP Security & Firewall
Jedna z bezpłatnych wtyczek bezpieczeństwa z największą liczbą funkcji jest jeden w jednym zabezpieczeniach i zaporze. Zapewnia łatwy interfejs wizualny za pomocą mierników i wykresów.
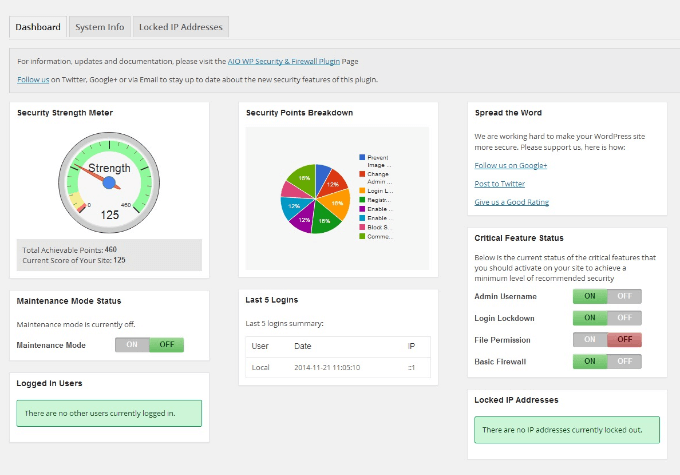
Wtyczka jest przeznaczona dla początkujących i bardziej zaawansowanych programistów z trzema kategoriami: podstawowymi, pośrednimi i zaawansowanymi.
Wszystko w jednym zabezpieczeniach WP będzie chronić strony internetowe przez:
- Zapewnienie bezpieczeństwa plików i bazy danych.
- Zwiększenie bezpieczeństwa rejestracji użytkownika.
- Blokowanie silnych prób logowania.
Dodatkowe funkcje obejmują możliwość tworzenia kopii zapasowych .WP-config I .Htaccess akta. Użytkownicy mogą również przywrócić te pliki, jeśli coś pójdzie nie tak w swojej witrynie.
Aby uzyskać pełną listę wszystkich wtyczek bezpieczeństwa WordPress, odwiedź WordPress.org. Jeśli nie możesz się zalogować, być może będziesz musiał ponownie zainstalować całą witrynę.
Jeśli jesteś bardziej doświadczony technologicznie i uruchamiasz witrynę na własnym serwerze, dokładnie wykonaj poniższe czynności.
Należy pamiętać, że tworzenie kopii zapasowej witryny i usuwanie jej może być niebezpieczne i powinno być próbowani tylko przez wysoce technicznych właścicieli stron internetowych.
Skontaktuj się z bazą danych i wszystkich plików
Jeśli jesteś zainfekowany i musisz usunąć złośliwe oprogramowanie ze swojej witryny WordPress, ważne jest, aby natychmiast chronić swoją treść. Zanim cokolwiek zrobił, wykonaj pełną kopię zapasową swojej witryny WordPress, abyś mógł ją przywrócić na wypadek, gdyby coś poszło nie tak.
Pamiętaj, aby wykonać kopię zapasową czystej wersji bazy danych MySQL i konta FTP. Istnieje kilka sposobów kopii zapasowej witryny, w tym za pośrednictwem wtyczek CPANEL, PHPMYADMIN i WordPress (takie jak Vaultpress).
Zdecydowanie zaleca się, aby wszyscy użytkownicy WordPress regularnie tworzyli tworzenie kopii zapasowych witryny. Poniższe kroki przedstawiają sposób ręcznego usuwania złośliwego oprogramowania ze swojej witryny WordPress.
Krok 1: Zbadaj swoje pliki
Po wykonaniu kopii zapasowej całej witryny WP pobierz kopię zapasową plik zip na komputerze. Otwórz go, klikając na nim dwukrotnie. Powinieneś zobaczyć następujące pliki:
- Wszystkie podstawowe pliki WordPress.
- WP-config.php.
- .Htaccess: To jest ukryty plik i zawiera nazwę, nazwę użytkownika i hasło do bazy danych WordPress. Aby upewnić się, że poparłeś ten plik, użyj aplikacji do edycji kodu lub programu FTP, który umożliwia wyświetlanie ukrytych plików. Pamiętaj, aby sprawdzić Pokaż ukryte pliki opcja.
- Folder WP, który zawiera motywy, wtyczki i przesyłanie.
- Baza danych SQL.
Krok 2: usuń wszystkie pliki i foldery z folderu public_html
Kiedy jesteś pewien, że masz pełną kopię zapasową swojej witryny, przejdź do menedżera plików hostingowych.
Znaleźć public_html folder i usuń jego zawartość, z wyjątkiem WP-config.PHP, WP-Content, I Foldery CGI-bin.
Upewnij się, że przeglądasz również niewidzialne pliki, w tym .Htaccess ponieważ może być zagrożone.
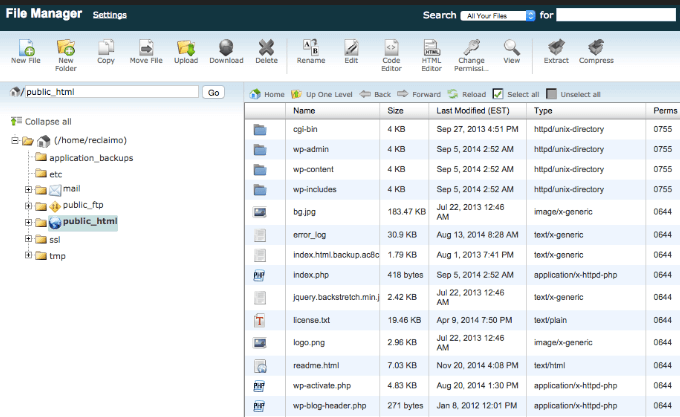
Jeśli hostujesz wiele witryn, powinieneś założyć, że zostały one również naruszone, ponieważ krzyżowanie jest powszechne. Postępuj zgodnie z tym samym procesem dla wszystkich witryn hostowanych na tym samym serwerze.
Otworzyć WP-config.php złożyć i porównaj go z próbką WP-config plik. Ten plik można znaleźć w repozytorium WP Github.
Przejrzyj również plik, aby sprawdzić, czy coś wygląda podejrzanie, na przykład długie ciągły kodu. Jeśli jesteś pewien, że czegoś tam nie powinno, usuń to.
Teraz idź do WP-content katalog i:
- Zrób listę wszystkich zainstalowanych wtyczek, a następnie je usuń.
- Usuń wszystkie motywy, w tym ten, którego używasz. Ponownie zainstalujesz go później.
- Spójrz w folderze przesyłania, aby sprawdzić, czy jest w nim coś, czego tam nie umieściłeś.
- Usuwać indeks.php Po usunięciu wszystkich wtyczek.
Krok 3: Zainstaluj czystą wersję WordPress
Przejdź do panelu sterowania hosta internetowego i ponownie zainstaluj WordPress do tego samego katalogu oryginalnej lokalizacji.
To będzie albo public_html katalog lub w podkładce, jeśli zainstalowałeś WordPress w domenie dodatkowej. Użyj instalatora jednego kliknięcia lub Szybka instalacja (w zależności od firmy hostingowej) w twoim panelu sterowania hostingiem.
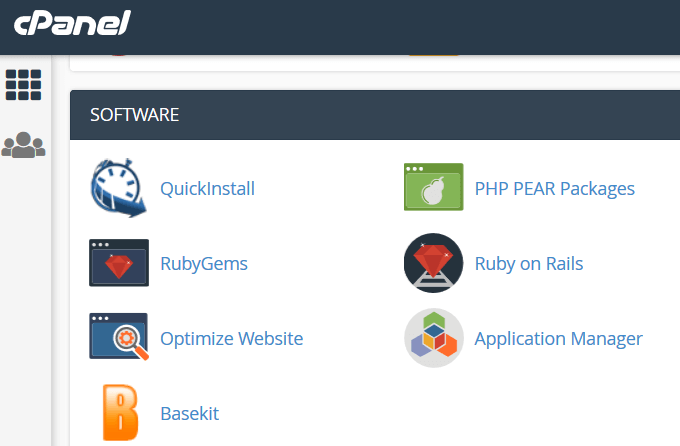
Rozpakuj plik TAR lub zapinany na zamek i prześlij swoje pliki na serwer. Będziesz musiał stworzyć nowy WP-config.php Złóż i wprowadź dane z kopii zapasowej witryny. Musisz tylko wprowadzić nazwę bazy danych, hasło i prefiks.
Krok 4: Resetuj permalinks i hasła
Zaloguj się do witryny WP i zresetuj wszystkie nazwy użytkowników i hasła. Jeśli są jakichś nierozpoznanych użytkowników, oznacza to, że Twoja baza danych została zagrożona.
Możesz zatrudnić profesjonalistę do posprzątania bazy danych, aby usunąć każdy złośliwy kod.
Zresetować Permalinks, iść do Ustawienia > Permalinks i wtedy Zapisz zmiany. Ten proces przywróci .plik htaccess i napraw adresy URL witryny, aby działały. Również zresetuj wszystkie konta hostingowe i hasła FTP.
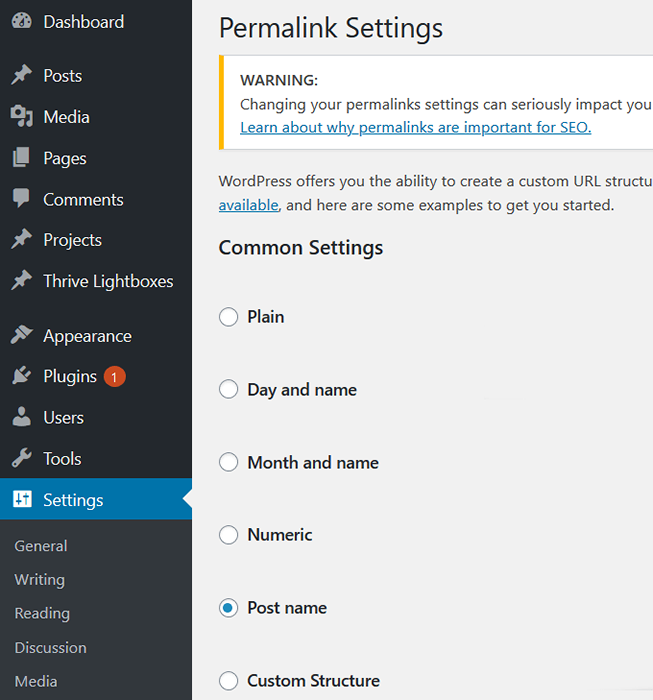
Krok 5: Ponownie zainstaluj motyw i wtyczki
Nie instaluj starych wersji motywu lub wtyczek. Zamiast tego uzyskaj nowe pobieranie z repozytorium WordPress lub witryny Premium Plugin Developer. Nie używaj wtyczek, które nie są już obsługiwane.
Jeśli masz dostosowania ze swojej starej strony, spójrz na pobrane pliki kopii zapasowych na komputer i powtórz zmiany w nowej kopii.
Krok 6: Skanuj i ponownie prześlij swoje obrazy i dokumenty z kopii zapasowej
Ten krok może być żmudny, ale jest to konieczne. Ostrożnie przeglądaj swoje obrazy i przesłane pliki, zanim skopiujesz je z powrotem do nowego WP-Content> Prześlij folder w menedżerze plików.
Użyj aktualnego programu antywirusowego, aby zeskanować wszystkie pliki, aby sprawdzić, czy któryś z nich jest zarażony. Prześlij czyste pliki z powrotem do serwera za pomocą klienta FTP lub menedżera plików. Zachowaj strukturę folderu tak samo, aby nie skończyć z uszkodzonymi linkami.
Krok 7: Powiadom Google
Jeśli dowiedziałeś się, że Twoja witryna została zagrożona przez ostrzeżenie Google, musisz poinformować ich, że usunęłeś złośliwe oprogramowanie, aby mogli odrzucić zawiadomienie na Twoim koncie.
Przejdź do Google Search Console i zaloguj się, jeśli masz już konto. Jeśli nie, zarejestruj swoją stronę internetową.
Znajdować Bezpieczeństwo i działania ręczne W nawigacji lewej strony. Kliknij rozwijanie i wybierz Problemy z bezpieczeństwem.
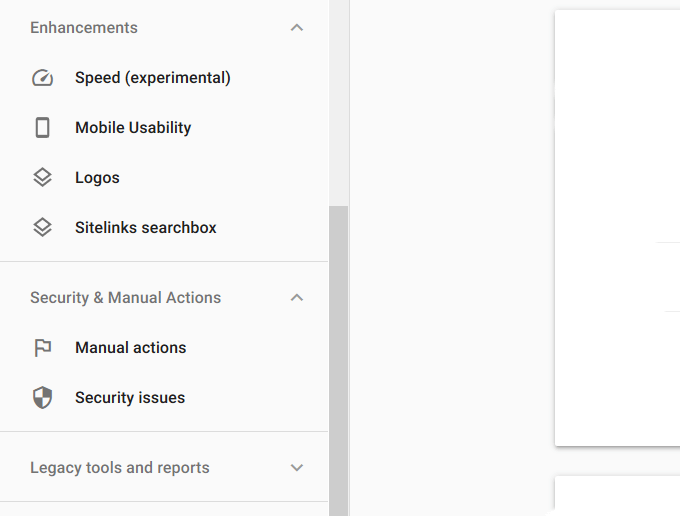
Tutaj zobaczysz raport o bezpieczeństwie swojej witryny. Wybierać Poproś o sprawdzenie i prześlij go do Google.
- « Jak podłączyć telefon lub tablet z telewizorem za pośrednictwem USB
- Jak usunąć wirusy przed rozpoczęciem systemu operacyjnego »

