Jak usunąć Microsoft Edge z Windows 10
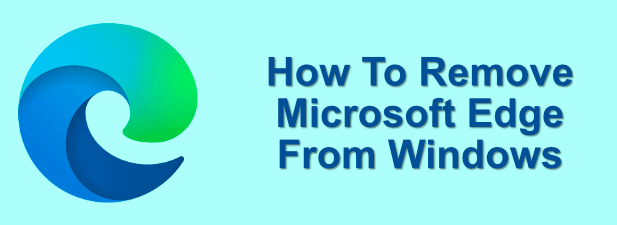
- 1867
- 480
- Pani Janina Cieśla
Microsoft zajęło trochę czasu, aby ponownie konkurować na rynku przeglądarki, ale firma w końcu uruchomiła przeglądarkę, którą warto używać w nowym, Microsoft Edge z Google Chrome. Nowa przeglądarka Microsoft została chwalona ze względu na szybkość i łatwość użycia na wielu platformach, w tym na smartfonach.
Microsoft Edge nie jest jednak dla wszystkich. Jeśli jesteś zadowolony z korzystania z Chrome lub Firefox, prawdopodobnie nie jesteś jeszcze w pośpiechu, aby przejść do innej przeglądarki Microsoft. Możesz dość łatwo ominąć krawędź, jeśli go nie użyjesz, ale jeśli chcesz wiedzieć, jak całkowicie usunąć Microsoft Edge z Windows 10, musisz wykonać te kroki.
Spis treści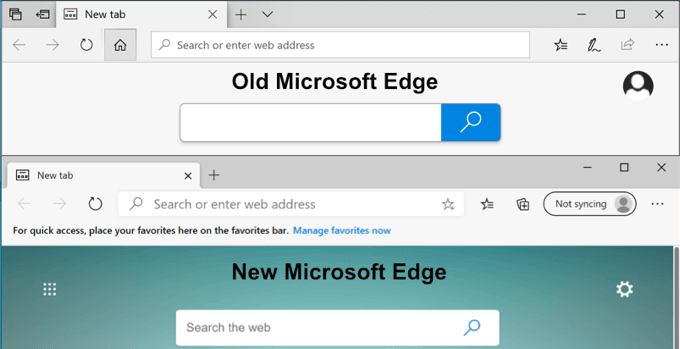
Niestety nie będziesz w stanie bezpośrednio usunąć tej wersji Microsoft Edge. Jedynym sposobem na usunięcie Microsoft Edge z komputera jest pobranie nowej chromu i zainstalowałeś ją ręcznie z witryny Microsoft. To jednak nie usunie krawędzi, jednak.
Tak czy inaczej, Microsoft Edge to podstawowy element Windows 10. Jeśli uaktualniłeś wcześnie i zainstalowałeś chromowany krawędź, usunięcie jej spowoduje powrót oryginalnej przeglądarki krawędzi (przynajmniej do momentu, gdy zostanie to automatycznie zastąpione nowszą wersją).
Istnieją opcje zatrzymania się, ukrycia i w inny sposób wyłączenia krawędzi, jeśli nie chcesz jej używać, ale niekoniecznie jest to najlepsza rzecz. Niektóre podstawowe funkcje systemu Windows będą polegać na krawędzi, ale możesz (w większości) ominąć go całkowicie, ustawiając kolejną przeglądarkę jako domyślną przeglądarkę internetową i całkowicie ignorując krawędź.
Zapewni to, że w prawie każdej sytuacji Twoja zewnętrzna przeglądarka jest używana w sieci. Jeśli nalegasz na wyłączenie przewagi, musisz zapamiętać to ostrzeżenie, ponieważ może to spowodować komplikacje w późniejszym terminie.
Korzystanie z menu odinstalowania systemu Windows 10 (do instalacji ręcznych krawędzi)
Jeśli zainstalowałeś nowy, oparty na chromie Microsoft Edge z witryny Microsoft, możesz usunąć to jak każda inna aplikacja Windows z Ustawienia systemu Windows menu.
- Kliknij prawym przyciskiem myszy ikonę Menu Start i kliknij Ustawienia na początek. Stąd kliknij Aplikacje> Aplikacje i funkcje i znajdź Microsoft Edge na liście (lub za pomocą paska wyszukiwania).
- Po znalezieniu Edge kliknij wpis i naciśnij Odinstalowanie Aby rozpocząć usuwanie. Naciskać Odinstalowanie ponownie w wyskakującym menu, aby potwierdzić. Upewnij się, że wszelkie przeglądarki z otwartą krawędzi są zamknięte, w przeciwnym razie usunięcie nie będzie w stanie kontynuować.
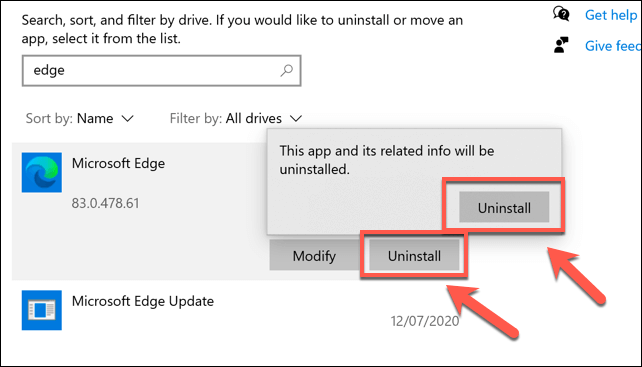
- Edge poprosi Cię o potwierdzenie w celu odinstalowania. Kliknij Odinstalowanie ponownie zgodzić się na to, upewniając się, że Wyczyść również dane przeglądania pole wyboru zostaje usunięte, jeśli chcesz wytrzeć swoją historię przeglądania w tym procesie.
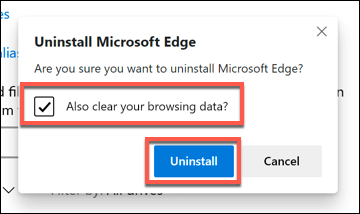
To zadziała tylko wtedy, gdy ręcznie zainstalowałeś nową wersję Edge. Po aktualizacji systemu Windows 10 (wersja 2004 i nowsze), ta wersja Edge zastąpi starszą wersję całkowicie za pomocą Windows Update i nie będziesz w stanie jej usunąć.
Zmiana domyślnej przeglądarki internetowej w systemie Windows 10
Jeśli wolisz korzystać z innej przeglądarki internetowej, możesz głównie zignorować istnienie Microsoft Edge, wybierając inną przeglądarkę jako domyślną przeglądarkę internetową w systemie Windows 10.
- Aby to zrobić, kliknij prawym przyciskiem myszy menu Windows Start i kliknij Ustawienia. Stąd prasa Aplikacje> Domyślne aplikacje. Kliknij istniejące Przeglądarka internetowa Wpis, aby rozpocząć zmianę domyślnej przeglądarki.
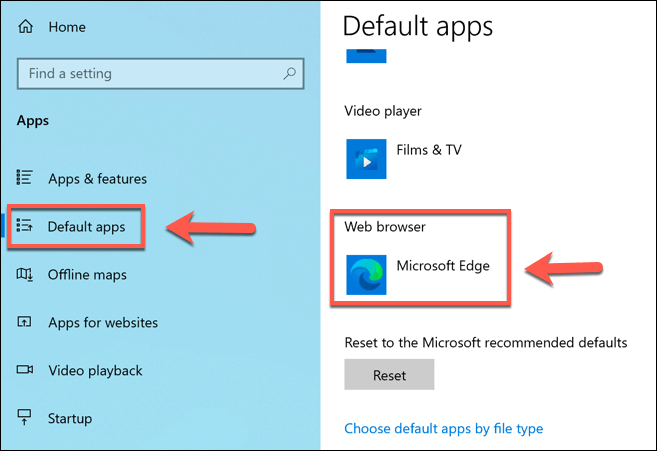
- w Wybierz aplikację okno wyskakujące, wybierz kolejną zainstalowaną przeglądarkę internetową z listy. Jeśli nie masz zainstalowanego, kliknij Poszukaj aplikacji w sklepie Microsoft znaleźć alternatywę.
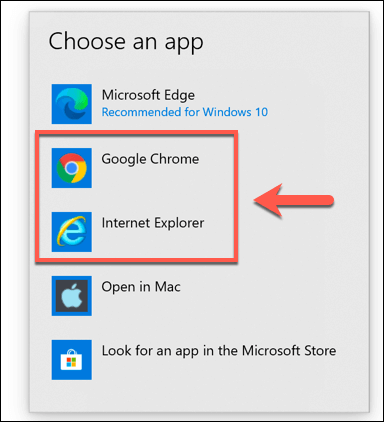
Po wybraniu wybrana przeglądarka będzie używana do prawie wszystkich usług internetowych w systemie Windows 10. Możesz to zmienić w dowolnym momencie, powtarzając powyższe kroki.
Używanie PowerShell do usunięcia Microsoft Edge
Jeśli masz ochotę całkowicie usunąć Microsoft Edge, możesz to zrobić za pomocą polecenia PowerShell. Nie gwarantuje to jednak pracy i może powodować komplikacje, jeśli spróbujesz skorzystać z funkcji aplikacji lub systemu, która wymaga przewagi do pracy.
- Aby to zrobić, otwórz okno PowerShell, klikając menu prawym przyciskiem myszy i wybierając Windows PowerShell (administrator).
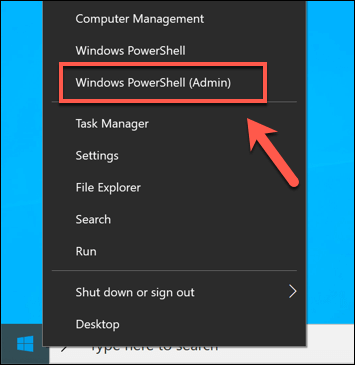
- W oknie otwartego PowerShell wpisz get-appxpackage *krawędź * Aby znaleźć wszystkie odpowiednie pakiety systemowe dla Microsoft Edge na komputerze.
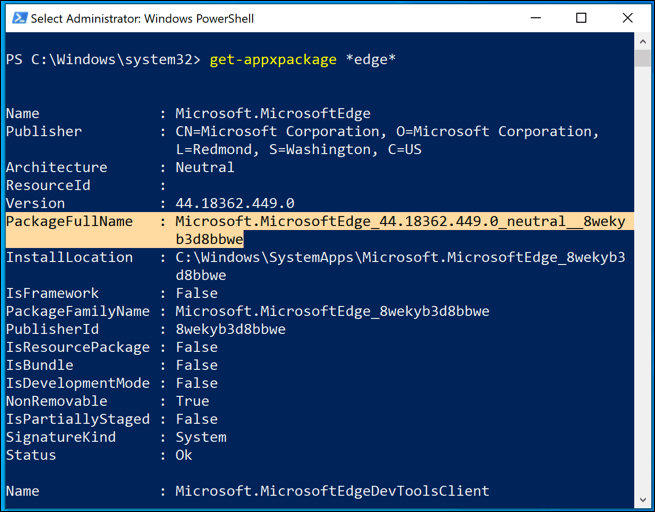
- Zwróć uwagę na PackalfullName wartość dla Microsoft.MicrosoftEdge pakiet. Aby usunąć to z komputera, wpisz Usuń-appxpackage. Na następnym etapie wpisz PackalfullName wartość i naciśnij Enter.
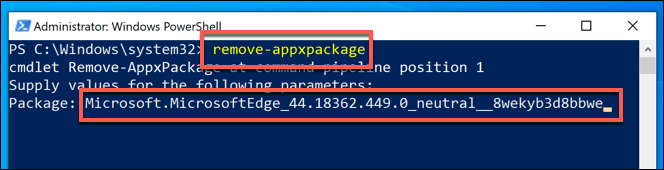
Może to jednak działać tylko w przypadku starszych wersji Microsoft Edge. Jeśli ta metoda nie działa dla Ciebie, musisz spróbować wyłączyć ją ręcznie za pomocą poniższej metody.
Wyłączanie Microsoft Edge za pomocą Eksploratora plików Windows
Ze względów bezpieczeństwa system Windows jest dość ochronny dla podstawowych funkcji systemowych i plików. Jeśli próbujesz wyłączyć Microsoft Edge i nie masz szczęścia z powyższymi metodami, powinieneś być w stanie zmienić nazwę folder.
Zmieniając nazwę folderu, ukryjesz wszystkie pliki systemowe Edge, zapobiegając jej uruchomieniu i wyłączeniu go w procesie.
- Aby wyłączyć systemową wersję Edge, otwórz C: \ Windows \ SystemApps W eksploratorze plików. Znajdź Microsoft.MicrosoftEdge_xxxxxx folder, kliknij prawym przyciskiem myszy, a następnie wybierz Przemianować.
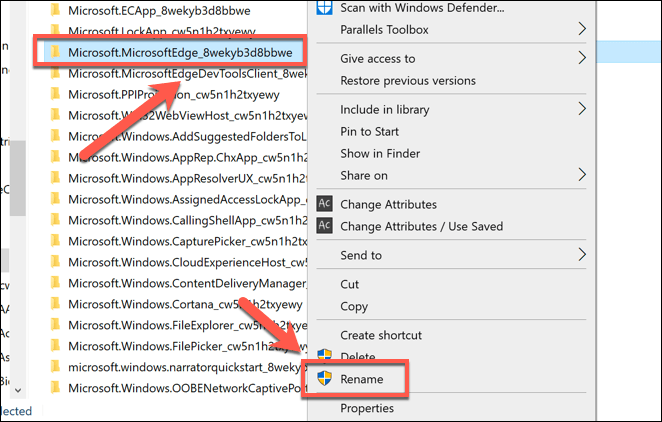
- Możesz zmienić nazwę na wszystko, co lubisz, ale najlepiej po prostu dodać -STARY do nazwy folderu. Pozwoli to łatwo zmienić nazwę i przywrócić folder, jeśli napotkasz problemy później.
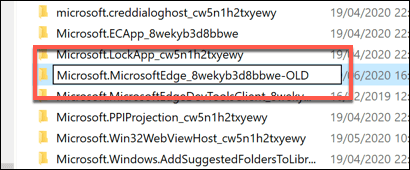
- Pojawi się okno UAC, prosząc o potwierdzenie. Kliknij Tak Aby pozwolić na zmianę.
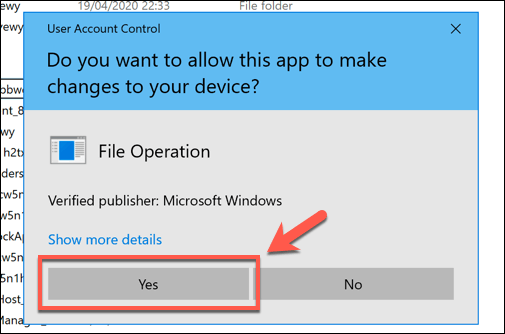
Po zmianie nazwy pliki systemowe Edge pozostaną na miejscu, ale Windows nie będzie w stanie uzyskać do nich dostępu (ponieważ nie wie, gdzie je znaleźć). Zapewni to, że Edge pozostanie wyłączona, ale możesz przywrócić dostęp do niego, zmieniając nazwę folderu z powrotem na oryginalną nazwę folderu w późniejszym terminie.
Lepsze przeglądanie internetowe w systemie Windows 10
Niezależnie od tego, czy jesteś fanem Edge, czy jesteś zbyt przyzwyczajony do Firefox czy Chrome, istnieje wiele opcji do wyboru, aby uzyskać online i przeglądać swoje ulubione strony internetowe. Jeśli martwisz się o swoje bezpieczeństwo online, możesz rozważyć użycie rozszerzeń VPN Chrome, aby ukryć swój adres IP.
Możesz zdecydować się na dalsze pójście i użyć piaskownicy przeglądarki w systemie Windows 10, całkowicie izolując przeglądanie sieci od innych zasobów systemowych. Jeśli chcesz zarabiać pieniądze podczas przeglądania, możesz nawet rozważyć zwrócenie się do odważnej przeglądarki, która oferuje nagrody za kryptowalutę za korzystanie z niego.
- « Jak zmienić domyślną czcionkę w aplikacjach biurowych
- Jak skonfigurować ustawienia konfiguracji witryny DNS »

