Jak usunąć hasło z pliku PDF za pomocą Google Chrome
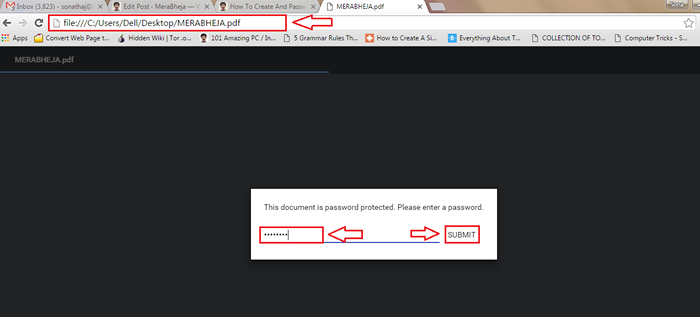
- 2679
- 493
- Maurycy Napierała
Jak usunąć hasło z pliku PDF za pomocą Google Chrome:- Rozważ sytuację, w której masz plik PDF, który jest chroniony hasłem i chcesz udostępnić je znajomym bez hasła. Usunięcie hasła z pliku PDF może wydawać się trudnym zadaniem i udostępnienie go znajomym. Ale mamy dla Ciebie łatwe i szybkie rozwiązanie. Twój własny Google Chrome jest wyposażony w tę samą funkcjonalność, która pomoże ci w trudnych czasach. Nie potrzebujesz żadnego innego narzędzia stron trzecich, ale twoje Google Chrome przeglądarka do usunięcia hasła z pliku PDF. Czytaj dalej, aby nauczyć się tej prostej sztuczki, która czasami może być dość przydatna. Możesz sprawdzić nasz artykuł na temat utworzenia pliku PDF chronionego hasłem za pomocą Microsoft Word.
KROK 1
- Znajdź zaszyfrowany plik PDF, który chcesz odszyfrować i usunąć hasło, które już ustawiono.

KROK 2
- Teraz musisz przeciągnąć i upuścić ten plik PDF na kartę, która jest otwarta Google Chrome. Jeśli nie masz pojęcia, jak to zrobić, weź następujący zrzut ekranu jako odniesienie.
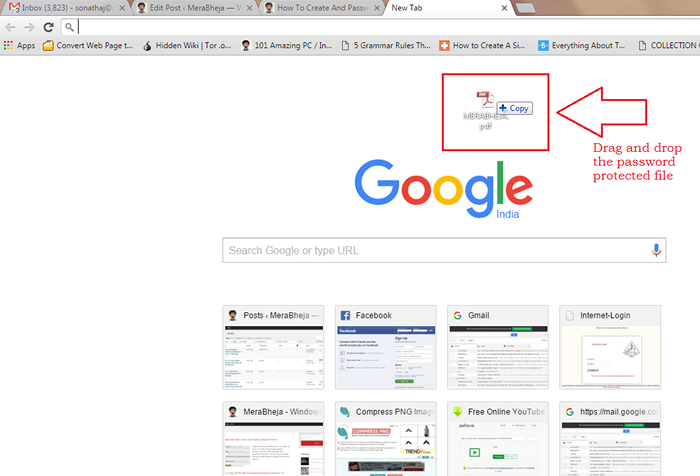
KROK 3
- Spowoduje to udane upuszczenie pliku, jak wspomniano w poprzednim kroku Chrom lokalnie otwiera plik dla Ciebie. Teraz, ponieważ plik PDF jest chroniony hasłem, musisz wpisać hasło i trafić SKŁADAĆ przycisk, gdy skończysz.
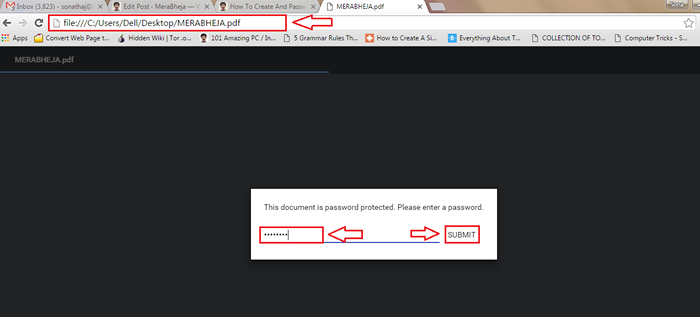
KROK 4
- Kiedy plik otworzy się w twoim Google Chrome, Znajdź i kliknij Wydrukować ikona, która znajduje się w górnym rogu twojego Chrom okno, jak pokazano na zrzucie ekranu.
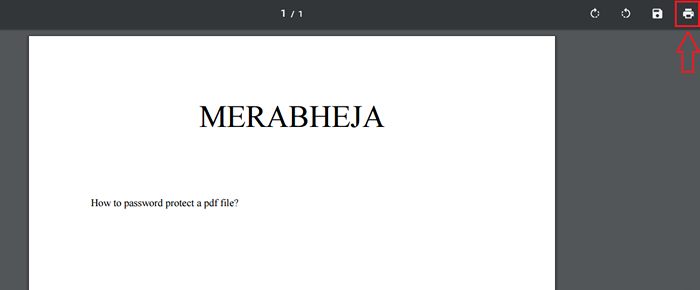
Krok 5
- Panel boczny przesuwa się do konfigurowania Wydrukować preferencje. Znajdź nazwę opcji Miejsce docelowe i kliknij Zmiana przycisk.
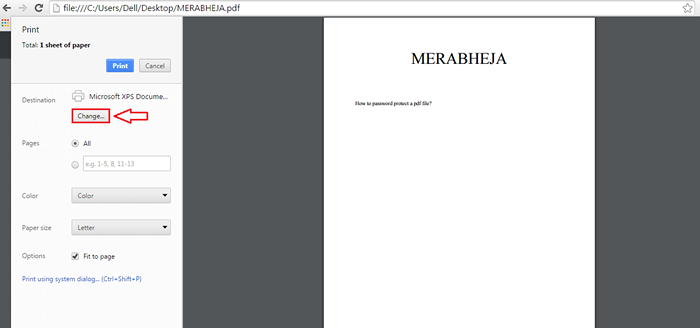
Krok 6
- Teraz pod Lokalne miejsca docelowe sekcja, kliknij Zapisz jako pdf opcja, jak pokazano na zrzucie ekranu podanym poniżej.
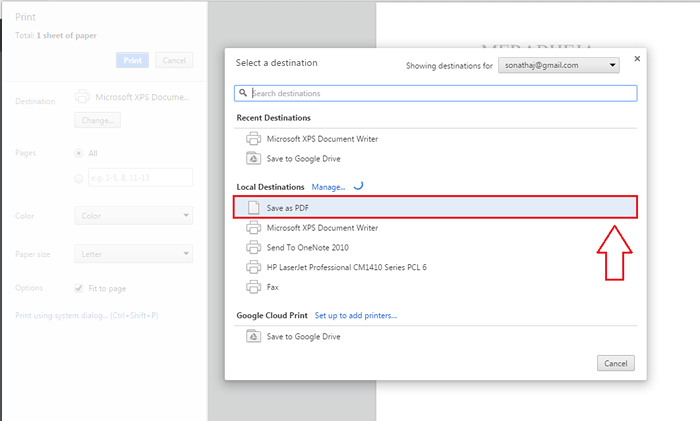
Krok 7
- Teraz wystarczy kliknąć Ratować przycisk.
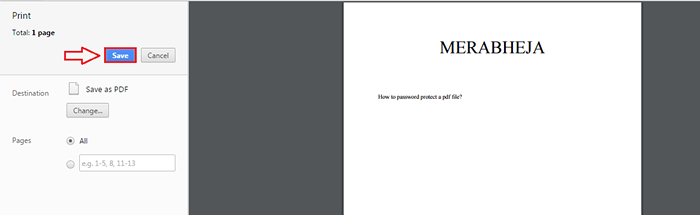
Krok 8
- Poproszony o nadanie nazwy odszyfrowanego i usuniętego hasła pliku PDF, podaj wybraną nazwę. Gdy już będziesz ustawiony, naciśnij Ratować przycisk, który jest u dołu.
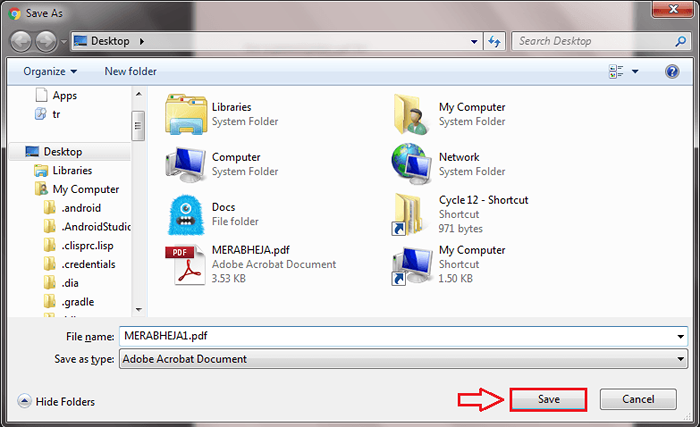
Krok 9
- Przejdź do miejsca, w którym plik jest zapisywany. Kliknij dwukrotnie, aby otworzyć plik za pomocą domyślnego czytnika PDF.

Krok 10
- Tutaj jesteś! Nie musisz już wprowadzać hasła, aby wyświetlić zawartość pliku. Możesz po prostu otworzyć go tak, jak normalnie otwierasz dowolny inny plik.
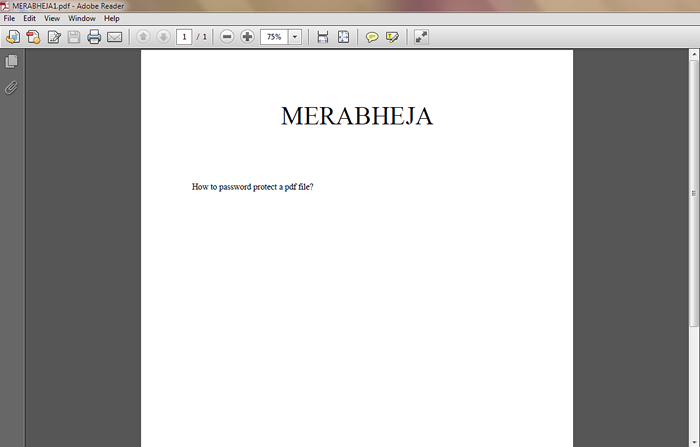
Tak proste możesz usunąć hasło z pliku PDF bez pomocy jakiegokolwiek oprogramowania stron trzecich. Wypróbuj dziś tę sztuczkę. Mam nadzieję, że artykuł uznałeś za przydatny.
- « Napraw proces procesora w systemie Windows 10
- Użyj trybu kompatybilności do uruchamiania starego oprogramowania w systemie Windows 10 »

