Jak usunąć przyciski szybkiej akcji w centrum akcji
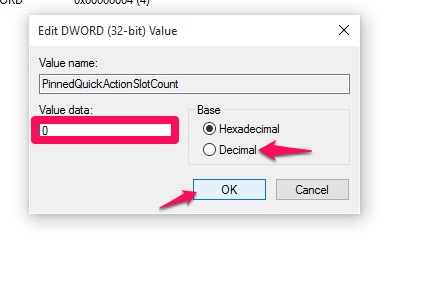
- 4366
- 83
- Tomasz Szatkowski
Windows 10, uruchomiony przez Microsoft, wymyślił piękne funkcje dostosowywania, które są bardzo atrakcyjne dla użytkowników. Z mieszanką poprzednich wersji systemu Windows 7 i 8 stał się łatwym w użyciu systemem operacyjnym. Teraz zbadamy nowy dodatek, centrum akcji w systemie Windows 10. Centrum akcji pojawia się w prawym dolnym rogu pulpitu, który pojawia się po otwarciu ikony powiadomień. Tutaj otrzymujesz powiadomienia o najnowszych aktualizacjach, kwestie bezpieczeństwa systemu, konfigurację nowych urządzeń, jeśli są one podłączone, itp. Oprócz nich istnieją różne inne szybkie działania, takie jak zarządzanie Bluetooth, oszczędzającymi akumulatorami i opcjami trybu tabletu.
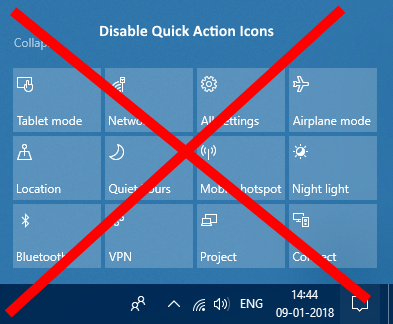
Chociaż wszystkie te opcje są opracowywane głównie w celu zapewnienia użytkowników, szybki sposób na ich dostęp, nie wszystkie uważają za równie atrakcyjne. W rzeczywistości niektórzy mogą czuć, że centrum akcji jest dość zatłoczone dzięki szerokiej gamie opcji. Jeśli ty też czułeś to samo, ten artykuł pomoże ci. Tutaj omówię, jak usunąć inne funkcje z centrum akcji, aby można je było wykorzystać wyłącznie do samych powiadomień. Czytaj dalej, aby wiedzieć, jak.
Kroki, aby wyłączyć szybkie funkcje akcji z centrum akcji
Polecam utworzenie punktu przywracania systemu, na wypadek, gdyby wszystko pójdzie nie tak. To przywróci system do stanu, w którym go zostawiłeś.
KROK 1
- Po pierwsze, będziesz musiał otworzyć Redaktor rejestru. Aby to zrobić, otwórz okno Uruchom, naciskając na klawisz Windows + R i wpisując Regedit w polu tekstowym.
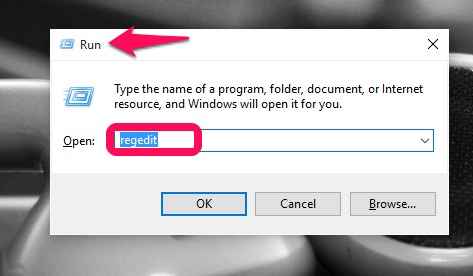
KROK 2
- Teraz przejdź do lokalizacji, jak pokazano poniżej z lewego panelu.
HKEY_LOCAL_MACHINE \ Software \ Microsoft \ Shell \ ActionCenter \ Quick Actions
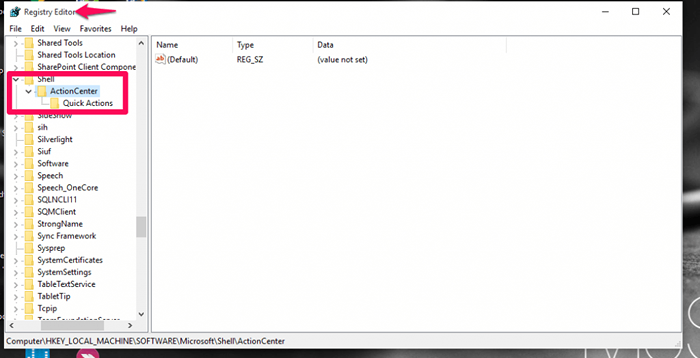
KROK 3
- Teraz, w kierunku odpowiedniego panelu, znajdziesz opcję PinnedQuickactionsLotCount. To określa liczbę miejsc, które należy przypisać do szybkiego dostępu w centrum akcji. To będzie typu d_word. Kliknij dwukrotnie.
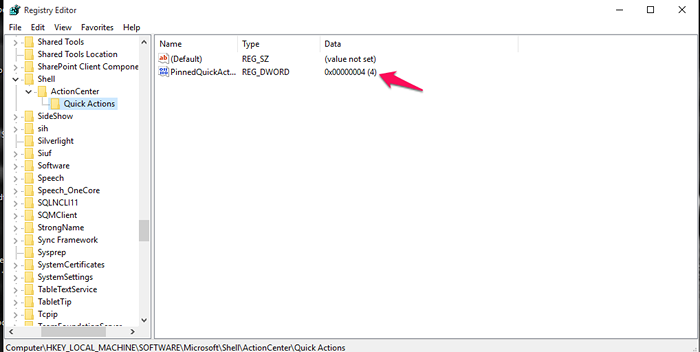
KROK 4
- Okno do edytowania wartości otwierania. W podanym tam polu tekstowym będziesz musiał zmienić wartość z 4 do 0 . Wybierz także opcję dziesiętną, jak pokazano poniżej.Naciśnij przycisk OK po zakończeniu.
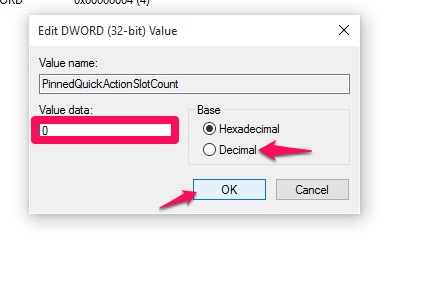
Krok 5
- Teraz uruchom ponownie komputer, aby poczuć zmianę. Centrum akcji pokaże teraz tylko powiadomienia, a nie żadne inne szybkie działania.
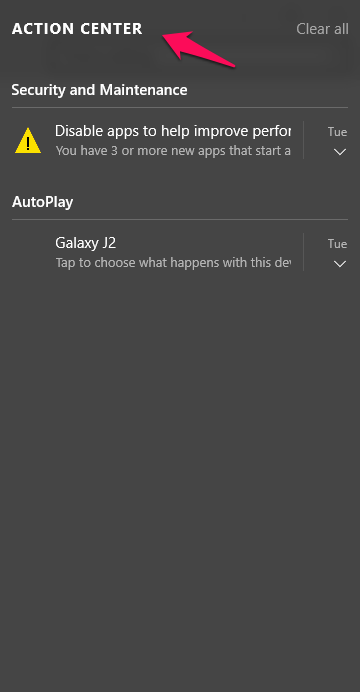
Otóż to. Wypróbuj teraz same kroki. Mam nadzieję, że ten artykuł uznałeś za przydatny!.
- « 4 najlepsze alternatywne aplikacje pogodowe dla systemu Windows 10
- Jak znaleźć urządzenia podłączone do komputera »

