Jak stale usunąć znak wodny aktywacji Windows 10 /11
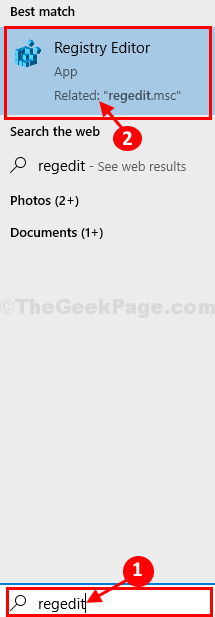
- 2773
- 202
- Maurycy Napierała
Znak wodny aktywacji Windows 10 pojawia się na komputerze, jeśli nie aktywujesz kopii systemu Windows 10 po zakończeniu 90-dniowego okresu próbnego. Może się również zdarzyć, że nadal widzisz ten znak wodny, nawet gdy aktywujesz swoje Windows 10. W takim przypadku, jeśli zastanawiasz się, jak na stałe usunąć znak wodny aktywacji Windows 10, ten artykuł pomoże Ci. Po prostu postępuj zgodnie z tymi łatwymi metodami, a znak wodny aktywacji zniknie w mgnieniu oka.
Spis treści
- Fix-1 Zmodyfikuj swój rejestr-
- Fix-2 Uruchom plik wsadowy-
- FIX-3 Zmodyfikuj swój rejestr-
Fix-1 Zmodyfikuj swój rejestr-
Zmiana wartości ''Początek„Klucz rozwiązuje ten problem.
1. Kliknij na Szukaj pudełko, a następnie wpisz „Regedit".
2. Teraz kliknij „Redaktor rejestru”Z wyników wyszukiwania, aby otworzyć go na komputerze.
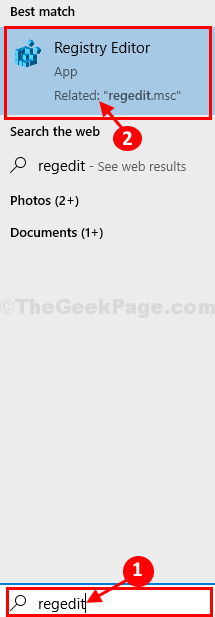
NOTATKA-
Kiedyś Redaktor rejestru pojawia się, kliknij „Plik”>„Eksport„Aby stworzyć kopię zapasową rejestru. Nie zapomnij zapisać kopii zapasowej w łatwo dostępnym miejscu.
Jeśli coś złego stanie się Twojemu systemowi, możesz odzyskać swój rejestr, po prostu importując kopię zapasową.
3. W Redaktor rejestru okno, po lewej stronie, przejdź do tego miejsca-
Komputer \ HKEY_LOCAL_MACHINE \ System \ CurrentControlset \ Services \ Svsvc
4. Teraz po prawej stronie, podwójne kliknięcie NA "Początek" Dord wartość, aby ją zmodyfikować.
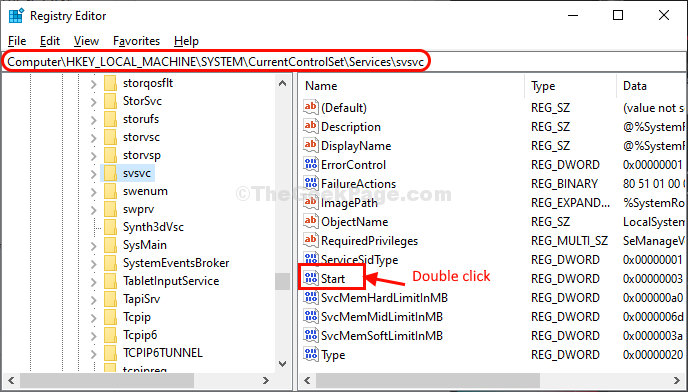
5. Po prostu ustaw 'Dane dotyczące wartości' Do "4”, A następnie kliknij„OK„Aby zapisać zmiany na komputerze.
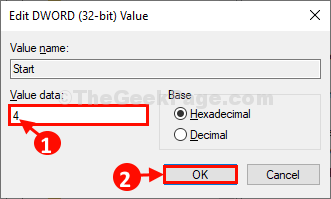
6 . Teraz kliknij prawym przyciskiem myszy SVSVC i wybierz Nowy> klucz i nazwij to Km.
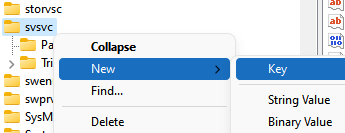
7. Teraz wybierz Km a po prawej stronie kliknij dwukrotnie domyślny klucz i zmień dane wartości na KMS_4

8 - Teraz naciśnij Ctrl + Shift + ESC klawisze razem na klawiaturze, aby otworzyć menadżer zadań.
9 - Teraz kliknij Plik i wybierz Uruchom nowe zadanie.
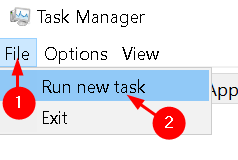
10 - Teraz skopiuj i wklej ścieżkę podaną poniżej w dostarczonym polu i kliknij OK. Nie zapomnij sprawdzić Utwórz to zadanie z administratorem przywileje opcja.
C: \ Windows \ System32 \ cmd.exe -update
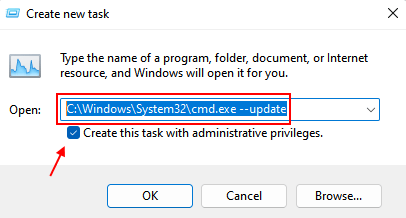
11 - Po otwarciu okna CMD wpisz polecenie podane poniżej i naciśnij Enter.
GPupdate /Force
12 - Teraz przejdź do następującej ścieżki w redakcji rejestru podanym poniżej.
HKEY_CURRENT_USER \ Panel sterowania \ Desktop
13 - Teraz po prawej stronie kliknij dwukrotnie PaintDesktopersion i zmień dane wartości na 4 i kliknij OK.
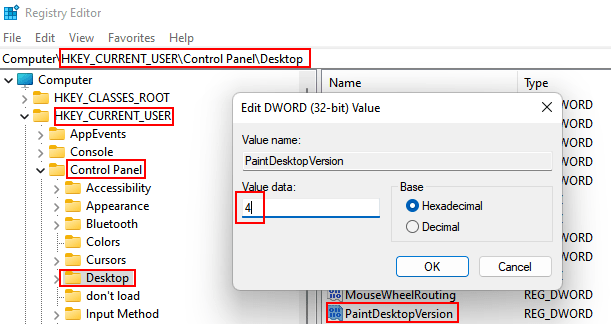
Po zakończeniu, zamknij Redaktor rejestru okno. Ponowne uruchomienie Twój komputer i znak wodny znikną.
Fix-2 Uruchom plik wsadowy-
Utwórz i uruchom plik wsadowy na komputerze, aby zabić proces znaku wodnego.
1. Na początku wpisz „Notatnik”W polu wyszukiwania.
2. Następnie kliknij „Notatnik".
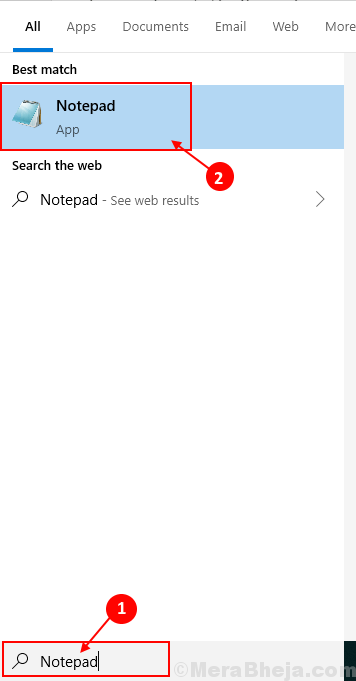
3. Kopiuj-pasta Te następujące linie w Notatnik okno.
@Ocho Off TaskIll /f /IM Explorer.Exe Start Explorer.Exe Exit
4. Po zrobieniu tego kliknij „Plik”W pasie menu, a następnie kliknij„Zapisz jako".
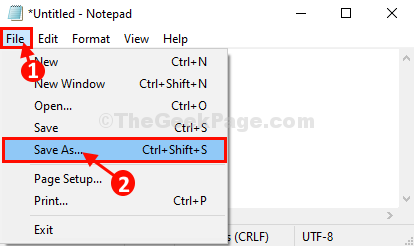
5. W Zapisz jako okno, nazwij plik jako „znak wodny.nietoperz". Wybierz wybraną lokalizację, aby zapisać ten plik wsadowy.
6. Wybierz 'Zapisz jako typ:' Jak "Wszystkie pliki”Od rozwijanego.
7. Kliknij "Ratować„Aby zapisać plik na komputerze.
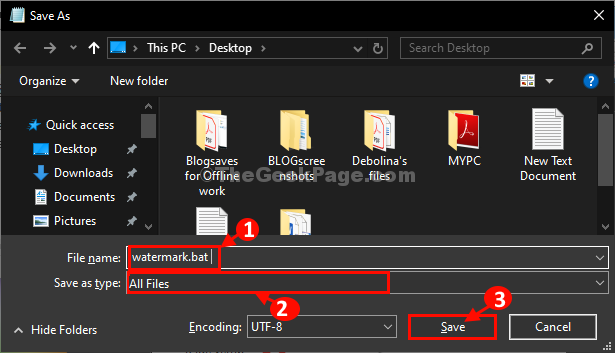
Przejdź do miejsca, w którym zapisałeś plik wsadowy.
8. Podwójne kliknięcie na "znak wodny„Plik wsadowy do wykonania go na komputerze.
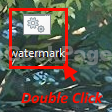
Zobaczysz, że wiadomość aktywacyjna przeszła z ekranu.
Ale kiedy ty ponowne uruchomienie Twój komputer komunikat aktywacyjny pojawi się ponownie.
Teraz, jeśli chcesz zaprogramować Windows, aby automatycznie uruchomić plik wsadowy Watermark, wykonaj następujące kroki-
1. Kliknij na Szukaj pole obok ikony Windows i wpisz „Harmonogram zadań".
2. Kliknij "Harmonogram zadań”Z podwyższonego Szukaj wynik do otwarcia Harmonogram zadań.
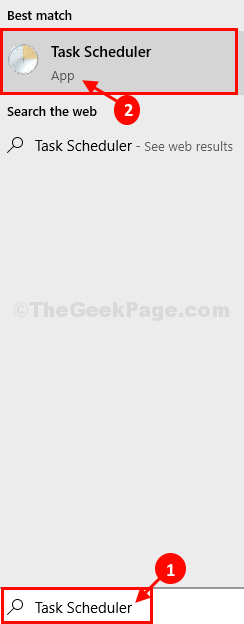
3. w Harmonogram zadań okno po prawej stronie kliknij „Utwórz podstawowe zadanie… ".
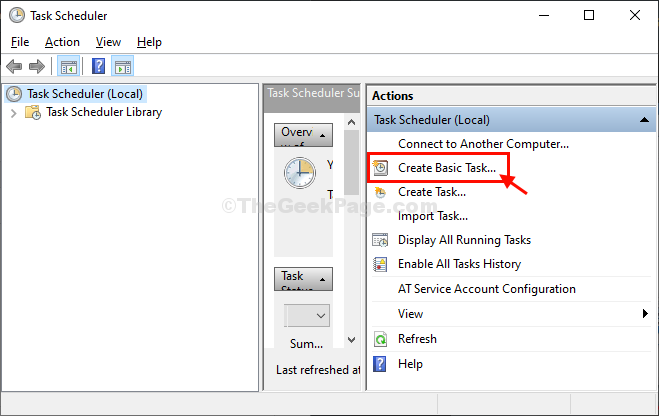
4. Nazwij zadanie jako „znak wodny".
5. Następnie kliknij „Następny„Aby kontynuować.
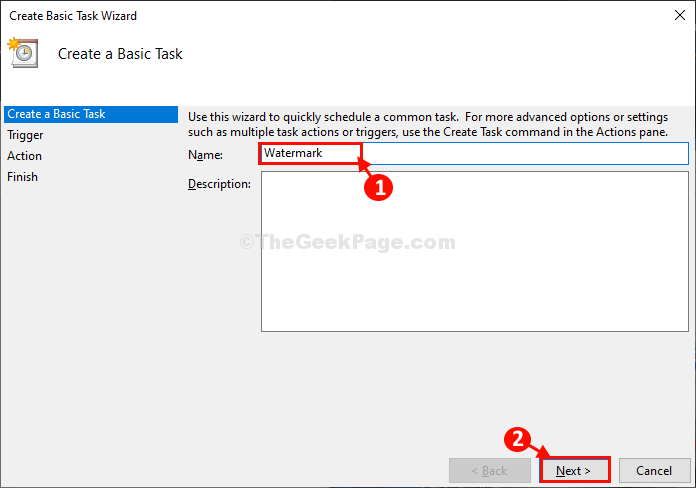
6. Teraz wybierz „Kiedy komputer się uruchamia”Jako częstotliwość, kiedy to zadanie odbędzie się.
7. Ponownie kliknij „Następny" przemieszczac sie.
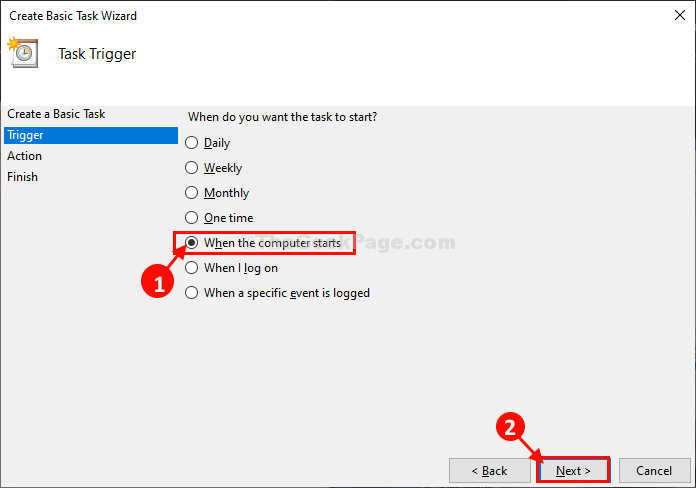
8. Teraz wybierz „Rozpocznij program".
9. Teraz kliknij „Następny„Aby wybrać program.
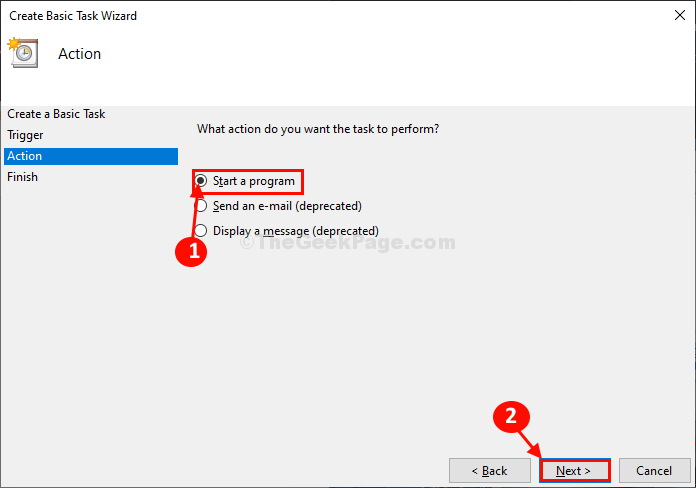
10. Kliknij "Przeglądać".
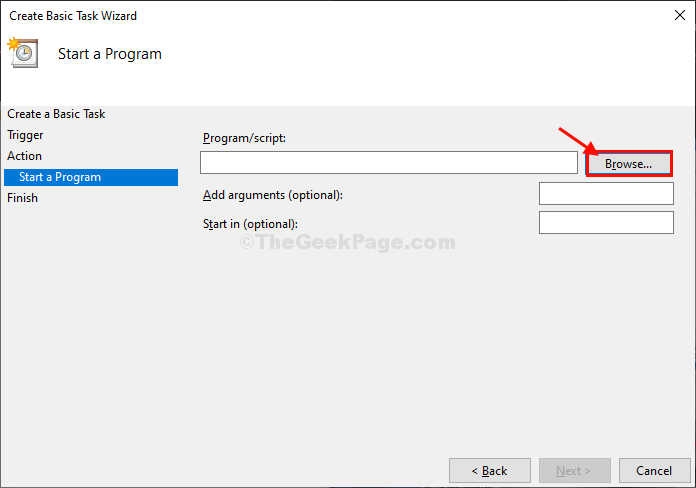
11. Teraz przejdź do miejsca, w którym przechowywałeś „znak wodny.nietoperz" plik.
12. Wybierać "znak wodny”, A następnie kliknij„otwarty".
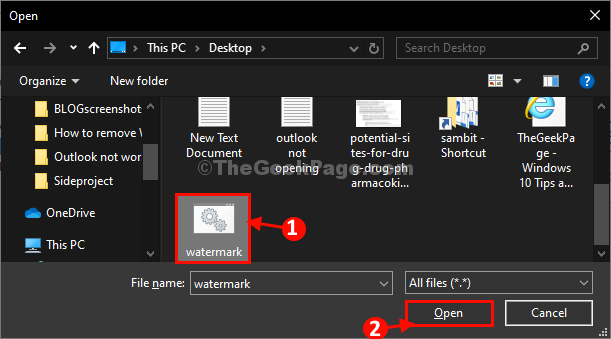
13. Następnie kliknij „Następny".
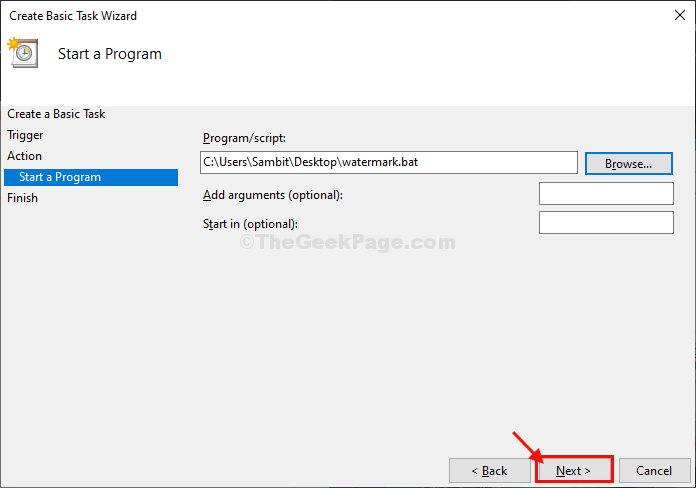
14. Na koniec kliknij „Skończyć„Aby zakończyć planowanie zadania.
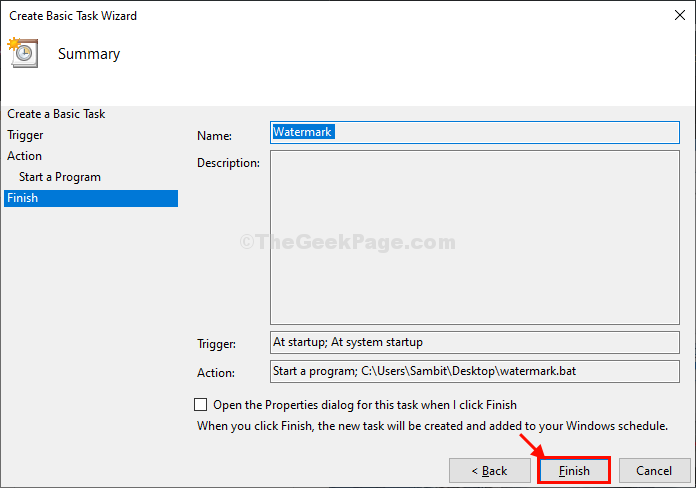
Zamknąć Harmonogram zadań okno.
Formularz teraz, ilekroć uruchomisz komputer, ten plik wsadowy będzie działał automatycznie, usuwając znak wodny podczas uruchamiania.
Jeśli problem nadal istnieje, postępuj zgodnie z naszą następną poprawką.
FIX-3 Zmodyfikuj swój rejestr-
Jeśli nadal zobaczysz znak wodny na komputerze, idź po te kroki-
1. Naciśnij ikonę Windows, aby uzyskać dostęp do Szukaj skrzynka. Teraz wpisz „Regedit".
2. Następnie kliknij „Redaktor rejestru„Aby uzyskać dostęp do edytora.
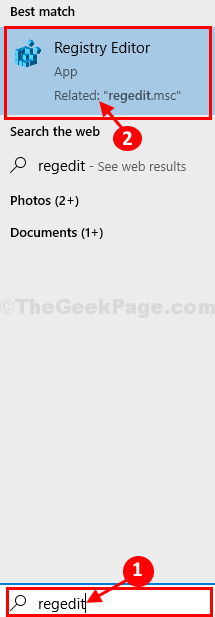
3. Po otwarciu edytora rejestru przejdź do tej lokalizacji-
Komputer \ HKEY_CURRENT_USER \ Panel sterowania \ Desktop
4. Po prawej stronie, podwójne kliknięcie na "PaintDesktopersion„Wartość, aby ją zmodyfikować.
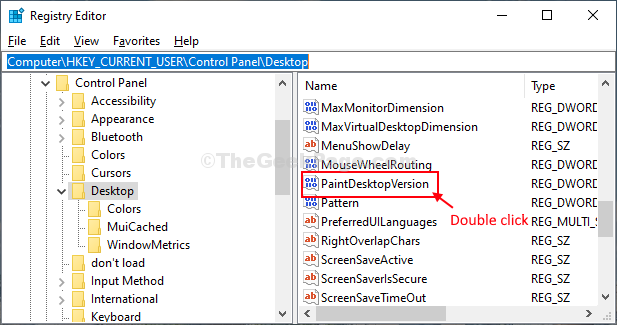
5. W Wartość edycji dord (32-bitowa) okno, kliknijDane dotyczące wartości:' Do "0".
6. Na koniec kliknij „OK„Aby zapisać zmiany na komputerze.
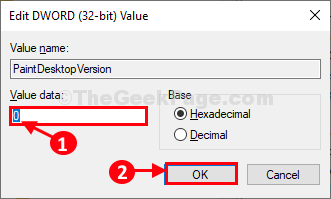
Po zakończeniu, zamknij Redaktor rejestru okno.
Uruchom ponownie Twój komputer i po ponownym uruchomieniu komputera problem z znakiem wodnym zostanie rozwiązany.
- « Napraw połączenie między punktem dostępu, routerem lub modemem kablowym, a Internet jest zepsuty
- Napraw brak błędu DLL API Steam w systemie Windows 10 »

