Jak łatwo naprawić uszkodzone pliki PowerPoint
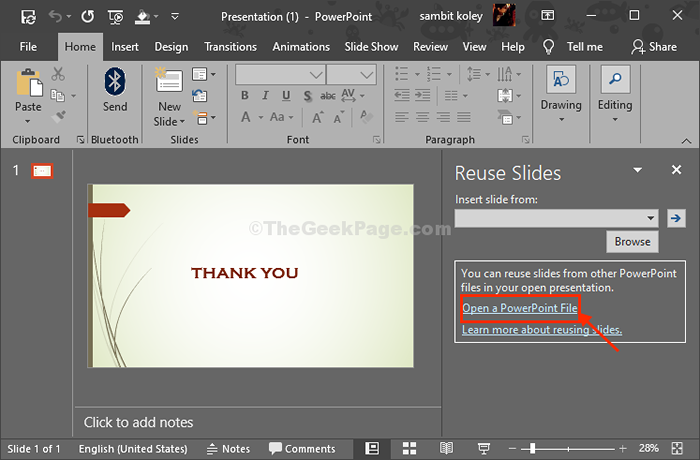
- 4586
- 968
- Ignacy Modzelewski
W tym artykule podkreślymy, jak uzyskać dostęp do uszkodzonych plików prezentacji PowerPoint na komputerze. Jeśli desperacko próbujesz otworzyć uszkodzony plik PPT na komputerze, ale nie możesz, przejdź przez te łatwe poprawki. Będziesz mógł go otworzyć zgodnie z dowolną z tych metod-
Spis treści
- Fix-1 Otwórz PowerPoint w trybie awaryjnym-
- Fix-2 spróbuj uruchomić plik bezpośrednio z biegu-
- FIX-3 Otwórz i napraw plik w PowerPoint-
- FIX-4 Użyj slajdów ponownego użycia, aby utworzyć nową prezentację-
- Fix-5 Zmień zaufane ustawienia centrum-
Fix-1 Otwórz PowerPoint w trybie awaryjnym-
otwarty PowerPoint W Bezpieczna tryb, a następnie spróbuj otworzyć prezentację.
1. Naciskać Klucz Windows+R Wystrzelić Uruchomić okno.
2. w Uruchomić okno, kopiuj wklej To polecenie i uderzenie Wchodzić otworzyć PowerPoint.
PowerPnt /Safe
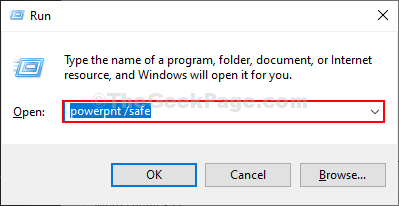
PowerPoint zostanie uruchomione w Tryb bezpieczeństwa.
3. w PowerPoint okno, kliknij „Plik”W BAR menu.
4. Teraz kliknij „otwarty”Z panelu po lewej stronie, a następnie kliknij„Przeglądać".
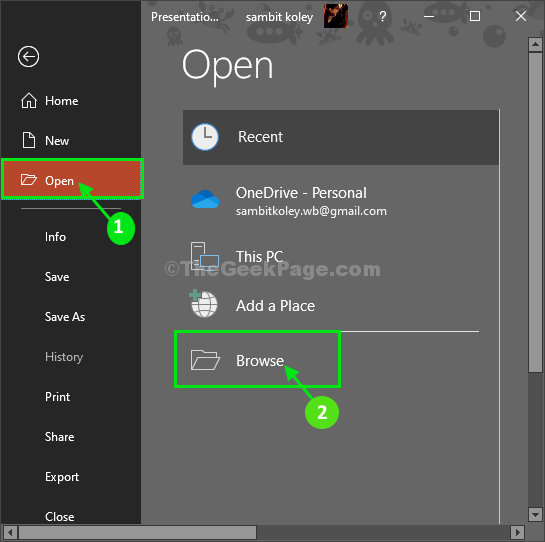
5. Teraz przejdź do lokalizacji PowerPoint Plik, wybierz plik, a następnie kliknij „otwarty„Aby otworzyć plik.
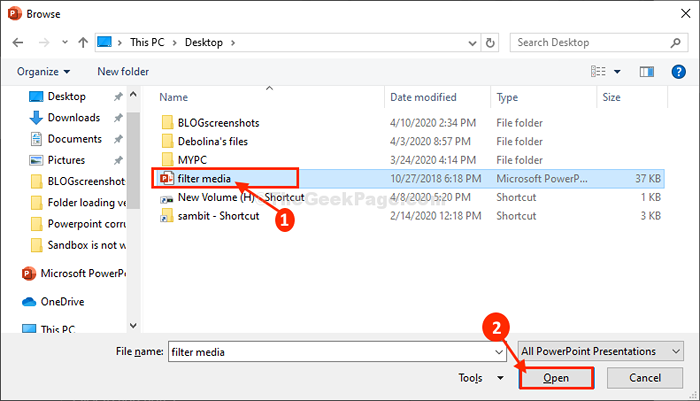
Sprawdź, czy prezentacja się otwiera lub nie. Jeśli nadal nie możesz wybrać następnej poprawki.
Fix-2 spróbuj uruchomić plik bezpośrednio z biegu-
Spróbuj otworzyć prezentację PowerPoint bezpośrednio z Uruchomić okno.
1. Naciskać Klucz Windows+R Wystrzelić Uruchomić okno.
2. Teraz otwórz lokalizację pliku, w którym znajduje się plik prezentacji.
3. Przeciągnij plik prezentacji do Uruchomić okno, a następnie kliknij „OK„Aby otworzyć plik na komputerze.
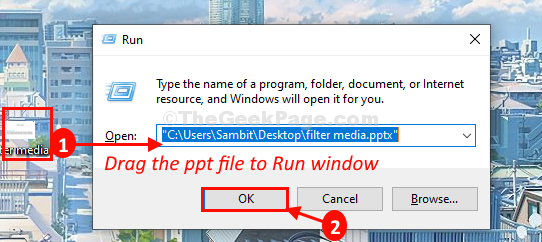
Plik prezentacji zostanie otwarty w PowerPoint okno.
FIX-3 Otwórz i napraw plik w PowerPoint-
Łatwo otworzyć i naprawić uszkodzone PowerPoint Plik wykonaj następujące kroki-
1. Otwórz PowerPoint na komputerze.
2. w PowerPoint okno, kliknij „Plik”W BAR menu.
3. Teraz kliknij „otwarty”Z panelu po lewej stronie, a następnie kliknij„Przeglądać„Aby zlokalizować plik na komputerze.
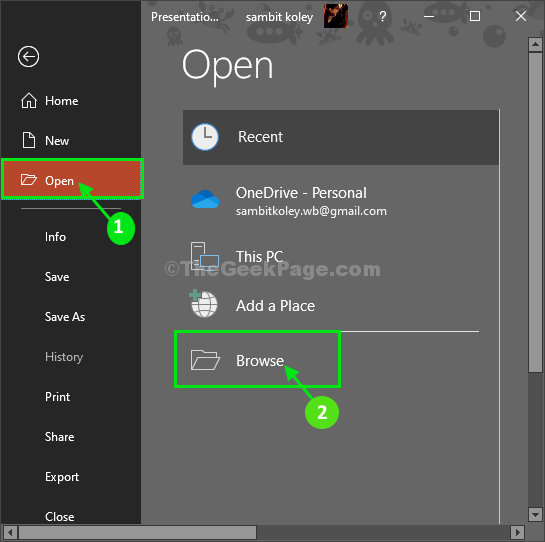
4. Teraz przejdź do lokalizacji PowerPoint Plik, wybierz plik.
5. Teraz kliknij rozwijanie obok 'otwarty'i kliknij „Otwórz i napraw„Aby otworzyć i naprawić uszkodzony plik na komputerze.
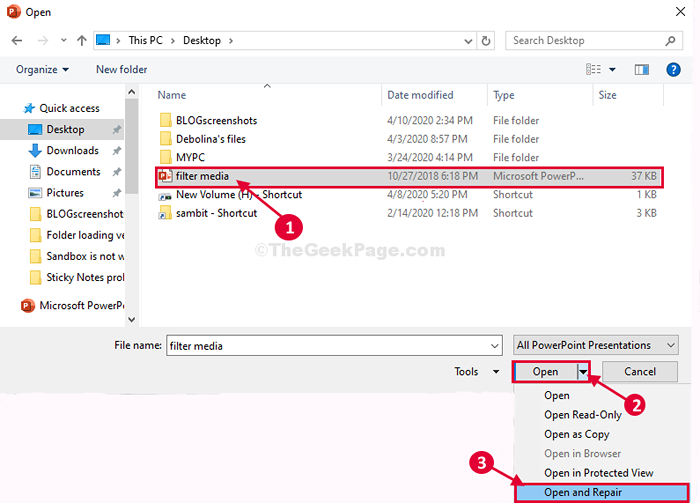
Będziesz mógł otworzyć plik prezentacji bez żadnych dalszych problemów.
FIX-4 Użyj slajdów ponownego użycia, aby utworzyć nową prezentację-
Spróbuj stworzyć nową prezentację z istniejących slajdów uszkodzonej prezentacji.
1. Kliknij na Szukaj pudełko, a następnie wpisz „PowerPoint".
2. Teraz kliknij „PowerPoint„Aby otworzyć go na komputerze.
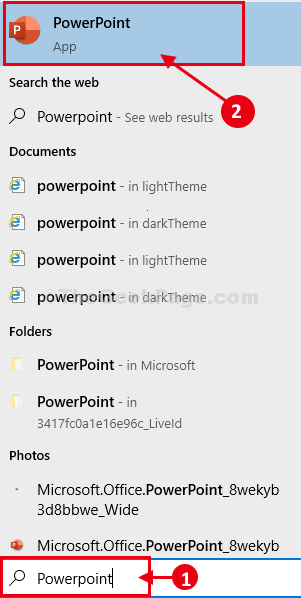
3. Kliknij "Pusta prezentacja„Aby stworzyć nową pustą prezentację.
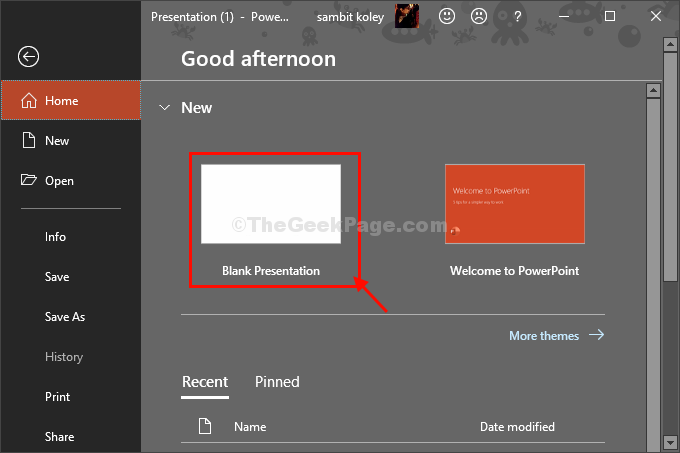
4. Kliknij klawisz strzałki w dół „obok”Nowe slajdy”, A następnie kliknij„Ponowne wykorzystanie slajdów".
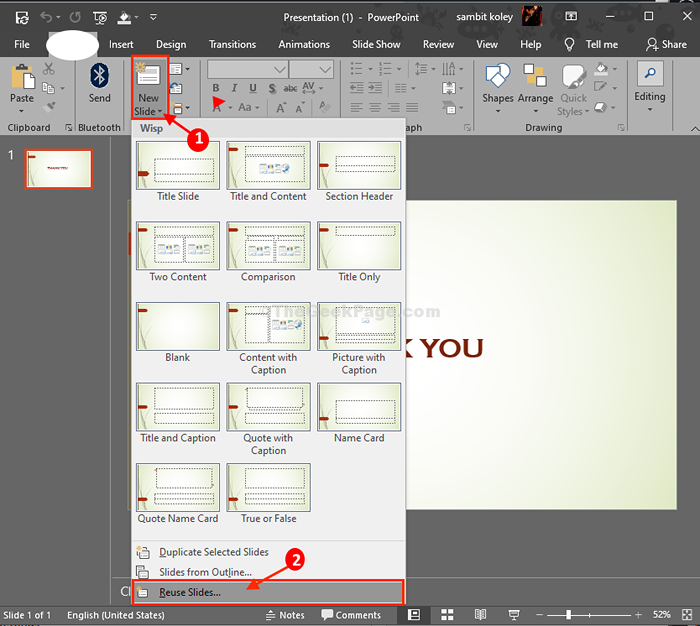
5. W Ponowne wykorzystanie slajdów Panel (podwyższony po prawej stronie) Kliknij „Otwórz plik PowerPoint".
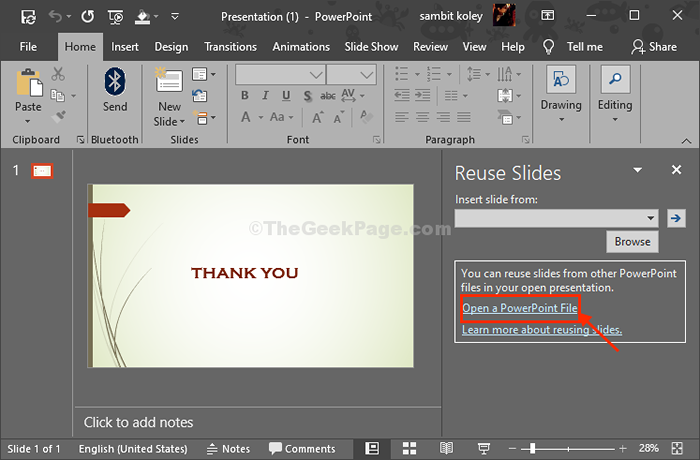
6. Przejść do lokalizacji PowerPoint Plik, wybierz plik, a następnie kliknij „otwarty„Aby otworzyć plik na komputerze.
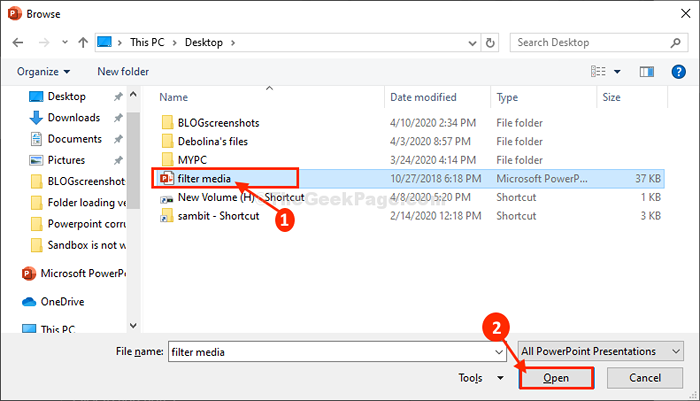
Wszystkie slajdy uszkodzonej prezentacji zostaną wymienione po prawej stronie.
8. Teraz kliknij wszystkie slajdy jeden po drugim po prawej stronie, aby dołączyć je do pustej prezentacji.
9. Po włączeniu wszystkich slajdów kliknij „Plik„W menu-bar.
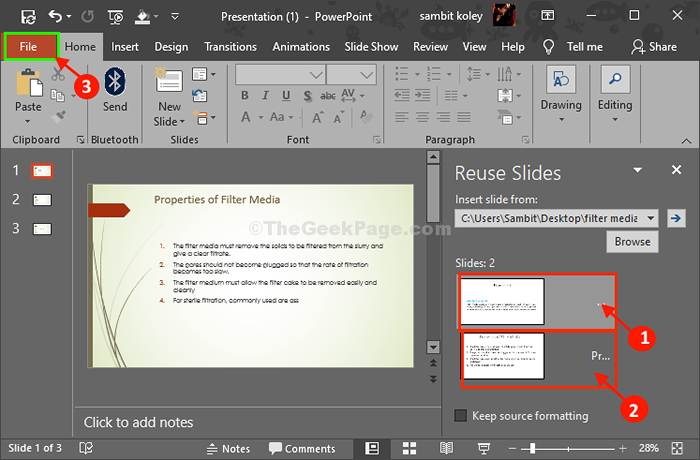
10. Teraz kliknij „Zapisz jako„Aby zapisać plik na komputerze.
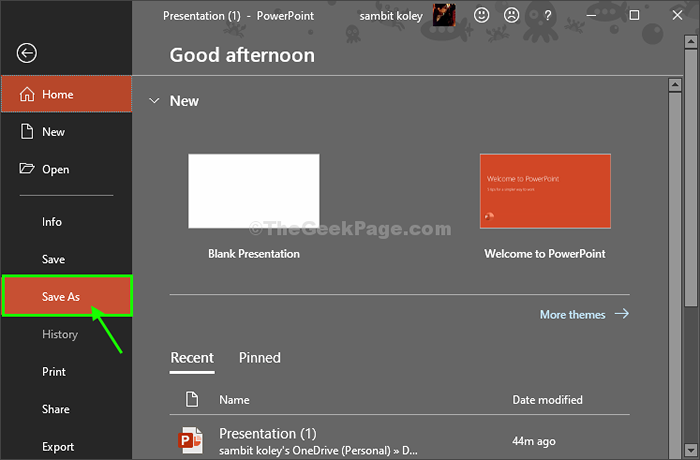
Teraz zapisz plik w wybranym miejscu. Zamknąć PowerPoint okno.
Teraz możesz łatwo uzyskać dostęp do nowej prezentacji, którą właśnie stworzyłeś.
Fix-5 Zmień zaufane ustawienia centrum-
Dodanie lokalizacji folderu do listy zaufanego centrum lokalizacji może się wypracować.
1. Przejdź do miejsca, w którym jest problematyczny plik. Teraz, Kliknij prawym przyciskiem myszy na przestrzeni, a następnie kliknij „Nowy>”, A następnie kliknij„Teczka".
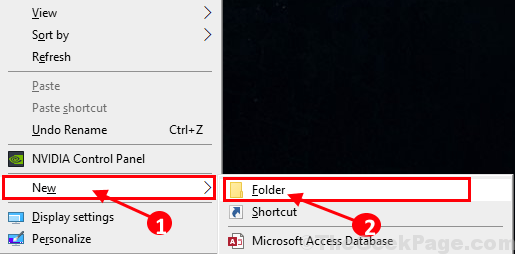
2. Teraz, Kopiuj problematyczna prezentacja, a potem pasta w tym nowym folderze.
Zamknąć Przeglądarka plików okno.
3. Teraz otwórz PowerPoint okno na komputerze.
4. w PowerPoint okno, kliknij „Plik”Na pasku menu, a następnie przewiń w dół i kliknij„Opcje".
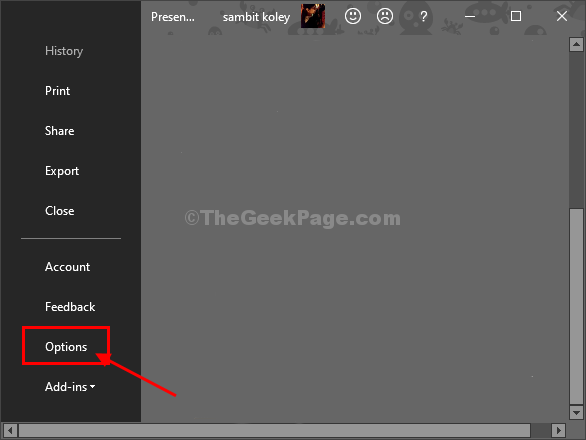
5. w Opcje okno, po lewej stronie, kliknij „Centrum zaufania" modyfikować Centrum zaufania Ustawienia.
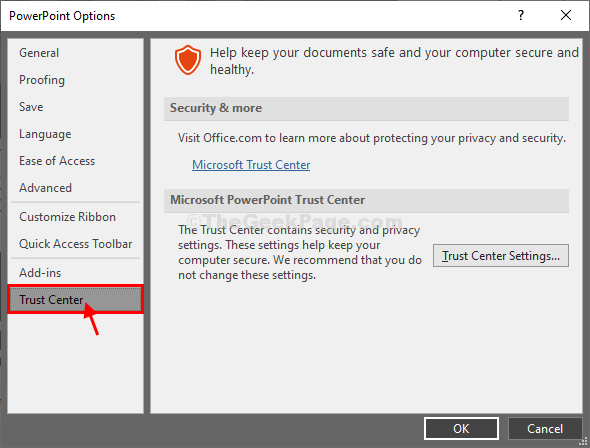
6. Teraz w zaufane centrum okno, kliknij „Zaufane lokalizacje" po lewej stronie.
7. Teraz, po prawej stronie, kliknij „Dodaj nową lokalizację… ”Aby uwzględnić lokalizację prezentacji jako zaufanej lokalizacji.
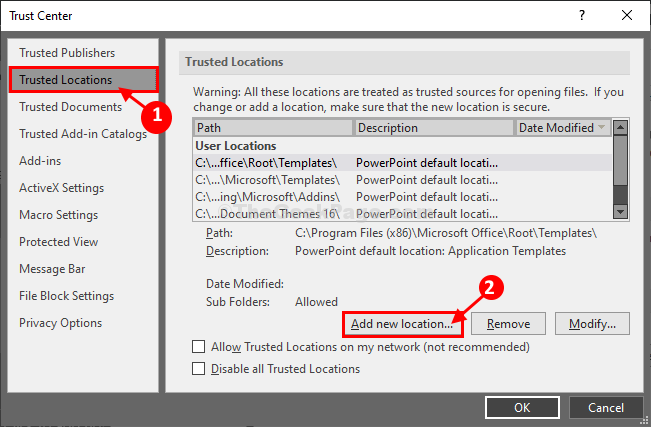
8. W Microsoft Office Trusted LocatioN okno, kliknij „Przeglądać„Aby dodać lokalizację.
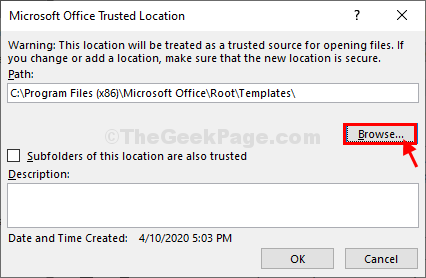
9. Teraz przejdź do lokalizacji folderu (gdzie jest plik prezentacji) i kliknij go, aby wybrać folder.
10. Na koniec kliknij „OK„Aby zapisać zmiany na komputerze.
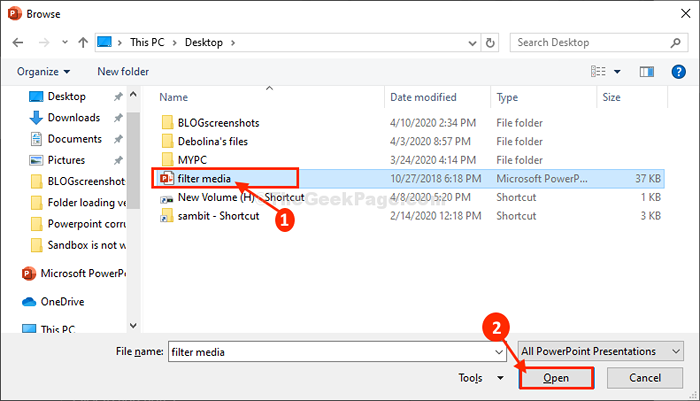
11. Wracając do Microsoft Office zaufana lokalizacja okno, zauważysz lokalizację, którą właśnie wybrałeś.
Kliknij "OK".
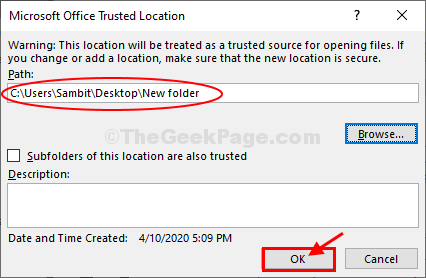
12. w Centrum zaufania, Zobaczysz także wybraną zaufaną lokalizację.
13. Na koniec kliknij „OK„Aby zapisać zmiany na komputerze.
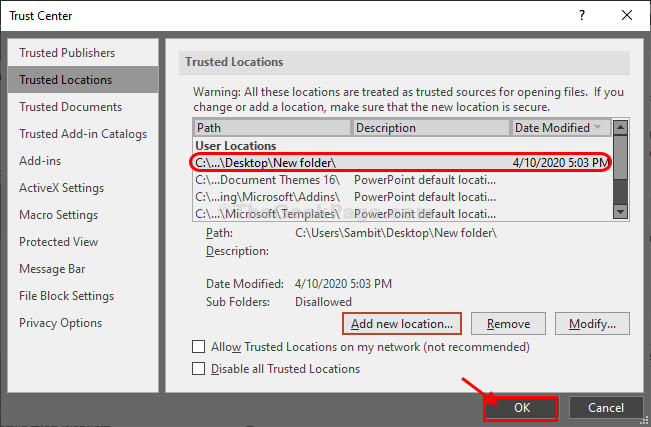
14. W Opcje PowerPoint okno, kliknij „OK".
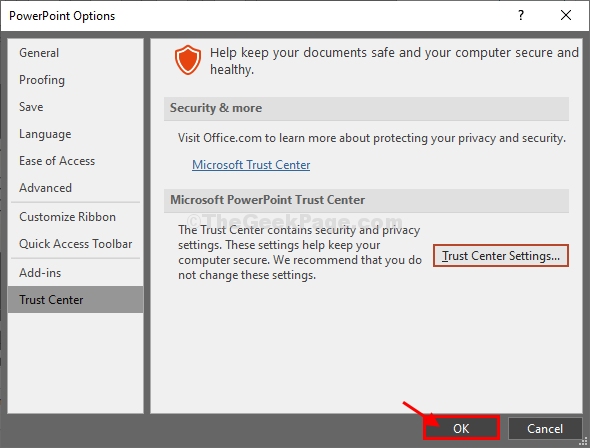
Zamknąć PowerPoint okno.
Ponownie spróbuj otworzyć prezentację na swoim komputerze. Powinien otworzyć się bez żadnych dalszych problemów.
- « Wystąpił problem z wysłaniem polecenia do błędu programu w MS Excel Fix
- 7 najlepszych narzędzi online do sprawdzenia, czy twoje hasło zostało wyciek »

