Jak naprawić uszkodzone pliki systemowe w systemie Windows 10
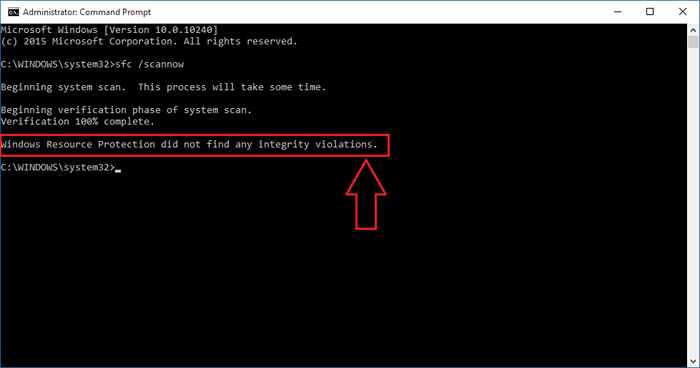
- 2925
- 505
- Igor Madej
Wskazówki dotyczące naprawy uszkodzonych plików systemowych w systemie Windows 10:- Większość użytkowników systemu Windows ma relacje włączające i wyłączane z ulubionym systemem operacyjnym. Często pod koniec walki Windows daje użytkownikom trudny czas, dając im długą listę błędów. Jeśli okaże się, że aplikacje nieco się rozbijają lub często często Niebieski ekran zgonów, Może nadszedł czas, abyś zdawał sobie sprawę, że coś jest naprawdę nie tak. Ale tak, żadna walka nie jest nierozwiązywalna. Istnieje wiele różnych wbudowanych narzędzi i poleceń, aby przywrócić system w formie po przedłużającej się walce.
Przeważnie błędy są spowodowane z powodu uszkodzonych plików systemowych. Więc jeśli przeprowadzisz kontrolę stabilności plików systemowych, najprawdopodobniej będziesz w stanie naprawić problem. Dwa z najbardziej przydatnych narzędzi do rozwiązania tego problemu to Sprawdzanie plików systemowych narzędzie i DSIM narzędzie. Oba można uruchomić z wiersza polecenia. Dlatego wykonaj poniższe czynności, aby skutecznie naprawić uszkodzone pliki systemowe w systemie Windows 10.
Przeczytaj także: Jak zresetować system Windows 10 bez utraty plików
Narzędzie do sprawdzania plików systemowych
Jeśli którykolwiek z plików systemowych jest uszkodzony, Sprawdzanie plików systemowych Skanuj dla nich narzędzia, znajduje je i zastępuje je zaktualizowanymi wersjami.KROK 1
- Początek Wiersz polecenia w trybie administratora. W tym celu po prostu wpisz wiersz polecenia w polu wyszukiwania i naciśnij Enter. Kliknij prawym przyciskiem myszy Wiersz polecenia z wyników wyszukiwania i wybierz Uruchom jako administrator.
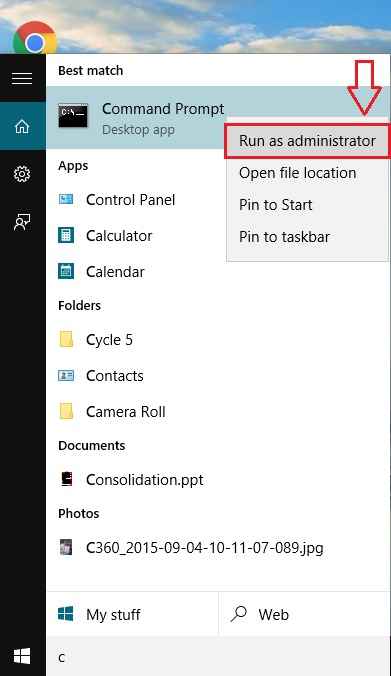
KROK 2
- Uruchom następujące polecenie w swoim Wiersz polecenia. Zakończenie skanowania może zająć trochę czasu.
SFC /Scannow
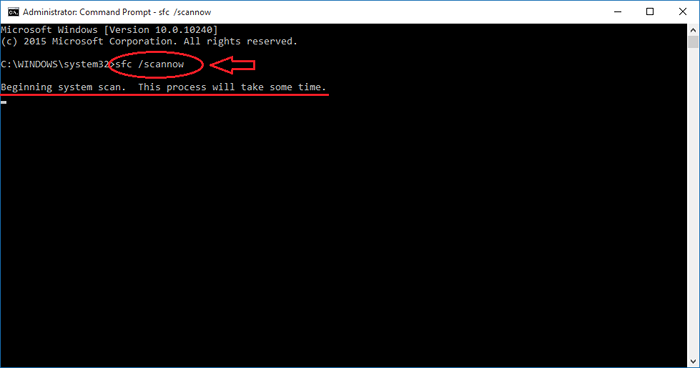
KROK 3
- Będziesz mógł zobaczyć status weryfikacji, jak pokazano na zrzucie ekranu.
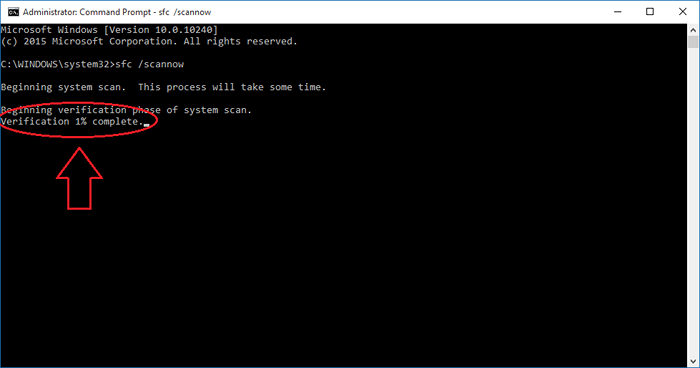
KROK 4
Po zakończeniu fazy weryfikacji możesz mieć jeden z następujących 3 wyników:
- Brak błędów pliku systemowego - jeśli jest to wynik, który widzisz na swoim CMD Ekran oznacza to, że przyczyną problemu nie jest uszkodzenie plików systemowych. Możesz rozważyć inne wskazówki dotyczące rozwiązywania problemów, aby rozwiązać problem.
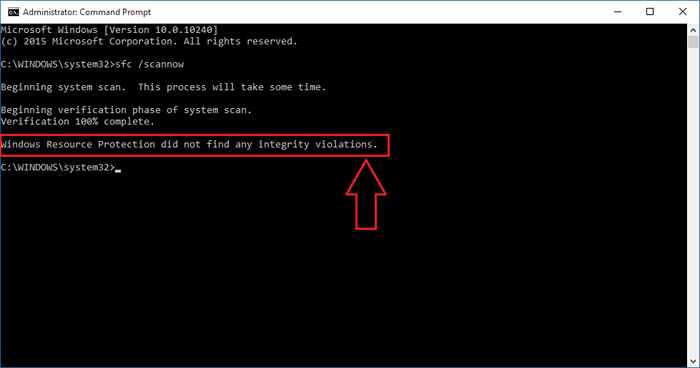
- Błędy pliku systemowego są znalezione i naprawione - jeśli tak jest, nie musisz się martwić. Mimo że niektóre pliki systemowe były początkowo uszkodzone, są teraz pomyślnie naprawione przez system Windows.
- Błędy plików systemowych są znalezione i nie są naprawione - oznacza to, że Windows nie jest w stanie zastąpić uszkodzonych plików systemowych dla Ciebie. W takim przypadku uruchom system w trybie awaryjnym i spróbuj uruchomić Sprawdzanie plików systemowych narzędzie ponownie.
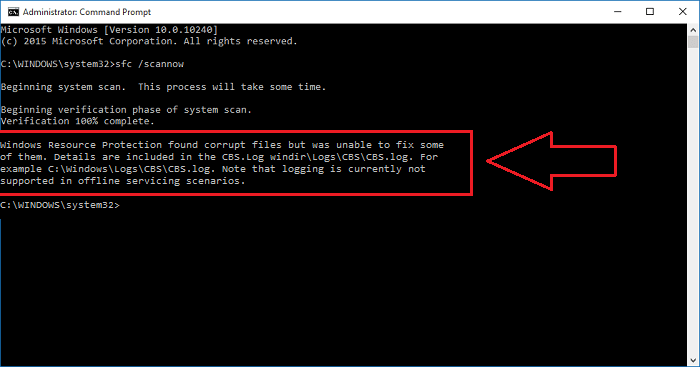
Narzędzie do zarządzania wizerunkiem i serwisem
Jeśli Sprawdzanie plików systemowych narzędzie nie mogło pomóc w rozwiązaniu problemu, powinieneś dać szansę na narzędzie DSIM. Do tego, do twojego wiersz polecenia, Wpisz następujące polecenie i uderz Wchodzić.
Disn /Online /Cleanup-Imagage /Restorehealth
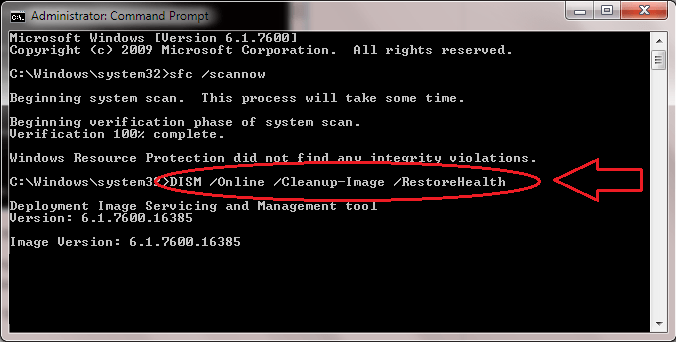
To również zajmuje trochę czasu, aby wykonać swoją pracę. Więc możesz usiąść i zrelaksować się. Po zakończeniu skanowania po prostu uruchom ponownie system i spróbuj uruchomić Sprawdzanie plików systemowych narzędzie. To powinno wystarczyć. Twój problem wkrótce zostanie naprawiony.
Tak więc jest to proste naprawy uszkodzonych plików systemowych w systemie Windows. Mam nadzieję, że artykuł uznałeś za przydatny.
- « Jak naprawić i odbudować rozbitą pamięć podręczną ikon w systemie Windows 10/11
- Jak odzyskać stary interfejs użytkownika Alt+Tab w systemie Windows 10 »

