Jak naprawić klienta Steam na komputerze Windows 11
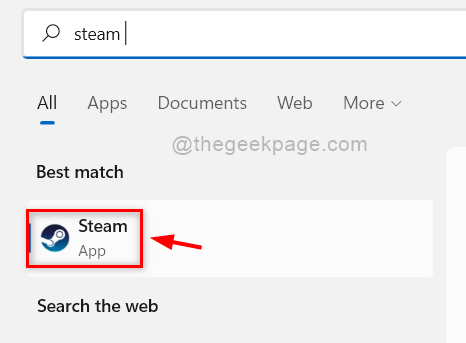
- 4184
- 327
- Tacjana Karpiński
Steam Client to oprogramowanie / aplikacja, która umożliwia użytkownikom wydajne odbieranie różnych gier i łączenie się z innymi graczami. Chroni także grę przed piratami, co ogromnie pomaga wydawcom gry. Wielu użytkowników klientów Steam poinformowało, że nagle przestało działać lub istnieje problem, który powoduje ich problemy podczas gry. Jeśli przejdziesz przez oczywiste rozwiązanie, które odinstalowuje, a następnie instalowanie klienta Steam, usunie on również wszystkie przechowywane dane, które mogą sprawić, że każdy gracz frustrujący grał od samego początku. Dlatego w celu naprawy klienta Steam bez utraty danych, skompilowaliśmy kilka poprawek podanych poniżej w tym poście, co pomoże w naprawie klienta Steam w systemie Windows 11.
Spis treści
- Napraw 1: Wymień uszkodzone pliki gier w kliencie Steam
- Poprawka 2: Naprawa aplikacji Steam za pomocą wiersza polecenia
- Napraw 3: Odświeżanie plików danych Steam
- Napraw 4: Ponownie zainstaluj klienta Steam
Napraw 1: Wymień uszkodzone pliki gier w kliencie Steam
Krok 1: Otwórz Para Klient Naciskając okna Klucz i pisanie para.
Krok 2: Wybierz Para Aplikacja z wyników wyszukiwania, jak pokazano poniżej.
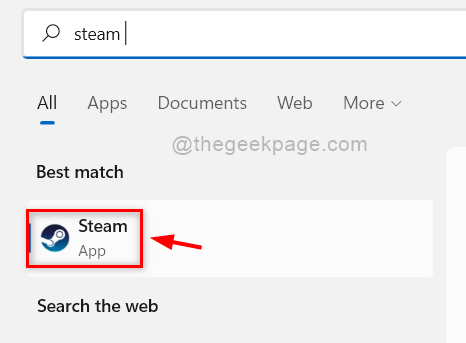
Krok 3: Po otwarciu aplikacji Steam, zaloguj się do swoich poświadczeń, jeśli nie jesteś zalogowany.
Krok 4: Następnie idź do BIBLIOTEKA U góry, a następnie wybierz DOM z listy, jak pokazano poniżej.
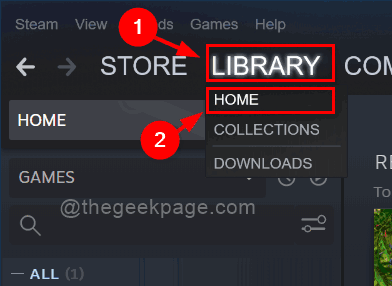
Krok 5: Następnie kliknij prawym przyciskiem myszy grę, którą chcesz naprawić.
Krok 6: Wybierz Nieruchomości Z menu kontekstowego, jak pokazano poniżej.
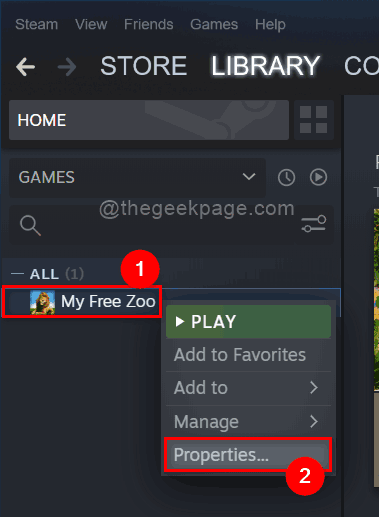
Krok 7: Wybierz PLIKI LOKALNE Opcja w menu po lewej stronie, a następnie kliknij Sprawdź integralność plików gier opcja, jak pokazano poniżej.
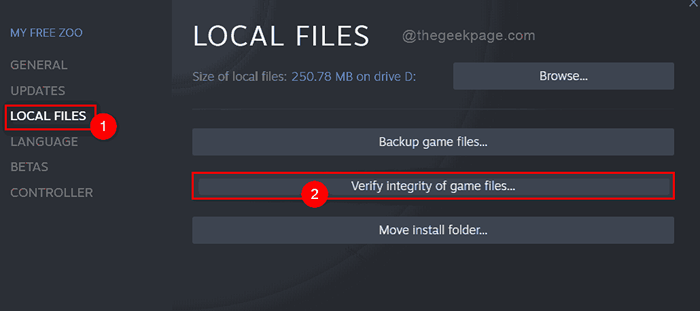
Krok 8: Natychmiast zacznie sprawdzać walidację plików danych gry, jak pokazano poniżej.
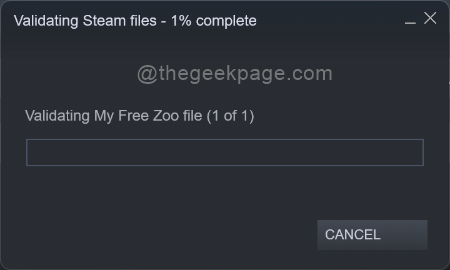
Krok 9: Poczekaj, aż proces weryfikacji się zakończy, a po zakończeniu kliknij ZAMKNĄĆ jak pokazano.
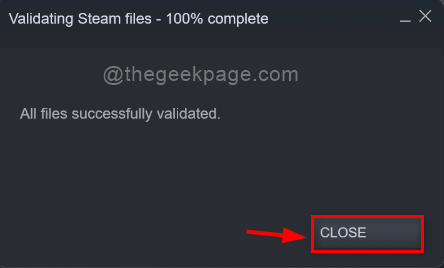
Krok 10: Jeśli po walidacji występują jakieś uszkodzone pliki, zastąp je, a następnie spróbuj uruchomić grę i sprawdź, czy działa poprawnie.
To wszystko. Mam nadzieję, że to rozwiązanie naprawiło Twój problem. W przeciwnym razie wypróbuj inne rozwiązania podane poniżej.
Poprawka 2: Naprawa aplikacji Steam za pomocą wiersza polecenia
Krok 1: Otwórz Wiersz polecenia Jak administrator Naciskając Windows + r klucze razem na klawiaturze.
Krok 2: Następnie wpisz CMD W oknie dialogowym Run, które właśnie się otworzyło.
Krok 3: Naciśnij Ctrl+ Shift+ Enter klucze razem i zaakceptuj wiersz UAC na ekranie.
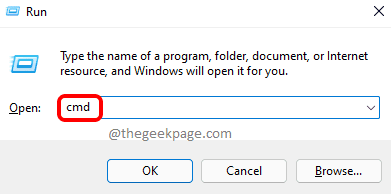
Krok 4: Skopiuj i wklej następującą ścieżkę w wierszu polecenia i naciśnij Wchodzić klucz.
„C: \ Program Files (x86) \ Steam \ bin \ Steamservice.exe ” /naprawa
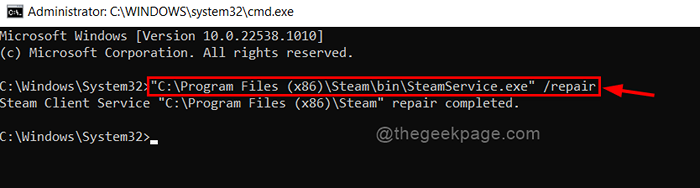
Krok 5: Zamknij okno wiersza polecenia i uruchom aplikację Steam.
Teraz sprawdź, czy działa płynnie.
Napraw 3: Odświeżanie plików danych Steam
Krok 1: Zamknij Para aplikacja, jeśli zostanie otwarta.
Krok 2: Więc idź do Para Folder aplikacji, otwierając eksplorator plików, naciskając Windows + e klucze razem.
Krok 3: Skopiuj i wklej następującą ścieżkę w pasku adresu i naciśnij Wchodzić klucz.
C: \ Program Files (x86) \ Steam
Krok 4: Naciśnij Ctrl + a klucze razem, aby wybrać wszystko, a następnie rozczarować Steamapps folder i Szespół.exe plik wykonywalny, klikając go podczas trzymania KLAWISZ KONTROLNY klucz.
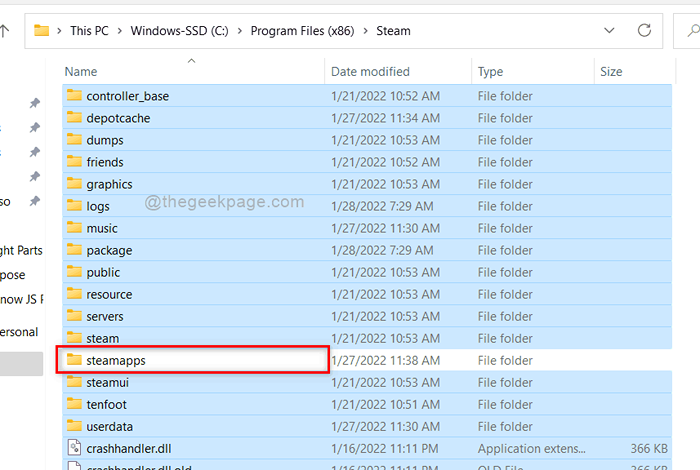
Krok 5: Teraz naciśnij Usuwać klucz do usunięcia wszystkiego w folderze parowym Steamapps I para.exe plik.
Krok 6: Teraz zamknij wszystkie foldery i aplikacje, które są otwarte w systemie.
Krok 7: Raz ponownie uruchom swój system.
Krok 8: Po ponownym uruchomieniu przejdź do Para folder, tak jak wcześniej.
Krok 9: Dwukrotnie kliknij Steam.plik wykonywalny exe w folderze Steam, aby go uruchomić.
NOTATKA: Nie OTWARTY Aplikacja Steam, podczas gdy para odświeża/ponownie instaluje wszystkie pliki.
Krok 10: Ponownie zainstaluje wszystkie niezbędne pliki.
Krok 11: Po zakończeniu wszystkiego, spróbuj otworzyć aplikację Steam i sprawdź, czy jest jakiś problem.
Napraw 4: Ponownie zainstaluj klienta Steam
NOTATKA: Jeśli żadne z powyższych rozwiązań nie działa dla Ciebie, to byłaby ostatnia opcja, w której możesz stracić dane i ustawienia gry. Ale to może sprawić, że Twoja aplikacja Steam ponownie zadziała. Postępuj poniżej kroki, aby ponownie zainstalować aplikację Steam.
Krok 1: Naciśnij Okna Klucz na klawiaturze i wpisz Zainstalowane aplikacje.
Krok 2: Następnie wybierz Zainstalowane aplikacje Z wyników wyszukiwania, jak pokazano poniżej.
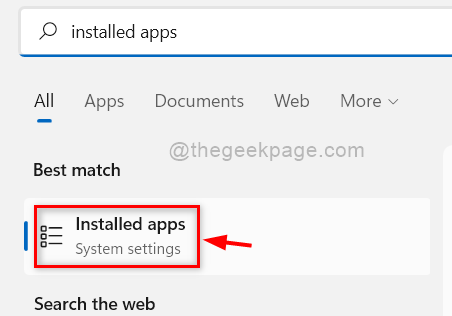
Krok 3: Typ para na pasku wyszukiwania, a następnie kliknij trzy pionowe kropki opcja w Para aplikacja, jak pokazano poniżej.
Krok 4: Wybierz Odinstalowanie Z menu rozwijanego.
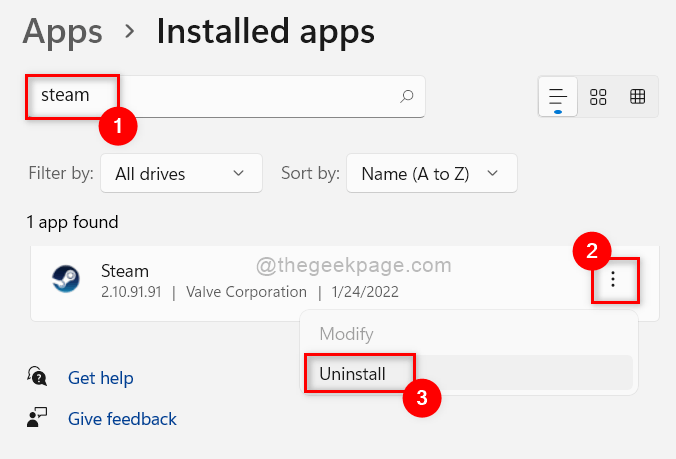
Krok 5: Kliknij Odinstalowanie w małym oknie, które pojawia się poniżej aplikacji Steam, jak pokazano poniżej.
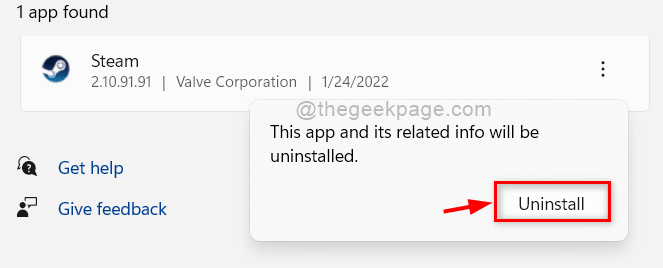
Krok 6: Następnie zaakceptuj monit UAC, klikając Tak przycisk, jak pokazano poniżej.
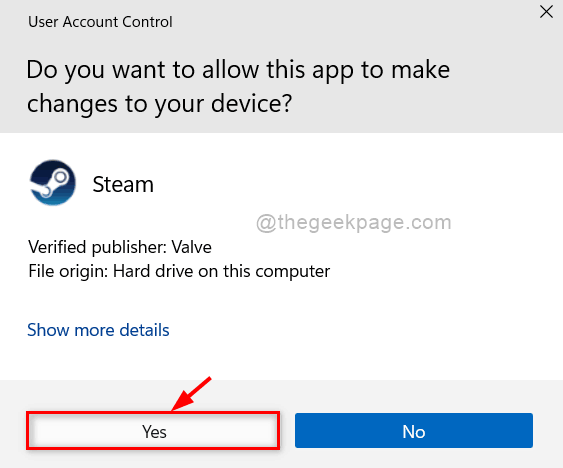
Krok 7: Następnie kliknij Odinstalowanie przycisk w oknie odinstalowania pary, aby rozpocząć odinstalowanie aplikacji Steam z systemu.
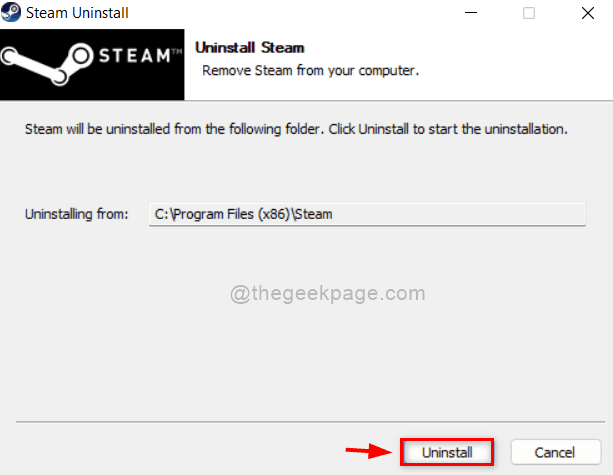
Krok 8: Natychmiast zacznie odinstalować, a następnie po zakończeniu odinstalowania kliknij Zamknąć przycisk, aby zamknąć okno, jak pokazano na poniższym obrazku.
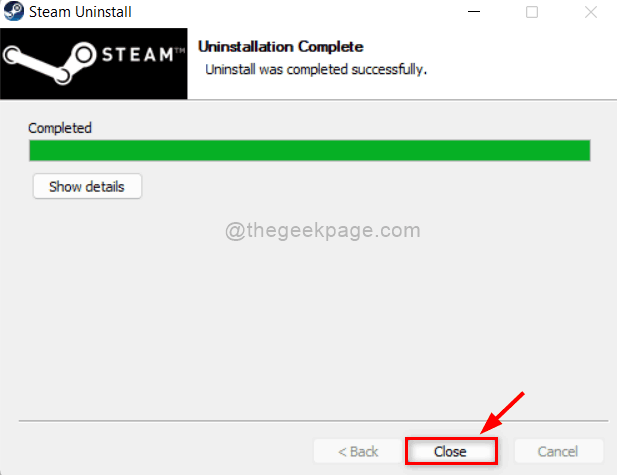
Krok 9: Następnie otwórz stronę do pobrania na kliencie Steam, aby zainstalować ją ponownie, klikając tutaj.
Krok 10: Po pobraniu pliku instalacyjnego kliknij dwukrotnie, aby go uruchomić.
Krok 11: Wykonaj instrukcje na ekranie, aby ponownie zainstalować aplikację Steam w systemie.
Krok 12: Po zakończeniu instalacji spróbuj uruchomić aplikację Steam i sprawdź, czy problem nadal występuje.
Mam nadzieję, że to musi rozwiązać problem.
To wszyscy faceci.
Mam nadzieję, że ten artykuł był pouczający.
Dziękuję bardzo!
- « Jak utworzyć hasło i datę ważności podczas udostępniania plików Excel online
- Jak usunąć czarny kwadrat za ikonami folderu w systemie Windows 11/10 »

