Jak naprawić system Windows 11 w celu rozwiązania problemów

- 1329
- 386
- Igor Madej
Windows 11, nowa wersja Windows, została udostępniona przez Microsoft dla użytkowników Windows 10 w październiku. Większość użytkowników z komputerami, które nie są starożytne, może uruchomić Windows 11, więc wiele komputerów uruchamia Windows 11 w tym momencie. Jest to dość stabilny system operacyjny, ale jak w przypadku wszystkich wersji systemu Window.
Ten przewodnik pomoże naprawić problemy z systemem Windows 11 za pomocą wbudowanych narzędzi. Jeśli już wiesz, co spowodowało problem z systemem Windows 11, możesz przeskakiwać skoki przez obręcze i wybrać najlepsze rozwiązanie. Jednak nawet jeśli nie masz pewności co do powodu, po prostu przejdź przez ten przewodnik w kolejności.
Spis treści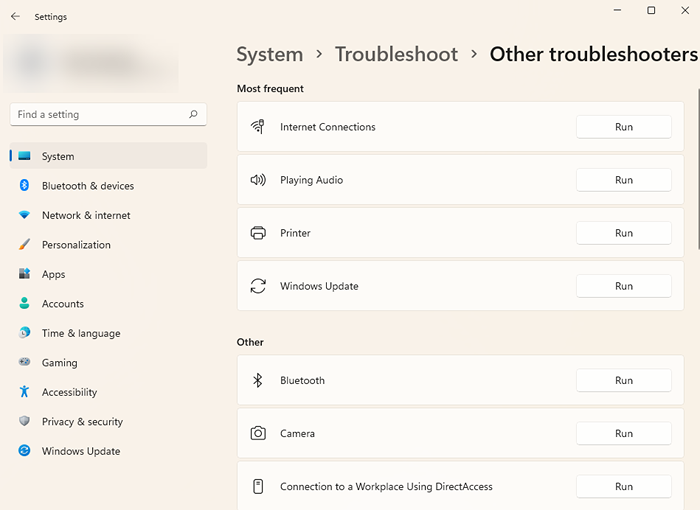
- Postępuj zgodnie z podpowiedziami i pozwól, aby rozwiązywnik problemów zakończyła proces.
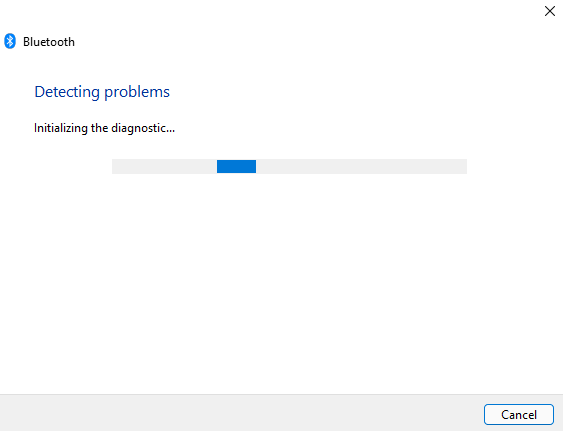
Jeśli narzędzie do rozwiązywania problemów zidentyfikuje problem, spróbuje automatycznie rozwiązać problem. Jeśli jednak nie może zidentyfikować problemu lub nie jest w stanie rozwiązać problemu, który był w stanie zidentyfikować, po prostu Cię powiadomi, a będziesz musiał spróbować innej poprawki.
Odinstaluj aktualizację systemu Windows
Windows często aktualizuje sterowniki i instaluje inne aktualizacje bezpieczeństwa, aby komputer był bezpieczny i aktualny. Jednak aktualizacje mogą czasami powodować problemy. Jeśli twoje systemy Windows zaczęły się ustawiać po ostatniej aktualizacji, możesz spróbować odinstalować niedawno zainstalowane aktualizacje.
- Naciskać Win + i i przejdź do Aktualizacja systemu Windows > Aktualizacja historii.
- Wybierać Odinstaluj aktualizacje Aby uruchomić panel sterowania.
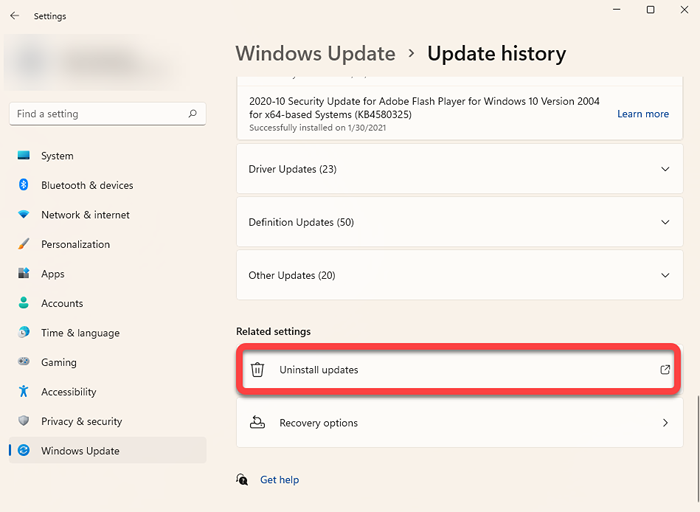
- Sortować aktualizacje według daty instalacji, klikając Zainstalowane Etykieta kolumny. Wybierz niedawno zainstalowane aktualizacje i wybierz Odinstalowanie przycisk od góry. Alternatywnie możesz kliknąć prawym przyciskiem myszy aktualizację i wybrać Odinstalowanie.
Jeśli nie widzisz Odinstalowanie Opcja dla pewnej aktualizacji, dzieje się tak, ponieważ Windows uważa, że jest to ważne dla bezpieczeństwa lub uruchamiania systemu Windows.
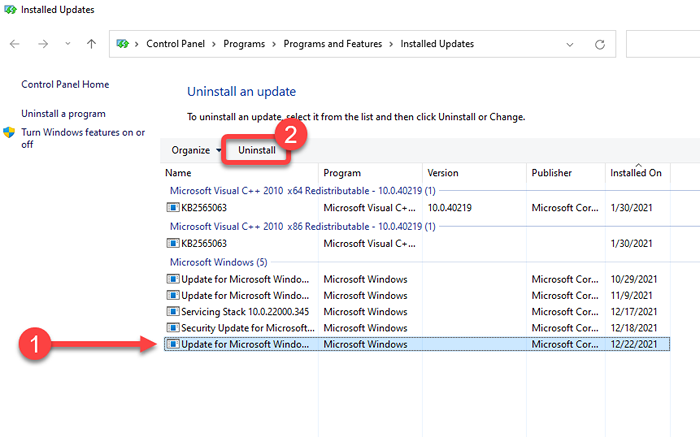
Po podpowiedzi potwierdź odinstalowanie. Po odinstalowaniu wszystkich niedawno zainstalowanych aktualizacji spróbuj ponownie uruchomić Windows i sprawdź, czy wszystko działa tak, jak powinno.
System System Checker (SFC)
System File Checker (SFC) to narzędzie Windows, które pomaga znaleźć i przywrócić uszkodzone pliki systemowe. Pliki systemowe to podstawowe pliki, których Windows wymaga poprawnej pracy.
Jeśli występujesz nieoczekiwane błędy w systemie operacyjnym Windows i nie możesz wymyślić żadnego konkretnego powodu, który mógłby to spowodować, problemem może być brakujący lub uszkodzony plik.
- Naciskać Win + r, typ CMD, i naciśnij Ctrl + Shift + Enter Aby uruchomić wiersz polecenia z uprawnieniami administracyjnymi.
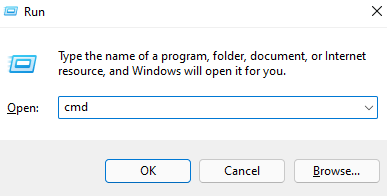
- Wykonaj następujące polecenie:
SFC /Scannow
- Niech skanowanie zakończy.
Po zakończeniu skanowania zobaczysz wiadomość w oknie wierszu polecenia, która powie ci, czy skanowanie znaleziono jakiekolwiek naruszenia integralności pliku. SFC naprawi również te naruszenia, automatycznie przywracając odpowiednie pliki.
Sprawdź skan dysk (chkdsk)
CHKDSK to wbudowane narzędzie, które sprawdza i naprawia błędy systemu plików poprzez skanowanie metadanych systemu plików. Szuka zarówno problemów logicznych, jak i fizycznych na dysku twardym i próbuje je automatycznie naprawić.
- Zacznij od uruchomienia podwyższonego wiersza polecenia. Otwórz menu Start na pasku zadań, wpisz CMD, i wybierz Uruchom jako administrator Z prawego panelu.
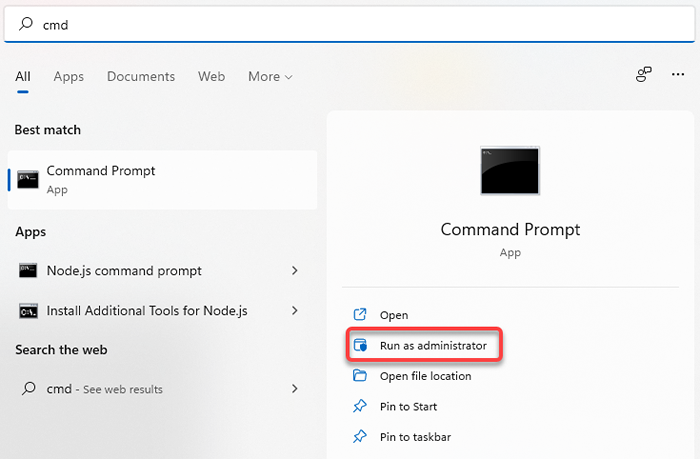
- Wpisz następujące polecenie w wierszu polecenia i naciśnij Wchodzić:
Chkdsk e: /f /r /x
- Zadano pytanie Czy chciałbyś wymusić zsiadkę na tomie> (T/N), Typ Y i naciśnij Wchodzić.
Niech skanuj zakończyć. Po zakończeniu uruchom ponownie komputer, aby sprawdzić, czy wszystko wróciło do normy.
Wdrożenie obsługi obrazu i zarządzania (Disniste)
Dism to kolejne wbudowane narzędzie wiersza poleceń, które może pomóc w naprawie systemu Windows 11. Jest silniejszy niż SFC i Chkdsk i powinien być używany tylko wtedy, gdy nie możesz rozwiązać problemu za pomocą narzędzi SFC lub Chkdsk, lub w ogóle nie możesz uruchomić SFC.
Disn pomaga naprawić uszkodzone komponenty systemowe, pobierając obraz Windows z Internetu i wdrażając go na komputerze, bez konieczności instalowania systemu Windows od zera.
Jeśli używasz Dism w trybie awaryjnym, upewnij się, że uruchomiłeś się w trybie awaryjnym z włączonym sieciami i masz działające połączenie internetowe. Disnani potrzebuje dostępu do Internetu, ponieważ pobudzi pliki z Windows Update, aby naprawić błędy.
- Naciskać Ctrl + r, typ CMD, i naciśnij Ctrl + Shift + Enter Aby uruchomić podwyższony wiersz polecenia.
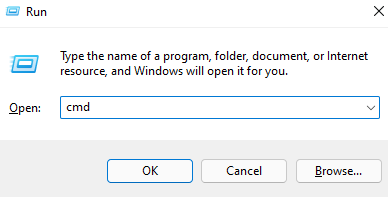
- Wykonaj następujące polecenie, aby zeskanować zdrowie sklepu komponentowego, nie zmieniając niczego:
Disn /Online /Cleanup-Imagage /Scanhealth
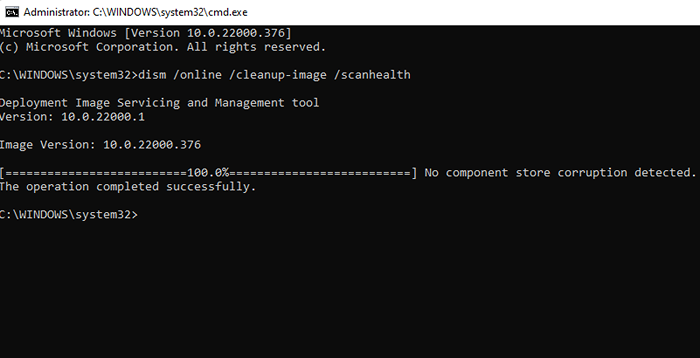
- Jeśli Dism znajdzie problemy z obrazem systemu, uruchom następujące polecenie, aby je naprawić:
Disn /Online /Cleanup-Imagage /Restorehealth
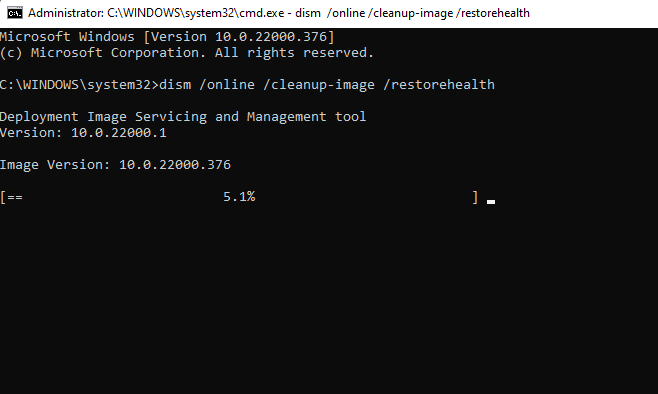
Proces może potrwać trochę czasu. Pozwól procesowi zakończyć, a następnie uruchom ponownie komputer, aby sprawdzić, czy wszystko działa tak, jak powinno.
Użyj przywracania systemu
Przywracanie systemu to maszyna do podróży w czasie dla systemu Windows. Możesz użyć systemu przywracania, aby przywrócić komputer do poprzedniego punktu działającego w czasie, gdy utworzyłeś punkt przywracania.
Jednak najpierw musisz sprawdzić, czy masz jakieś punkty przywracania na komputerze, ponieważ system Windows nie tworzy ich domyślnie. Będziesz musiał ręcznie utworzyć punkt przywracania lub włączyć przywracanie systemu, jeśli chcesz, aby system Windows tworzył go automatycznie od czasu do czasu.
- Otwórz menu Start z paska zadań i wyszukaj powrót do zdrowia. Wybierać Powrót do zdrowia z wyników.
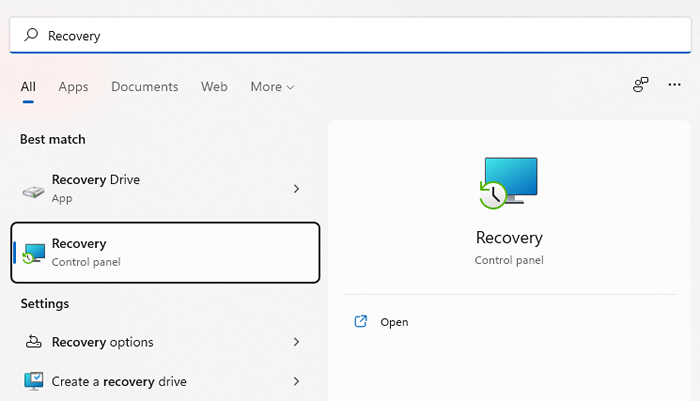
- Wybierać Przywróć system otwartego systemu.
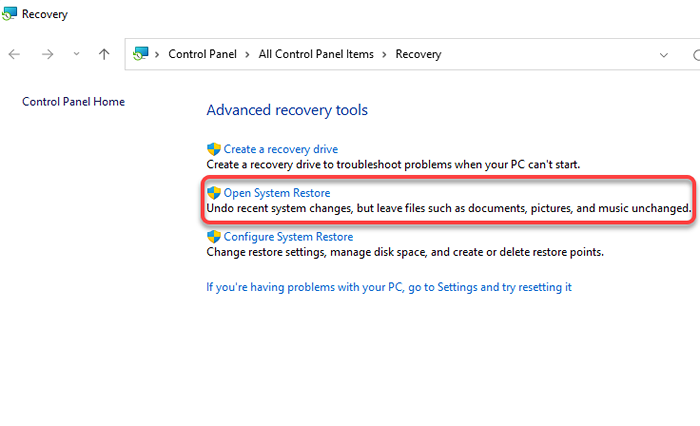
- A Przywracanie systemu okno powinno wyskoczyć. Jeśli zobaczysz zalecany punkt przywracania, oznacza to, że komputer ma punkt przywracania, a będziesz mógł przywrócić komputer do poprzedniego stanu pracy.
Wybierz Zalecane przywrócenie punkt lub Wybierz inny punkt przywracania Jeśli chcesz wybrać inny punkt przywracania i wybrać Następny. Zauważ, że wszelkie aplikacje zainstalowane po dacie utworzenia punktu przywracania zostaną usunięte.
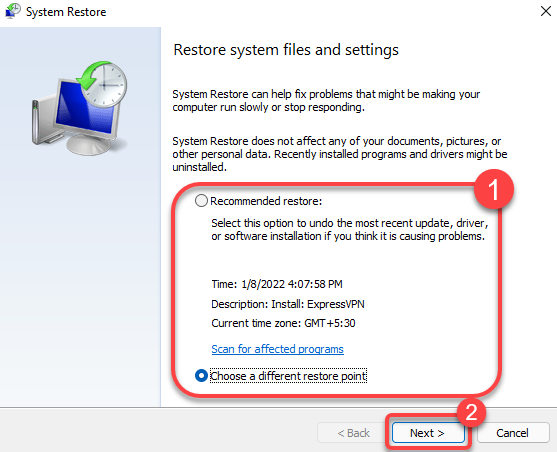
- Wybierać Skończyć Aby rozpocząć proces przywracania.
Windows w tym momencie uruchomi się i zacznie przywracać komputer. Po zakończeniu procesu sprawdź, czy wszystko działa dobrze.
Windows 11 Repair STRUP
Jeśli nie możesz naprawić Windows 11 za pomocą poprzednich metod, spróbuj użyć naprawy uruchamiania systemu Windows 11. Naprawa uruchamiania specjalnie szuka problemów z uruchamianiem, więc pomiń tę metodę, jeśli twój problem nie jest powiązany z uruchamianiem.
- Otwórz menu Start na pasku zadań i wybierz przycisk zasilania. Press-hold the Zmiana klucz i wybierz Uruchom ponownie opcja. Komputer uruchomi się i wprowadzi środowisko odzyskiwania systemu Windows (Re).
- Nawigować do Rozwiązywanie problemów > Zaawansowane opcje > Naprawa startupu.
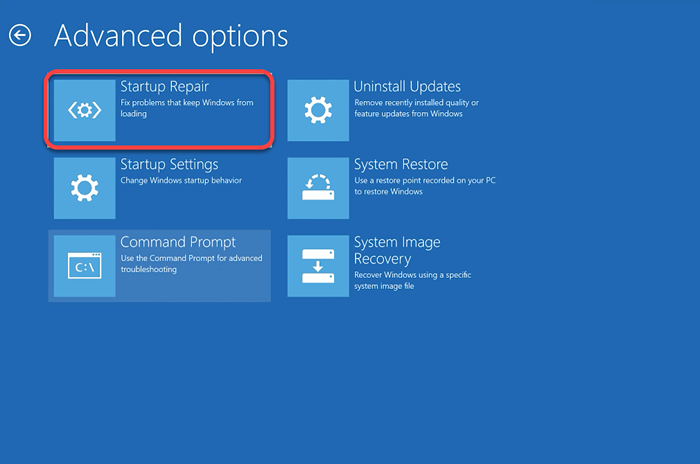
- Możesz zostać poproszony o wybranie konta i wprowadzenie hasła. Wprowadź je, a okna powinny rozpocząć proces.
Jeśli Windows znajdzie problem, spróbuje automatycznie rozwiązać problem. Jeśli jednak system Windows nie zidentyfikuje problemu lub nie może rozwiązać problemu, który zidentyfikował, zobaczysz wiadomość, która odczytuje Naprawa startupu nie może naprawić komputera. W takim przypadku musisz wypróbować inną metodę.
Napraw ładowarkę z bootRec
Jeśli twój problem polega na tym, że nie możesz uruchomić w systemie Windows, możesz użyć narzędzia BootRec. BootREC to narzędzie naprawcze, które naprawia główny rekord rozruchu i dane konfiguracyjne (BCD).
- Otwórz menu Start i wybierz przycisk zasilania. Press-hold the Zmiana klucz i wybierz Uruchom ponownie. Po ponownym uruchomieniu wejdziesz do systemu Windows Re.
Jeśli nie możesz uruchomić również w trybie awaryjnym, przytrzymaj przycisk zasilania na komputerze, gdy komputer jest włączony do twardego ponownego uruchomienia. Zrób to dwa razy i po raz trzeci, automatycznie wejdziesz do systemu Windows.
- Nawigować do Rozwiązywanie problemów > Zaawansowane opcje > Wiersz polecenia.
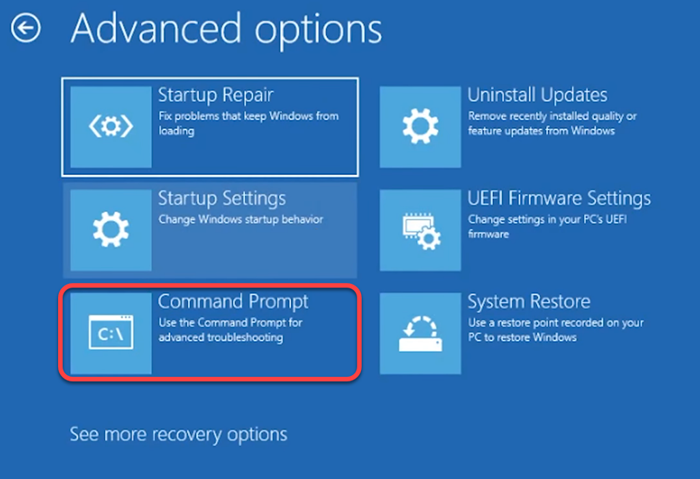
- Uruchom każde z poniższych poleceń jeden po drugim (i.mi., Wpisz polecenie, naciśnij Enter i powtórz):
- bootRec /FixMbr
- bootRec /Fixboot
- BCDEDIT /EKSPORT C: \ BCDBACUP
- Atryb C: \ boot \ bcd -h -r -s
- Ren C: \ boot \ Bcd Bcd.stary
- bootRec /RebuildBcd
W tym momencie zobaczysz pytanie, które zadaje Dodaj instalację do listy rozruchu? Typ Y i naciśnij Wchodzić. Ponadto, jeśli dostaniesz Dostęp jest odrzucony Błąd po poleceniu bootRec /Fixboot, wykonaj to polecenie, a następnie ponownie wykonaj bootRec /Fixboot:
Bootsect /NT60 Sys
Po zakończeniu wyjdź z wiersza polecenia i uruchom ponownie komputer.
Zresetuj Windows 11
Zresetuj komputer dopiero po wypróbowaniu poprzednich metod, ponieważ musisz ponownie zainstalować wszystkie programy na komputerze po resetowaniu. Będziesz jednak miał możliwość zachowania plików osobistych. Jeśli żadne z pozostałych poprawek nie działało lub jeśli chcesz, aby Twój system Windows 11 był nowy, powinieneś rozważyć reset.
- Wyjdź wszystkie otwarte okna, naciśnij Win + i, i przejdź do System > Powrót do zdrowia.
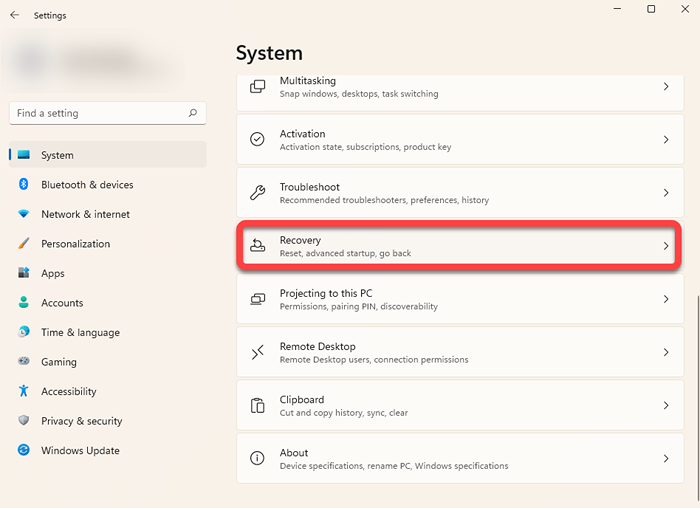
- Wybierz Zresetuj komputer przycisk.
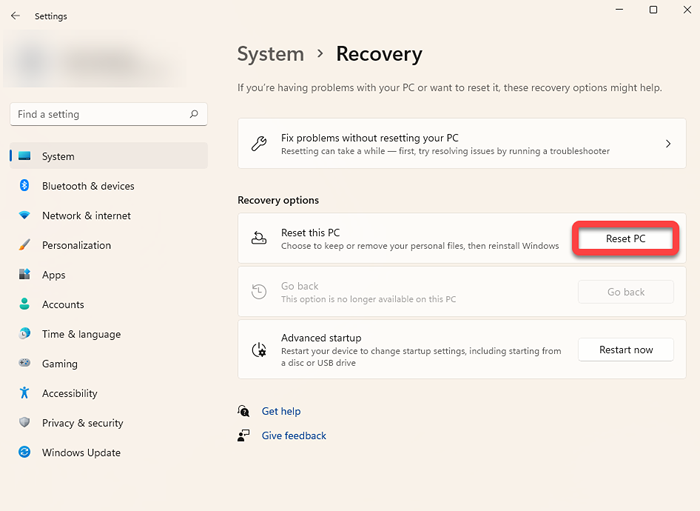
- Wybierz Zachowaj moje pliki Opcja, jeśli chcesz zachować jakieś dane osobowe lub pliki. Alternatywnie wybierz Usuń wszystko Jeśli chcesz usunąć wszystko na swoim dysku twardym. Pamiętaj, że w obu opcjach stracisz wszystkie zainstalowane aplikacje i ustawienia, więc musisz je ponownie zainstalować po zresetowaniu.
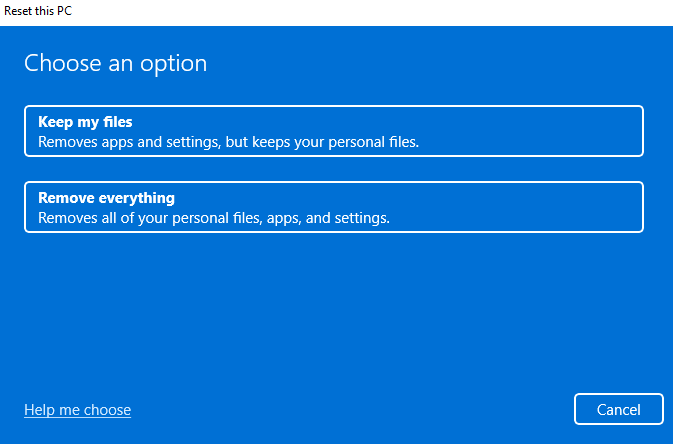
Postępuj zgodnie z monitami i pozwól, aby proces resetowania zakończył. W większości przypadków resetowanie systemu Windows 11 powinno rozwiązać wszystkie problemy związane z oprogramowaniem. Jeśli nie, jest to prawdopodobnie problem sprzętowy, który może wymagać pomocy technika.
Ponownie zainstaluj Windows 11
Czysta instalacja systemu Windows 11 zajmie się prawie każdym problemem, chyba że jest to problem ze sprzętem. Jednak stracisz wszystkie zainstalowane programy. Stracisz również swoje pliki przechowywane na dysku, na którym instalujesz system Windows, jeśli konfiguracja wymaga sformatowania.
W przeciwieństwie do resetowania, czysta instalacja wymaga użycia rozruchowego USB lub narzędzia do tworzenia multimediów Windows. Możesz pobrać system Windows (jako plik ISO) lub narzędzie do tworzenia multimediów (jako plik EXE) i utworzyć rozruchowy dysk USB. Po utworzeniu rozruchowego USB zainstaluj nową kopię systemu Windows 11 na komputerze.
Naprawiono problemy z systemem Windows 11
Powinieneś być w stanie rozwiązać większość problemów nie-twardych specyficznych dla systemu operacyjnego Windows 11 za pomocą metod omówionych powyżej. Jeśli jednak nie jesteś zbyt podekscytowany pomysłem samodzielnego rozwiązywania problemów i rozwiązywania problemów, powinieneś wypróbować bezpłatne narzędzia stron trzecich do naprawy systemu Windows 11.
- « Jak sprawić, by zdjęcia były prywatne na Facebooku
- Jak naprawić „Wystąpił problem z analizowaniem paczki” na Androidzie »

