Jak zresetować klawiaturę laptopa do ustawień domyślnych

- 4989
- 906
- Maurycy Napierała
Czy klawiatura laptopa nie działa tak, jak kiedyś? Czy reagowanie na klawisze zajmuje zbyt dużo czasu? Nic się nie dzieje, gdy naciśniesz niektóre klawisze? Czy klawiatura przestała działać?
W tym poście nauczysz się zresetować ustawienia klawiatury, aby te nieznośne problemy z klawiaturą znikną.
Spis treści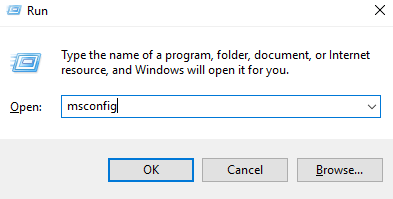
To się uruchomi Konfiguracja systemu. Idź do Uruchomić patka. Pod Opcje rozruchu, kleszcz Bezpieczny rozruch i uderz OK.
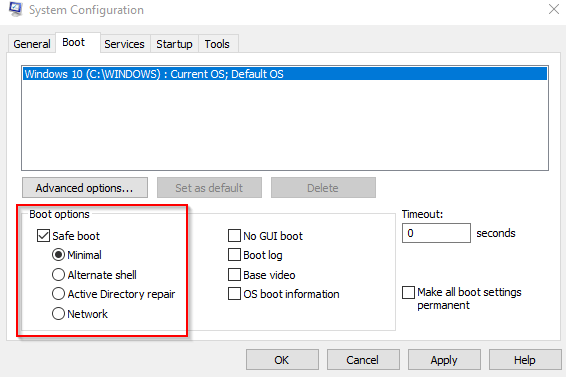
Jeśli masz monit o ponowne uruchomienie komputera, kliknij Uruchom ponownie.
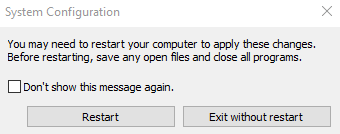
Tylko niezbędne programy działają, gdy Windows jest w trybie awaryjnym. Więc jeśli klawiatura działa dobrze w tym trybie, możesz obwiniać swoje problemy z klawiaturą za oprogramowanie.
Jeśli nie, może być konieczne zabranie laptopa do centrum serwisowego w celu właściwej kontroli i diagnozy.
Czy to problem oprogramowania?
Ale jeśli to naprawdę problem z oprogramowaniem, jest kilka rzeczy, które możesz zrobić. Możesz spróbować ponownie zainstalować nasz sterownik klawiatury.
Ponownie zainstalowanie klawiatury
otwarty Panel sterowania. Iść do Sprzęt i dźwięk > Urządzenia i drukarki> Menedżer urządzeń.

Notatka: Możesz również uzyskać dostęp do menedżera urządzeń, wykonując szybkie wyszukiwanie.
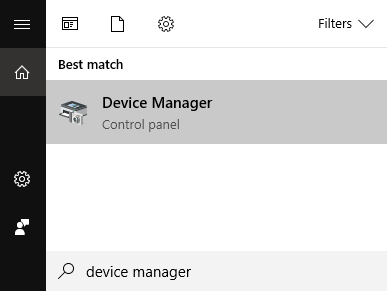
Po otwarciu menedżera urządzeń rozwiń Klawiatury i kliknij prawym przyciskiem myszy urządzenie. Kliknij Urządzenie odinstalowane.
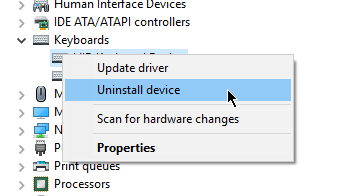
Zrestartuj swój komputer. Podczas ponownego uruchomienia systemu Windows ponownie zainstaluje klawiaturę za pomocą najnowszych sterowników. Może to spowodować, że klawisze klawiatury laptopa znów działają.
Dostosowanie ustawień
Jeśli to nie zadziała, problem może dotyczyć ustawień klawiatury. Jeśli którekolwiek z ustawień klawiatury jest wyłączone, może to spowodować powtarzające się błędy opóźnienia lub zarejestrować nieprawidłowe klawisze.
Aby uzyskać dostęp do ustawień klawiatury, otwórz Panel sterowania. Typ KLAWIATURA na pasku wyszukiwania.
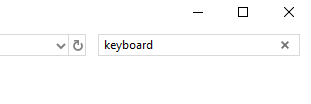
To wzbudzi Właściwości klawiatury W wynikach wyszukiwania. Kliknij Klawiatura otworzyć.
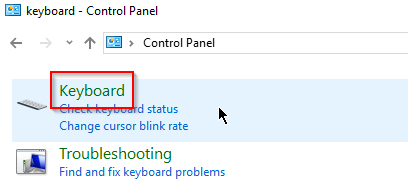
Korzystając z właściwości klawiatury, możesz przyspieszyć lub spowolnić wskaźnik odpowiedzi klawiatury. Użyj suwaków, aby kalibrować klawiaturę do upodobań.
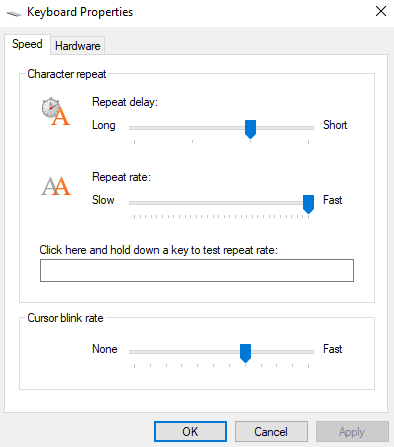
Powyższy obraz pokazuje domyślne ustawienia klawiatury. Jeśli twoje obecne ustawienia są daleko, może to spowodować opóźnienie klawiatury lub być szybsze niż zwykle.
Po zakończeniu kliknij OK.
Dodatkowe ustawienia klawiatury można znaleźć w Ustawienia systemu Windows. Iść do Ustawienia > Łatwość dostępu > Klawiatura.
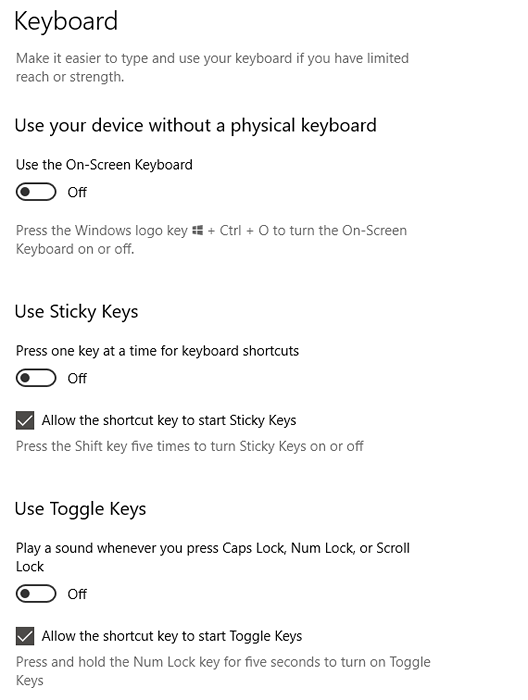
Wyłącz dowolną funkcję klawiatury komputerowej, która może przerywać przepływ pracy. Dodatkowe ustawienia klawiatury można przełączać, klikając Zmień inne opcje pisania.
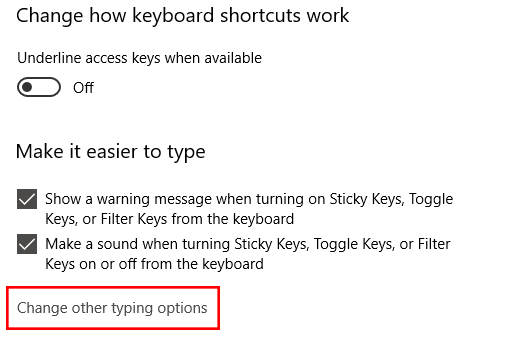
Najlepszy sposób na zresetowanie klawiatury w systemie Windows 10
Jeśli próbowałeś wszystkich powyższych poprawek, ale nic nie działa, możesz spróbować zresetować klawiaturę.
To sposób, w jaki to robisz, wprowadzając zmiany w ustawieniu języka. Iść do Ustawienia systemu Windows > Czas i język > Region i język.
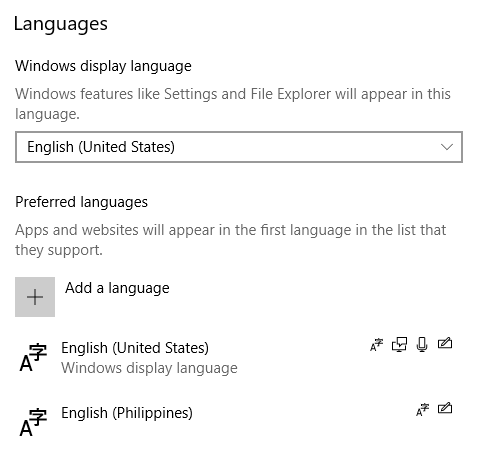
Pod Preferowane języki, Dodaj nowy język. Każdy język się zrobi. Po dodaniu kliknij nowy język. Powinien teraz wyświetlić kilka opcji, w tym przyciski strzałek w górę i w dół. Kliknij strzałkę w górę, aby uczynić ją podstawowym językiem.
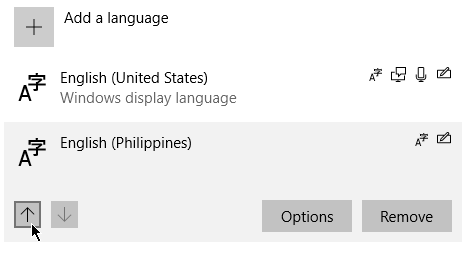
Proces ten umieści nowy język na górze i stary (prawdopodobnie angielski - Stany Zjednoczone) na dole. Powtórz ten proces, tym razem przesuwając angielski - Stany Zjednoczone z powrotem na górę.
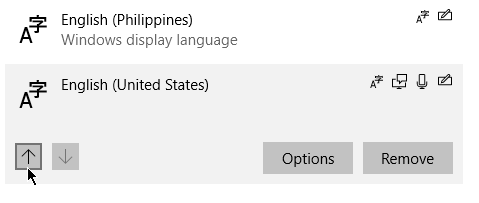
To zresetuje laptop klawiatury. Możesz teraz usunąć dodany język. Możesz także kliknąć Opcje i sprawdź, czy US QWERTY jest dostępny pod Klawiatury.
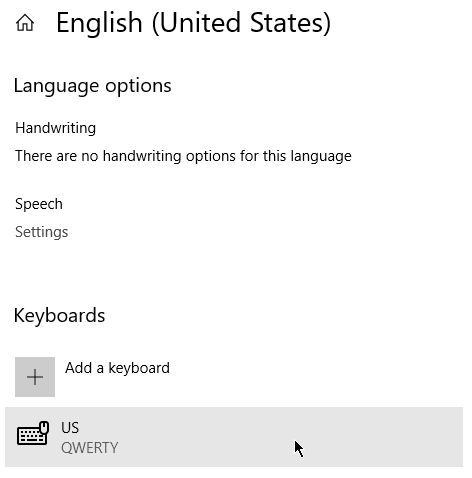
Jeśli nic więcej nie działa, używaj zewnętrznej klawiatury, dopóki nie znajdziesz trwałego rozwiązania swojego problemu.

