Jak zresetować lub ponownie zainstalować OneDrive w systemie Windows 10 /11
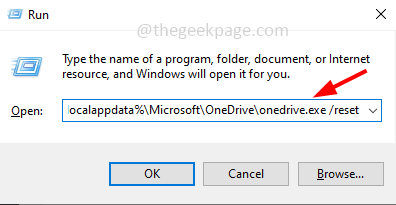
- 3568
- 332
- Natan Cholewa
OneDrive jest wyposażony w wersję Windows 10. Jest to narzędzie do przechowywania w chmurze i synchronizacji plików, które jest bardzo przydatne. Ale czasami zdarza się, że OneDrive nie zsynchronizuje się i nie działa zgodnie z oczekiwaniami. Może to wynikać z niektórych uszkodzonych plików lub pamięci podręcznej. Jako technikę rozwiązywania problemów możesz zresetować lub ponownie zainstalować aplikację OneDrive. Ale nie można odinstalować aplikacji, tak jak inne aplikacje w ustawieniach systemu Windows w ramach aplikacji i funkcji, mówiąc, że jest kilka kroków, które można odinstalować i ponownie zainstalować aplikację. W tym artykule zobaczmy, jak możemy zresetować lub ponownie zainstalować aplikację OneDrive w systemie Windows 10.
Zresetuj OneDrive
Krok 1: Otwórz wiersz uruchomienia za pomocą Windows + r klucze razem
Krok 2: Typ następujące polecenie w wierszu uruchomienia i naciśnij Wchodzić
%localAppdata%\ Microsoft \ onedrive \ onedrive.EXE /RESET
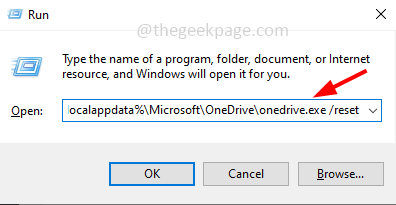
Krok 3: Za kilka minut ikona OneDrive zamknie i pojawi się ponownie w tacy systemowej po prawej stronie paska zadań
Krok 4: Jeśli OneDrive nie pojawia się ponownie, otwórz Uruchom monit ponownie i typ Następne polecenie, a następnie uderzyć Wchodzić rozpocząć ręcznie OneDrive
%localAppdata%\ Microsoft \ onedrive \ onedrive.exe
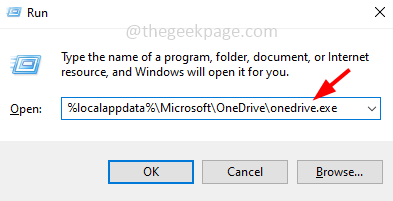
Krok 5: Teraz sprawdź, czy to działa dobrze.
Ponownie zainstaluj onedrive za pomocą wiersza polecenia
Krok 1: Otwórz wiersz polecenia Jako administrator. Aby zrobić ten typ CMD Na pasku wyszukiwania systemu Windows naciśnij Ctrl + Shift klucze razem i uderzają Wchodzić
Krok 2: Jeśli istnieją inne uruchomione procesy OneDrive, zatrzymaj je. Aby to zrobić typ następujące polecenie w wiersz polecenia i uderz Wchodzić
Zadaniowość /f /im onedrive.exe
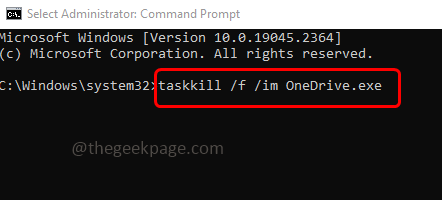
Krok 3: do Odinstalowanie Onedrive, typ następujące polecenie w wiersz polecenia i uderz Wchodzić
Jeśli używasz systemu 64-bitowego, użyj poniższego polecenia
%SystemRoot%\ SYSWOW64 \ ONEDRIVESETUP.exe /odinstalowanie
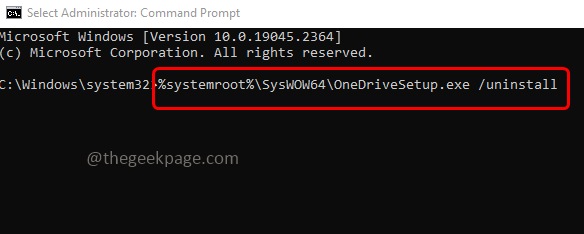
Jeśli używasz systemu 32-bitowego, użyj poniższego polecenia
%SystemRoot%\ System32 \ OneDriveSeTUp.exe /odinstalowanie
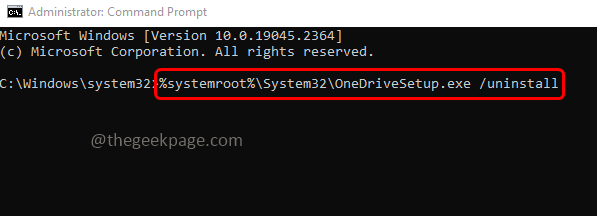
Krok 4: Po odinstalowaniu OneDrive mogą istnieć szanse na powiązane z nimi pliki i foldery. Aby usunąć te foldery, wyszukaj folder OneDrive w poniższych lokalizacjach
Notatka: Możesz po prostu Kopiuj polecenie, otwórz Uruchom monit I pasta Potem uderzyło Wchodzić. Ta konkretna lokalizacja zostanie otwarta
%Profil użytkownika%
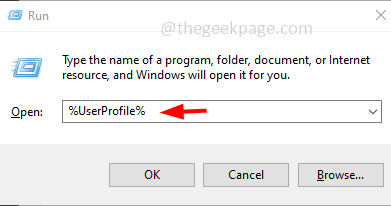
%LocalAppdata%
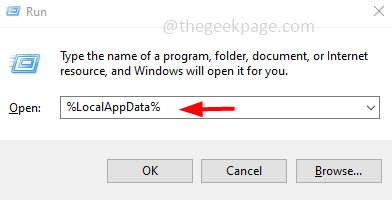
%Dane programu%
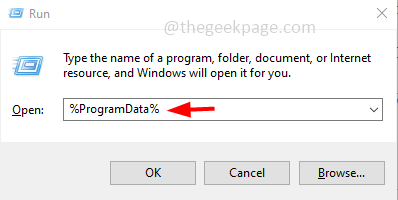
Krok 5: Jeśli jest folder OneDrive, to Kliknij prawym przyciskiem myszy na nim i kliknij usuwać
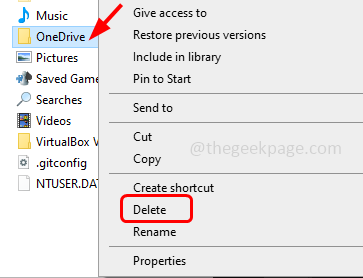
Krok 6: Aby usunąć pozostałe klucze rejestru OneDrive, otwórz Uruchom monit za pomocą Windows + r klucze razem i typ Regedit Następnie uderzył Wchodzić
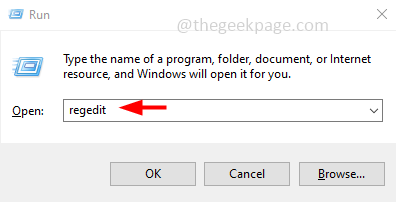
Krok 7: Pojawia się okno sterowania konta użytkownika Tak. Otworzy okno edytora rejestru
Krok 8: Nawigować do następujących ścieżek w rejestrze i usuwać klucze. Aby to usunąć Kliknij prawym przyciskiem myszy na kluczu, a następnie kliknij usuwać
HKEY_CLASSES_ROOT \ WOW6432NODE \ CLSID \ 018D5C66-4533-4307-9B53-224DE2ED1FE6
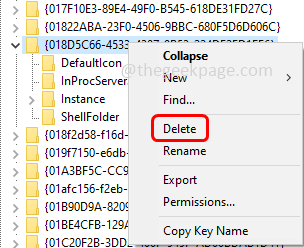
HKEY_CLASSES_ROOT \ CLSID \ 018D5C66-4533-4307-9B53-224DE2ED1FE6
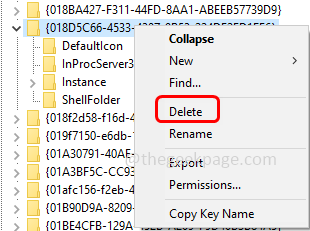
Krok 9: Uruchom ponownie Twój komputer
Krok 10: do Ponownie zainstaluj Onedrive otwiera wiersz polecenia Jako administrator [Jak wspomniano w kroku 1]
Krok 11: Typ Poniższe polecenie w wiersz polecenia i uderz Wchodzić
Jeśli używasz systemu 64-bitowego, użyj poniższego polecenia
%SystemRoot%\ SYSWOW64 \ ONEDRIVESETUP.exe
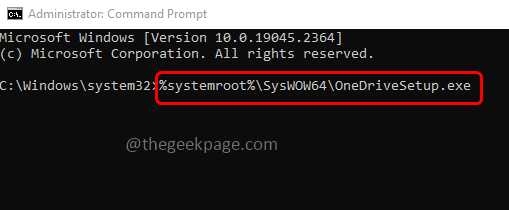
Jeśli używasz systemu 32-bitowego, użyj poniższego polecenia
%SystemRoot%\ System32 \ OneDriveSeTUp.exe
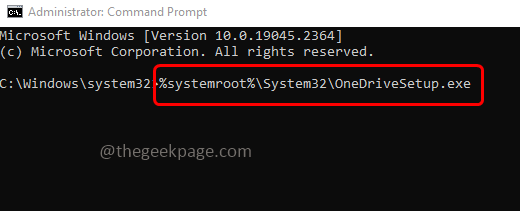
Alternatywnie możesz pobrać i zainstalować OneDrive jak poniżej
Aby zainstalować OneDrive, przejdź do strony Microsoft OneDrive i kliknij pobierać przycisk
Po pobraniu, podwójne kliknięcie na .plik exe i postępuj zgodnie z instrukcjami na ekranie, aby.
Otóż to! Mam nadzieję, że powyższe informacje są pomocne. Dziękuję!!
- « Jak zmienić przepustowość zasobów granicznych w systemie Windows 11
- Wyjdź z wszelkich aplikacji, które mogą rysować nad ekranem w numerze Google Pay »

