Jak zresetować system Windows 10 bez utraty plików
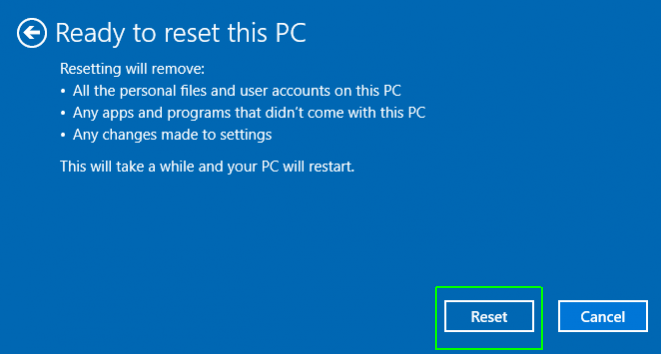
- 4681
- 378
- Tacjana Karpiński
Jeśli twoje system Windows 10 zapewnia błędy i wszystko zaczęło stać się nieuporządkowane w systemach operacyjnych, zawsze jest to opcja odzyskania instalacji systemu Windows 10 poprzez ponowne zainstalowanie systemu Windows 10 i zresetowanie. To usunie wszystkie nowo zainstalowane ustawienia aplikacji, ale utrzyma twoje pliki nienaruszone. Jest to znacznie przydatny sposób na odzyskanie utraconego systemu operacyjnego i rozpoczęcie od nowa z systemem Windows 10. W ten sposób usunę nieumyślnie wkradł się w Malwares, podejrzane oprogramowanie i zmiany w ustawieniach, które Cię niepokoją. Jeśli jednak utworzyłeś punkt przywracania, możesz również przywrócić komputer z systemem Windows 10 do tej wcześniejszej daty. Ale jeśli chcesz zacząć całkowicie od nowa, śledź poniżej zrzutu ekranu i samouczków Zresetuj Windows 10 w Twoim komputerze.
Kroki resetowania systemu Windows 10 bez utraty plików / danych
Krok 1 - W pierwszym kroku po prostu przejdź do ustawień po kliknięciu ikonę Windows na pasku zadań, a następnie kliknij ustawienia. Możesz także nacisnąć klawisz Windows + I, aby bezpośrednio przejść do ustawień.
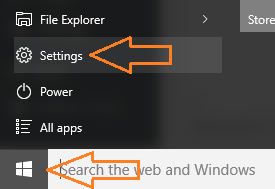
Krok 2 - Teraz kliknij aktualizację i bezpieczeństwo w panelu sterowania systemem systemu Windows 10.
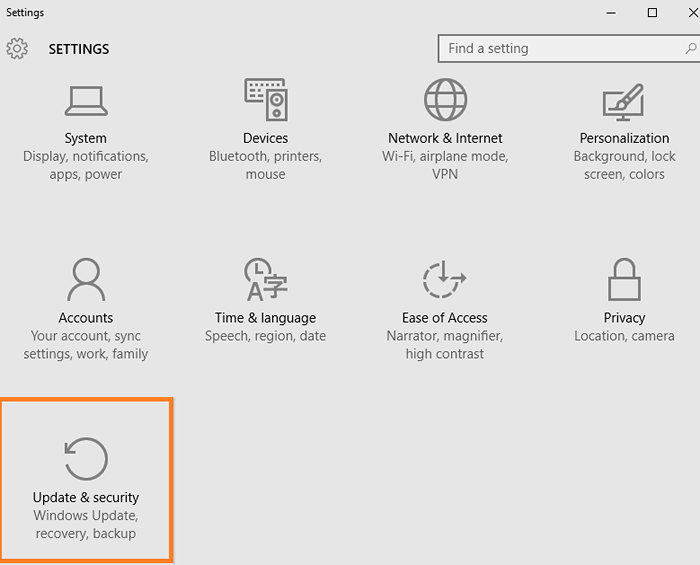
Krok 3 - Teraz w następnym oknie kliknij powrót do zdrowia Znajduje się w lewym menu.
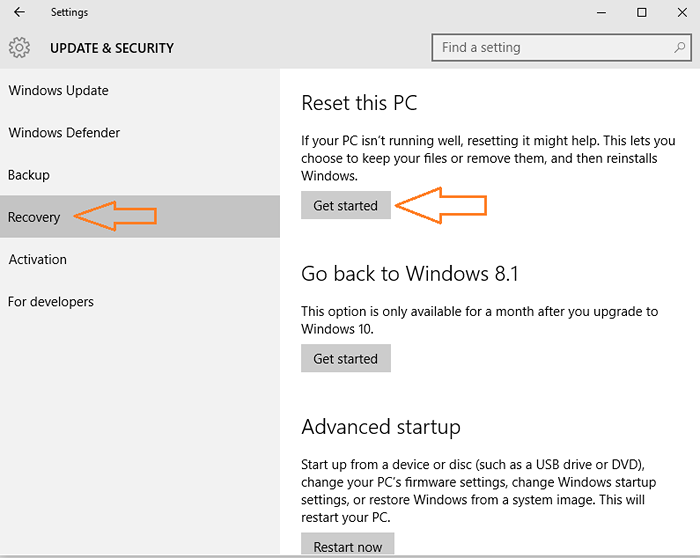
Krok 4 - Wybierz pierwszą opcję na górze, jeśli chcesz utrzymać swoje pliki w bez zmian. Zainstalowane aplikacje i ustawienia zostaną usunięte. Ale twoje dokumenty, filmy, mp3 itp. zostanie zachowane.
Jeśli chcesz czystego komputera, wybierz drugą opcję. Nowy nowy system bez plików, bez ustawień. Czysto zainstalowany system Windows 10.
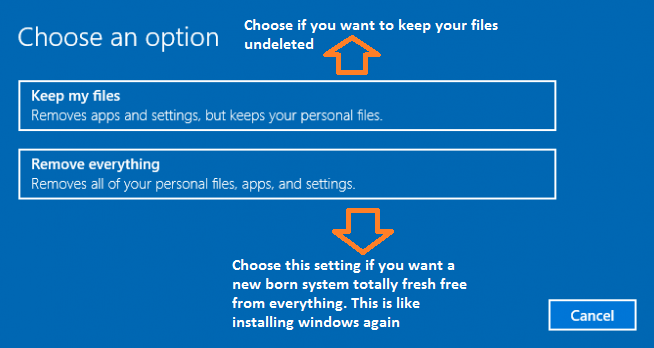
Wreszcie, po wybraniu wymaganej opcji. Windows poprosi o to, że w końcu Zresetuj komputer.
To ostatni krok do zresetowania komputera z systemem Windows 10.
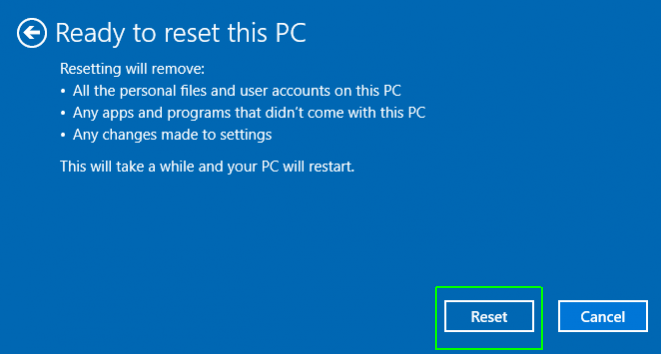
Po zakończeniu procesu system systemu Windows zostanie ponownie zainstalowany na komputerze z wszystkimi plikami i oryginalnymi danymi w systemie.
- « Jak odinstalować Windows 10 Apps 2 Top 2 metody
- Jak zmienić domyślny folder instalacyjny aplikacji Windows 10 »

