Jak zresetować hasło komputera, jeśli się zablokujesz

- 2400
- 409
- Maria Piwowarczyk
Bycie administratorem sieci komputerowej lub komputerowej jest ważne. Jesteś osobą, do której wszyscy chodzą, kiedy zamykają się z komputera lub potrzebują nowego oprogramowania dodanego do swoich kont.
Ale co możesz zrobić, jeśli sam się zamkniesz? Chociaż trochę zawstydzające, może się zdarzyć każdemu. W pewnym momencie wszyscy zgubili swoje klucze.
Spis treści
Kluczem do „włamania się” do konta administracyjnego jest to, że to w sposób, który powoduje niewielką szkodę dla plików i danych przechowywanych na komputerze. Proces powinien być również tak bezbolesny i nie powodować zbyt dużego bólu głowy.
Przykro mi powiedzieć, że nic nie jest absolutną gwarancją na tym świecie i jest to szczególnie prawdziwe w przypadku danych komputerowych. Zawsze istnieje możliwość utraty, gdy próbujesz brutalnie wyznaczyć przywrócenie. Biorąc to pod uwagę, dostarczyliśmy Ci instrukcje dotyczące tego, co możesz zrobić, aby zresetować hasło administratora, które zostało zablokowane z możliwą ilością komplikacji.
Pamiętaj, że dotyczy to przywrócenia konta administratora w celu zapomnienia hasła lub zablokowania z niepoprawnego wprowadzania hasła. Nie są to techniki, które należy użyć, jeśli komputer staje w obliczu wirusa lub został zhakowany przez jednostkę zewnętrzną.
Omówimy metody ponownego wejścia dla systemu Windows XP+, MacOS x Snow Leopard, Leopard i Tiger, a także macOS x Lion i nie tylko.
Windows (10, 8.1, 7, Vista i XP)
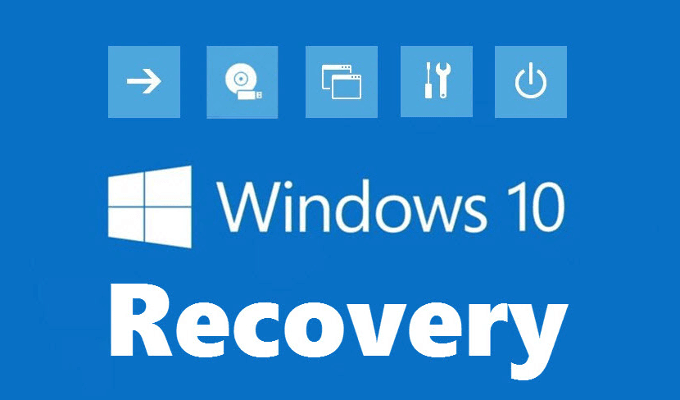
W przeszłości dotknęliśmy podobnego tematu specjalnie dla systemu Windows 7 i 8.1. Dzięki tej nowej metodzie będziemy patrzeć na bezpłatne narzędzia, takie jak Trinity Rescue Kit (TRK) lub MediaCat USB.
Skoncentrujemy się na TRK w tym samouczku, ponieważ jest to jedno z najlepszych narzędzi do zresetowania hasła administratora. Chociaż jeśli zdarzy się, że masz do czynienia z Linuksem zamiast systemu Windows, MediaCat USB może w tym pomóc.
TRK może pomóc w odzyskaniu czegoś więcej niż tylko hasła administratora dla komputera. Zapewnia również pomoc w odzyskiwaniu plików, ewakuacji wadliwego lub umierającego dysku, i może skanować w poszukiwaniu złośliwego oprogramowania, a także wszelkich innych zadań odzyskiwania po awarii, których możesz potrzebować.
- Musisz załadować TRK na napęd CD/DVD lub USB, ponieważ będzie musiał uruchomić przed załadowaniem systemu Windows. Przejdź do oficjalnej strony i pobierz program.
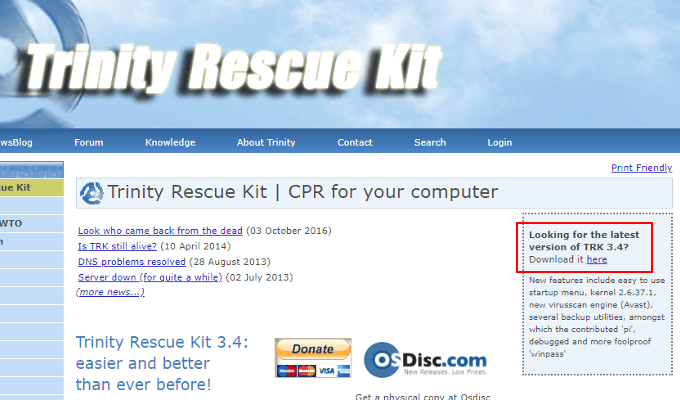
- Po pobraniu, wypal go na CD/DVD, albo przenieś na napęd USB. Jeśli obecnie masz pustą płytę CD w palniku CD, TRK wykryje to i zapyta, czy chcesz kontynuować spalanie programu na płycie CD.
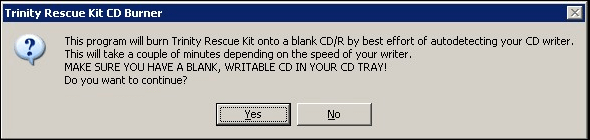
- Przed załadowaniem TRK upewnij się, że udasz się do BIOS swojego komputera (lub UEFI) i masz ustawienie go do uruchomienia z USB/CD/DVD. Nie robienie tego spowoduje uruchamianie komputera i omijanie narzędzia TRK.
- Wejście do BIOS zwykle będzie wymagało trzymania klucza takiego jak F12 podczas ponownego uruchomienia komputera. Musisz odwołać się do podręcznika, która dostarczona z płytą główną lub komputerem, aby ustalić, w jaki sposób jest skonfigurowany.
- Szanse są raczej dobre, że jeśli masz Windows 10, używasz UEFI. Niektóre maszyny z systemem Windows 8 są również UEFI i musisz ustalić, czy komputer robi to przed kontynuowaniem.
- Aby dostać się do UEFI, przytrzymaj prawidłowy klawisz skrótu podczas ponownego uruchomienia, podobnie jak BIOS. Istnieją inne metody, ale będą wymagały zalogowania się do systemu Windows. Biorąc pod uwagę, że celem tego artykułu jest to, że nie masz dostępu do systemu Windows, te inne metody nie pomogą w tej chwili.
- Po uruchomieniu programu otrzymasz TRK 3.4 Ekran Splash. Wybierać Run Trinity Rescue Kit 3.4 (tryb domyślny, z menu tekstowym) i naciśnij Wchodzić.
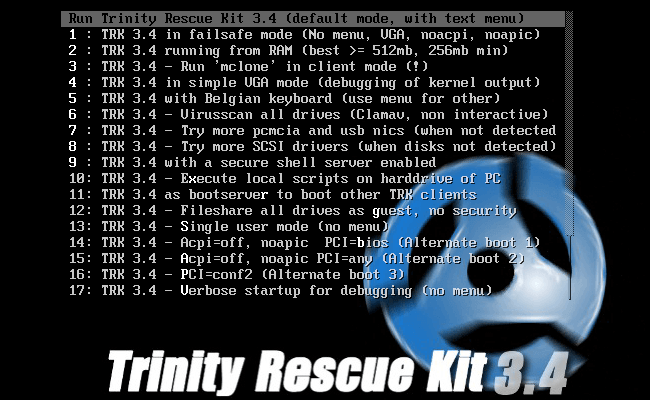
- Z prostego menu, strzały do Resetowanie hasła z systemem Windows i naciśnij Wchodzić.
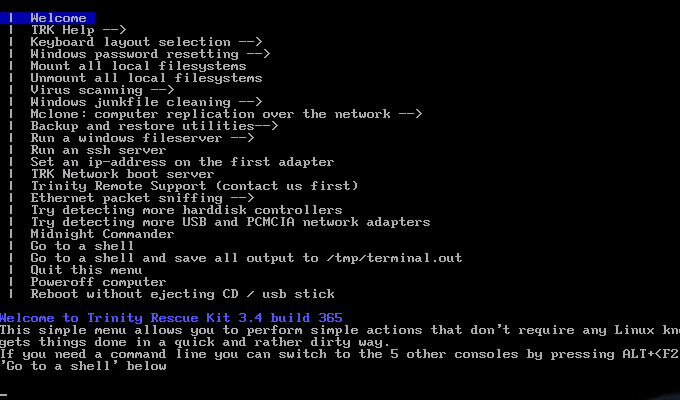
- Strzała ponownie, aż wyróżniasz Zresetuj hasło do wbudowanego administratora, i naciśnij Wchodzić Ponownie.
- Znajdź sekcję Windows NT/2K/XP. Pod spodem zanotuj liczbę znalezioną obok Okna teczka. Wprowadź ten numer w wierszu i naciśnij Wchodzić.
- Wchodzić 1 pod Menu edycji użytkownika, i naciśnij Wchodzić. To usunie zestaw haseł dla administratora. Możesz nacisnąć dowolny klawisz, aby kontynuować.
- Ponownie użyj klawiszy strzałek, aby wyróżnić Menu główne, i naciśnij Wchodzić.
- Po raz ostatni, użyj klawiszy strzałek, aby podkreślić Komputer Poweroff, i naciśnij Wchodzić. Możesz teraz wyrzucić płytę CD/DVD lub USB, aby rozruch powrócił do normy.
- Pozwól Windows uruchomić, a następnie zaloguj się na konto administratora, opuszczając Hasło Część pusta.
Dla Mac OS x 10.4 - 10.6 (Tiger, Lopard i Snow Leopard)
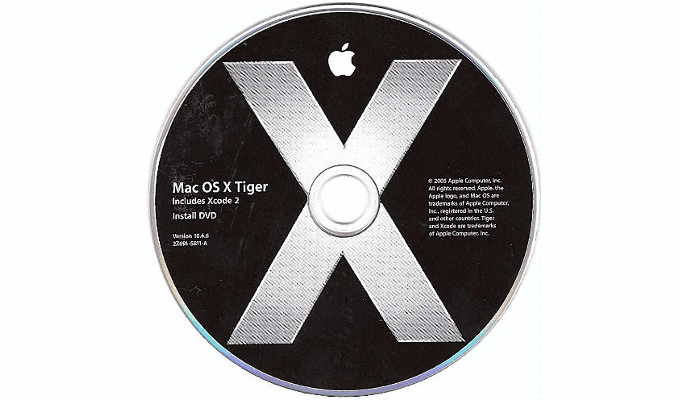
Metody zresetowania hasła dla starszych wersji Mac OS X są nieco prostsze niż w systemie operacyjnym Windows - o ile nadal masz DVD OS X, który jest dostarczany z komputerem lub aktualizacją OS X.
- Włóż dysk i uruchom ponownie komputer.
- Przytrzymaj Opcja klucz podczas fazy ponownego uruchomienia aż do Menedżer uruchamiania pojawia się na ekranie.
- Kliknij dwukrotnie Zainstaluj Mac OS X ikona do rozpoczęcia instalatora.
- Po załadowaniu wybierz Narzędzia i kliknij Uruchom ponownie. Instalator przeładuje.
- Gdy instalator się załaduje, wybierz Narzędzia Znowu tylko tym razem kliknij Zresetuj hasło.
- Postępuj zgodnie z instrukcjami na ekranie, aby zresetować hasło administratora.
Dla Mac OS x 10.7+ (Lion i powyżej)
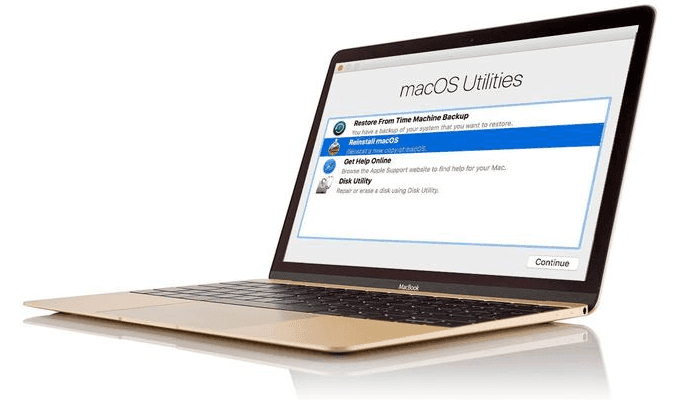
Nowsze Mac OS X lub macOS są nawet łatwiejsze niż wcześniejsze wersje. Nigdy więcej potrzeby dysku, ponieważ wszystko jest w systemie operacyjnym, aby zresetować hasło.
- Uruchom ponownie komputer i przytrzymaj ⌘ + r Klucze po rozpoczęciu ponownego uruchomienia. Będziesz musiał nadal przytrzymać klawisze, dopóki logo Apple pojawi się na ekranie.
- Po zakończeniu sekwencji startupu powinieneś mieć okno narzędzia HD na ekranie.
- Otwórz okno terminala podczas narzędzia i wpisz Zresetuj hasło,następnie naciśnij Wchodzić.
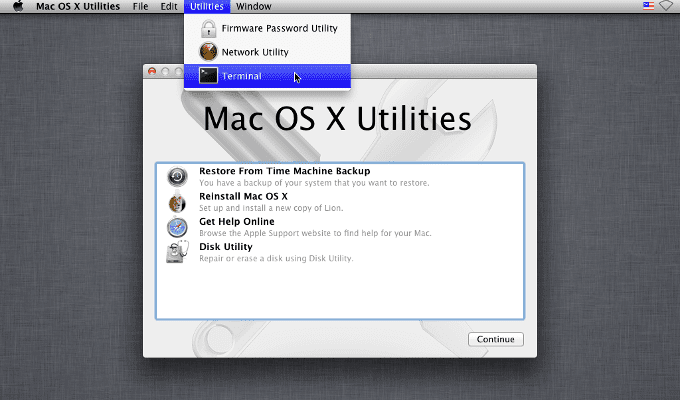
- Postępuj zgodnie z instrukcjami na ekranie, aby zresetować hasło administratora.
- « Jak wiedzieć, czy Twój laptop szkolny zainstalował oprogramowanie szpiegujące
- 6 Windows odpowiedników popularnych funkcji macOS »

