Jak rozwiązać problemy DNS w systemie Windows 11/10

- 2366
- 553
- Maria Piwowarczyk
Problemy z systemem nazwy domeny systemu Windows 10 i 11 (DNS) nie są rzadkie. Możesz doświadczyć tych problemów, gdy serwer DNS staje w obliczu awarii lub komputer ma problem z siecią.
Istnieje wiele komunikatów o błędach DNS, które możesz zobaczyć na komputerze. Te błędy obejmują wiadomości takie jak DNS_Probe_finished_nxdomain i dns_probe_finished_no_internet do dns_probe_finished_bad_config.
Spis treściNa szczęście łatwo jest naprawić większość problemów związanych z DNS w systemie Windows, ponieważ głównie wymaga to tylko ulepszania kilku ustawień tu i tam na komputerze.
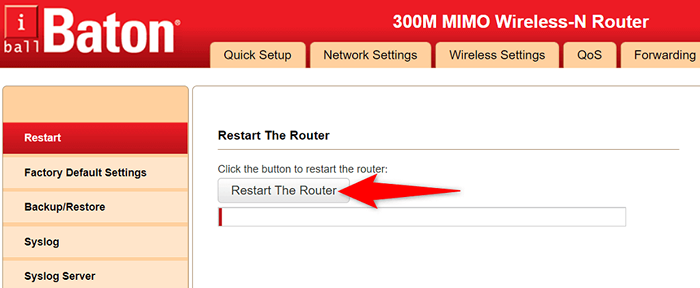
Jeśli nie jesteś pewien, jak uzyskać dostęp do strony Ustawienia routera, naciśnij przycisk zasilania na routerze, aby wyłączyć urządzenie. Następnie naciśnij ten sam przycisk, aby włączyć router. Możesz także użyć przełącznika zasilania, aby wyłączyć modem i wrócić.
Spłucz pamięć podręczną i zwolnij i odnowić adres IP
Jednym z możliwych powodów, dla których masz problemy z DNS z komputerem z systemem Windows, jest to, że pamięć podręczna DNS jest uszkodzona. To sprawia, że komputer nie jest w stanie przetłumaczyć domen na adresy IP, co skutkuje różnymi komunikatami o błędach DNS.
Szybkim sposobem na obejście tego problemu jest wyczyszczenie pamięci podręcznej DNS twojego komputera. To naprawia prawie wszystkie problemy związane z DNS bez wpływu na dane osobowe przechowywane na komputerze.
Możesz wyczyścić pamięć podręczną DNS i wydać i odnowić adres IP w następujący sposób:
- Otwórz menu Start, wyszukaj wiersz polecenia i wybierz Uruchom jako administrator.
- Wybierz Tak w wierszu kontroli konta użytkownika.
- Wpisz następujące polecenia, naciskając Enter po każdym poleceniu:
ipconfig /flushdns
ipconfig /rejestrdns
ipconfig /wydanie
ipconfig /odnowienie
Netsh Winsock Reset Catalog
Netsh int IPv4 Resetuj resetowanie.dziennik
Netsh int IPv6 Resetuj resetowanie.dziennik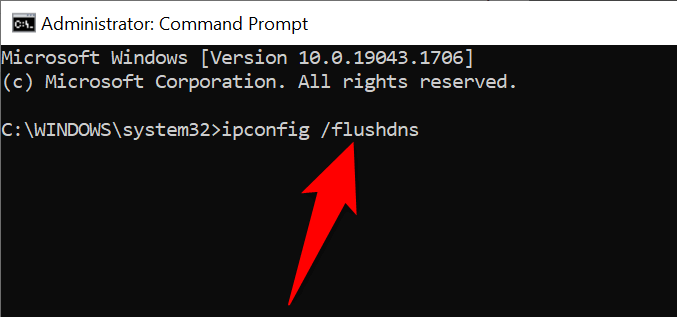
- Zamknij okno wiersza polecenia, gdy polecenia zakończą wykonywanie.
Włącz sterownik protokołu Microsoft LLDP
Gdy komputer cierpi na problemy DNS, rozważ włączenie sterownika protokołu LLDP Microsoft. Ten sterownik jest wyposażony zarówno w komputery Windows 10, jak i Windows 11.
- Uzyskaj dostęp do menu Start, wyszukaj panel sterowania i wybierz panel sterowania w wynikach wyszukiwania.
- Wybierz sieć i internet w oknie panelu sterowania.
- Wybierz Centrum sieci i udostępniania.
- Wybierz Ustawienia adaptera Zmień na pasku bocznym po lewej stronie.
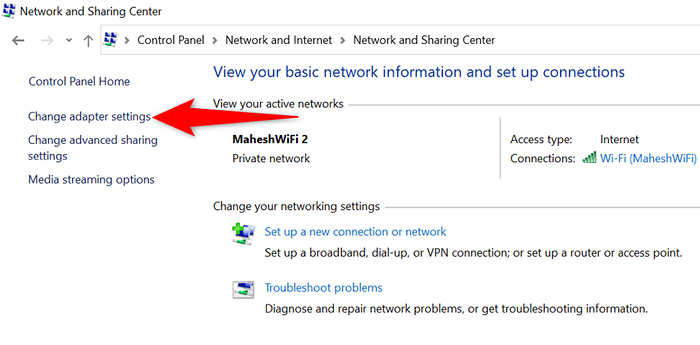
- Kliknij prawym przyciskiem myszy adapter sieciowy i wybierz właściwości.
- Włącz opcję sterownika protokołu Microsoft LLDP i wybierz OK.
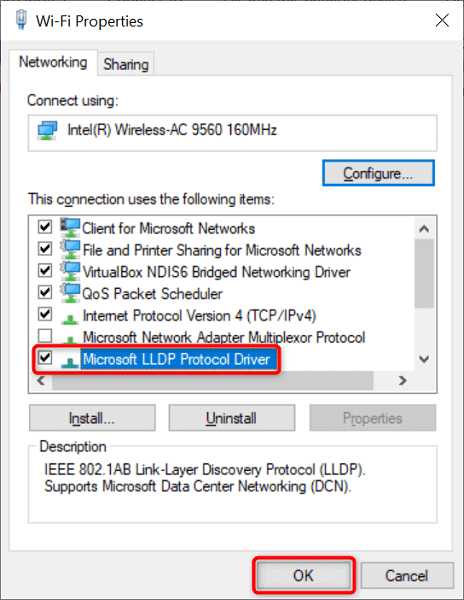
Użyj alternatywnych serwerów DNS
O ile nie skonfigurowałeś zewnętrznego serwera DNS, Twój komputer Windows korzysta z domyślnych serwerów DNS dostawcy usług internetowych. Nie zawsze mogą działać najlepiej. Więc kiedy doświadczasz problemów DNS, warto przejść na alternatywne serwery DNS.
Masz kilka darmowych i niezawodnych serwerów DNS do wyboru. Musisz po prostu dodać te serwery do ustawień sieciowych, a komputer zacznie je używać. Pokażemy Ci, jak dodać publiczne DN Google do komputera z systemem Windows.
- Otwórz panel sterowania i skieruj się do sieci i Internetu> Centrum sieci i udostępniania> Zmień ustawienia adaptera.
- Kliknij prawym przyciskiem myszy adapter sieciowy i wybierz właściwości.
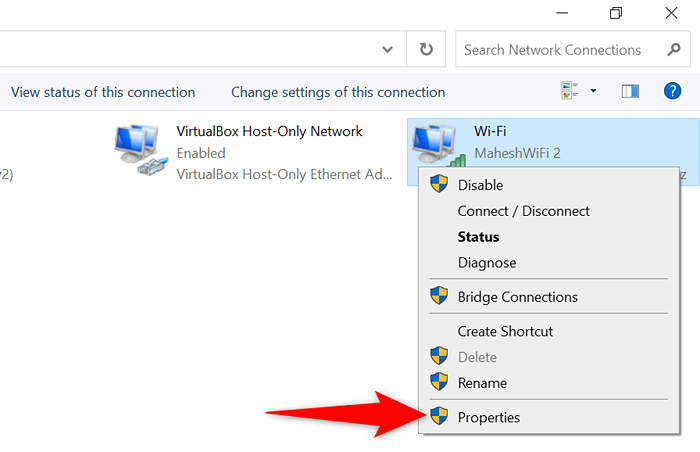
- Wybierz protokół internetowy wersja 4 (TCP/IPv4) i wybierz właściwości.
- Włącz Użyj następującej opcji adresów serwera DNS.
- Użyj publicznych serwerów DNS Google, wprowadzając 8.8.8.8 w polu preferowanego serwera DNS i pisanie 8.8.4.4 W alternatywnym polu serwera DNS.
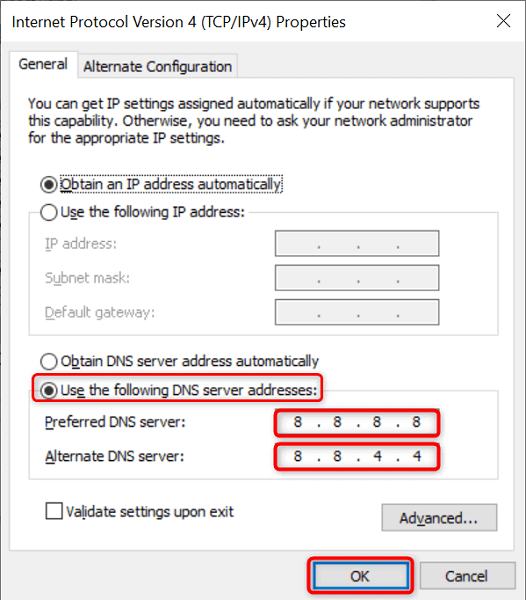
- Wybierz OK na dole, aby zapisać ustawienia.
Użyj problemu z połączeniem internetowym
Systemy operacyjne Microsoft Windows 10 i 11 obejmują wielu narzędziów do rozwiązywania problemów. Te narzędzia do rozwiązywania problemów pomagają szybko znaleźć i naprawić różne powszechne problemy na komputerze. Jednym z nich jest rozwiązywanie problemów z połączeniem internetowym i często może rozwiązać problemy DNS.
Narzędzie do rozwiązywania problemów działa w trybie automatycznym, więc nie musisz ręcznie określać żadnych opcji w narzędziu.
- Otwórz ustawienia, naciskając Windows + I jednocześnie.
- Wybierz aktualizację i bezpieczeństwo w oknie Ustawienia.
- Wybierz rozwiązywanie problemów w okienku po lewej stronie.
- Wybierz dodatkowe narzędzia do rozwiązywania problemów po prawej stronie.
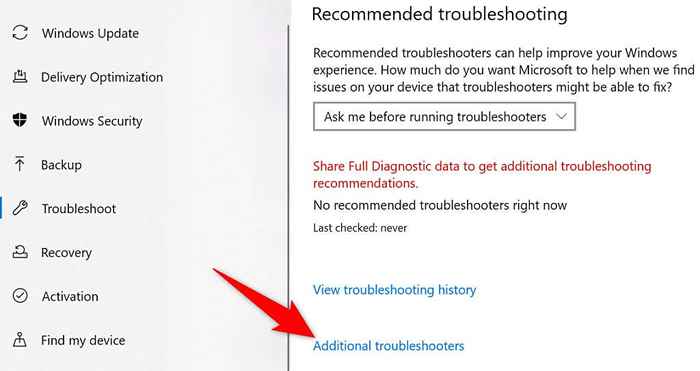
- Wybierz połączenia internetowe u góry i wybierz Uruchom rozwiązywanie problemów.
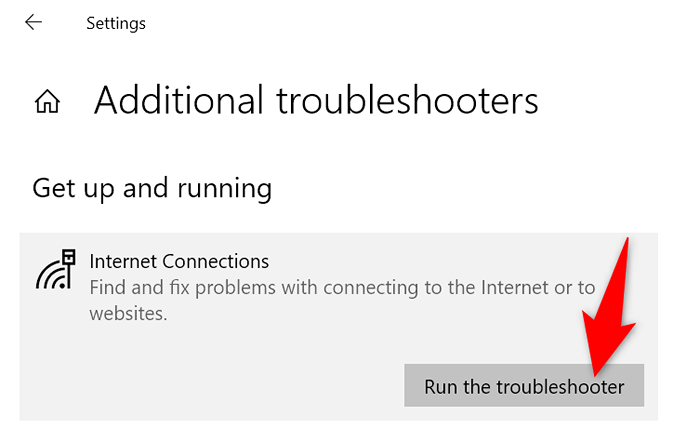
- Poczekaj, aż narzędzie do rozwiązywania problemów i naprawić problemy z DNS.
Zmień ustawienia zasilania adaptera sieciowego
Twoje ustawienia zasilania w pewnym stopniu kontrolują różne komponenty komputera. Jeśli zdecydowałeś się wyłączyć niektóre funkcje adaptera, gdy maszyna jest na baterii lub jest podłączona, musisz dostosować te opcje, aby rozwiązać problemy DNS.
Łatwo jest zmienić ustawienia planu zasilania w systemie Windows 10 i 11.
- Otwórz menu Start, wyszukaj edytuj plan zasilania i wybierz ten element w wynikach wyszukiwania.
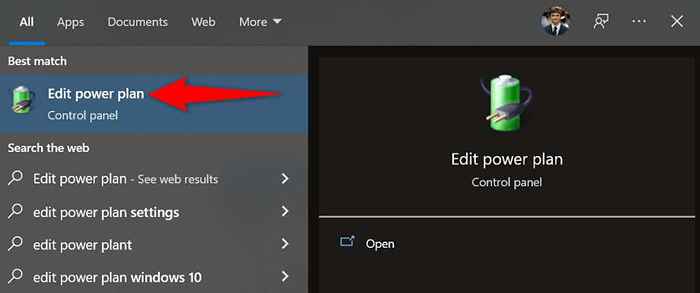
- Wybierz Zmień ustawienia zasilania zaawansowane.
- Rozwiń ustawienia adaptera bezprzewodowego, a następnie tryb oszczędzania zasilania.
- Wybierz maksymalną wydajność zarówno na baterii, jak i podłączonej do menu.
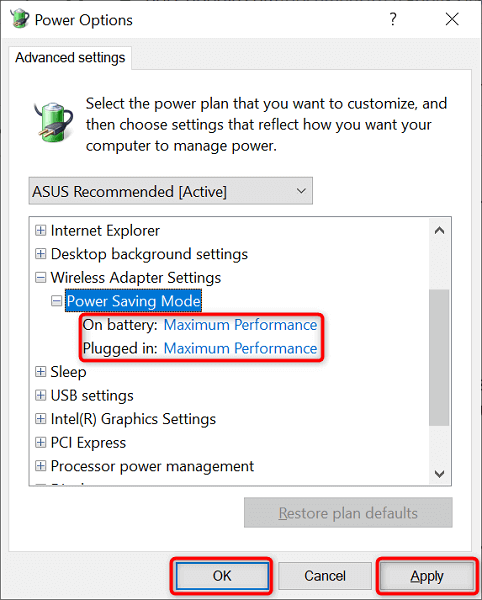
- Wybierz Zastosuj, a następnie OK na dole, aby zapisać zmiany.
Zaktualizuj sterowniki adapterów sieciowych
Nieaktualne sterowniki sprzętu mogą powodować różne problemy, w tym problemy z DNS. Dlatego powinieneś na bieżąco informować swój adapter sieciowy i inne sterowniki. Powinno to prawdopodobnie naprawić problemy DNS, które doświadczasz na komputerze.
- Uruchom menu Start, wyszukaj menedżera urządzeń i wybierz to narzędzie w wynikach wyszukiwania.
- Rozwiń adaptery sieciowe, kliknij prawym przyciskiem myszy adapter i wybierz sterownik aktualizacji.
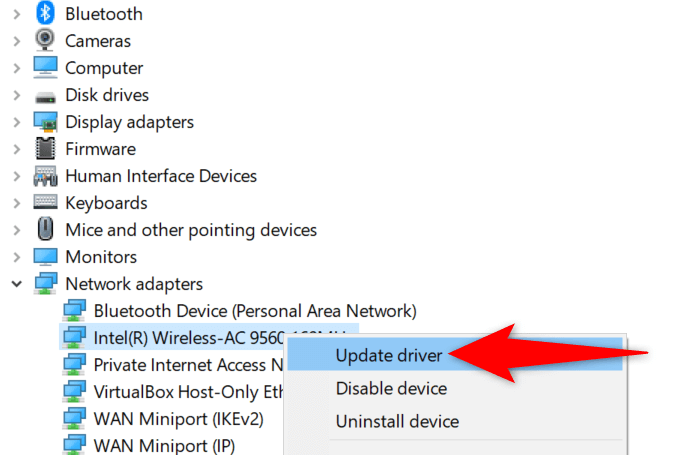
- Wybierz wyszukiwanie automatycznie dla sterowników.
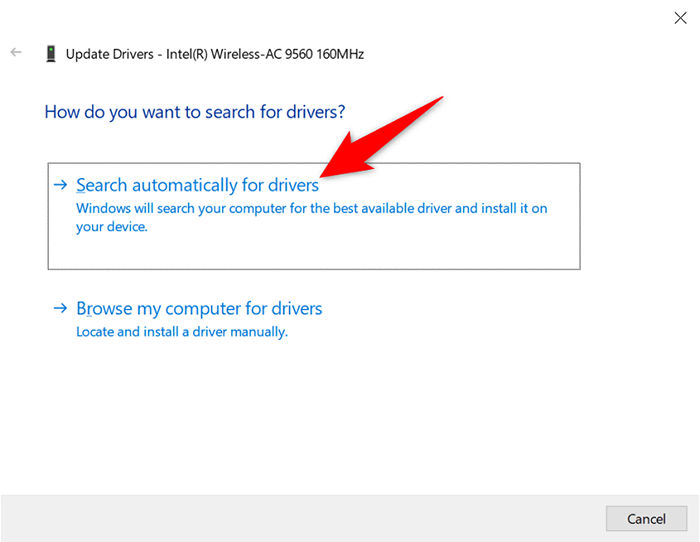
- Pozwól Windows znaleźć i zainstalować najnowsze sterowniki adapterów sieciowych.
Ponownie zainstaluj sterowniki adaptera sieciowego
Wadliwe sterowniki adapterów sieci mogą uniemożliwić połączenie się z Internetem. Możesz nie być w stanie naprawić takich sterowników, uruchamiając kontrolę aktualizacji. Możesz jednak odinstalować i ponownie zainstalować kierowców, aby wyeliminować problem.
Windows 10 i 11 Manager urządzeń ułatwia dostosowanie sterowników adapterów.
- Otwórz menedżer urządzeń na komputerze.
- Rozwiń adaptery sieciowe, kliknij prawym przyciskiem myszy adapter i wybierz urządzenie odinstalowane.
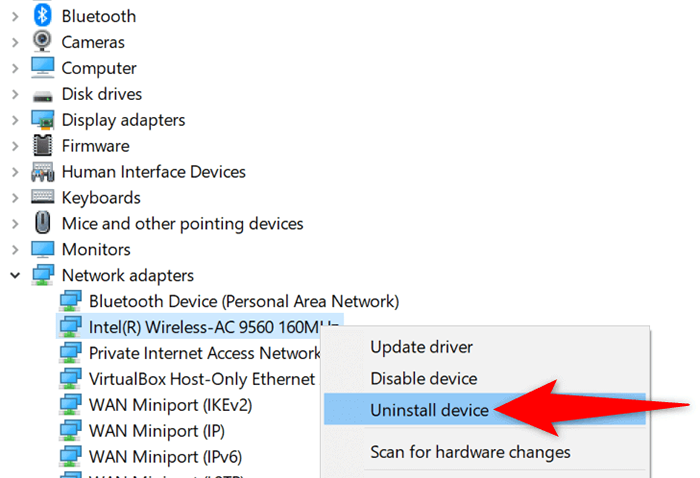
- Włącz Usuń oprogramowanie sterownika dla tej opcji urządzenia i wybierz Odinstalowanie.
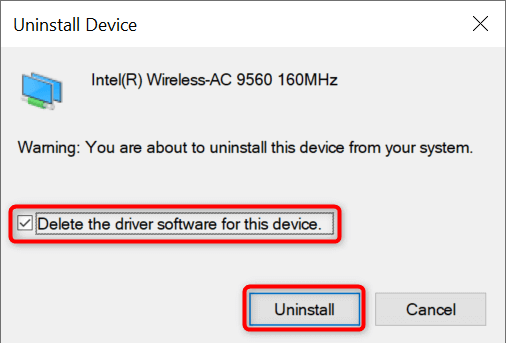
- Uruchom ponownie komputer, gdy sterowniki są odinstalowane.
- Otwórz witrynę producenta adaptera sieciowego, pobierz najnowsze sterowniki i zainstaluj te sterowniki na komputerze.
Oczyść system systemu Windows 10 lub 11
Jeśli problemy z DNS utrzymują się, winowajca może być jedno lub więcej zainstalowanych narzędzi na komputerze. Jednym ze sposobów sprawdzenia, czy tak jest, jest czyszczenie uruchamiania komputera Windows. Takie postępowanie zapobiega uruchomieniu zainstalowanych narzędzi, co pomaga znaleźć problematyczny element.
Napisaliśmy przewodnik na temat czyszczenia uruchomienia komputera z systemem Windows, więc sprawdź to, aby nauczyć się procedury. Po zidentyfikowaniu aplikacji, która powoduje problemy, użyj ustawień lub panelu sterowania, aby usunąć ten element z komputera.
Doświadczyć, że DNS nie ma już problemów z systemem Windows 10 lub 11
DNS odgrywa ważną rolę w łączeniu komputera z Internetem. Jeśli ten komponent kiedykolwiek ma problemy, jesteś w zasadzie odłączony od sieci WWW. Możesz jednak z łatwością naprawić większość problemów związanych z DNS.
Po ulepszeniu kilku opcji tu i tam w systemie Windows problemy z DNS prawdopodobnie zniknęły i wróciłeś do Internetu.
- « Jak naprawić błąd „przepraszam, mamy problem z otwieraniem tego elementu”
- Co powoduje, że rynek na Facebooku przestaje działać? »

