Jak rozwiązać problem offline drukarki w systemie Windows 10

- 2040
- 54
- Klaudia Woś
Jeśli potrzebujesz twardej kopii dowolnego dokumentu, dasz mu druk za pomocą drukarki. Ale czasami drukarki nie reagują, to znaczy proces drukowania nie odpowiada i nie otrzymujesz wydruku dokumentu. Może to wynikać z problemu sieciowego lub przez większość czasu drukarka może być offline. W najgorszym przypadku może być konieczne ponowne zainstalowanie drukarki. W tym artykule mamy kilka metod przywrócenia drukarki do trybu online i rozwiązania wydruku
- Sprawdź, czy drukarka jest włączona, a także upewnij się, że jest ona podłączona do tej samej sieci Wi-Fi, na której podłączone są inne urządzenia.
- Uruchom ponownie drukarkę - wyłącz drukarkę i odłącz kabel. Poczekaj kilka sekund, a następnie podłącz kabel drukarki. Teraz włącz drukarkę, a następnie sprawdź.
- Uruchom ponownie komputer - może to być również spowodowane pewną usterką w sieci, więc spróbuj ponownie uruchomić komputer.
Spis treści
- Metoda 1: Upewnij się, że nie włączaj trybu offline drukarki
- Metoda 2: Wyczyść kolejkę drukowania
- Metoda 3: Uruchom ponownie usługę szpole drukowanej
- Metoda 4: Ręcznie ustawiaj drukarkę na online
- Metoda 5: Usuń i ponownie zainstaluj drukarkę
Metoda 1: Upewnij się, że nie włączaj trybu offline drukarki
Krok 1: Otwórz ustawienia Windows za pomocą Windows + i klucze razem
Krok 2: Kliknij urządzenia

Krok 3: Kliknij po lewej stronie Drukarki i skanery

Krok 4: Po prawej stronie, wybierać drukarka że chcesz sprawdzić
Krok 5: Kliknij Otwarta kolejka

Krok 6: W otwartym oknie kliknij drukarka to jest na górze
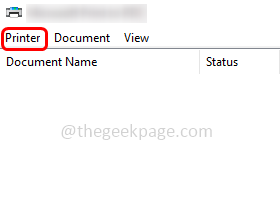
Krok 7: Z pojawionej listy upewnij się Użyj drukarki offline Opcja to wyłączony.
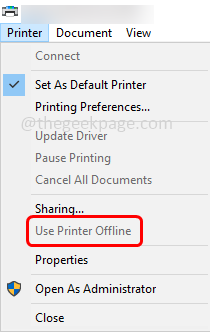
Metoda 2: Wyczyść kolejkę drukowania
Krok 1: Otwórz ustawienia Windows za pomocą Windows + i klucze razem
Krok 2: Kliknij urządzenia

Krok 3: Kliknij po lewej stronie Drukarki i skanery

Krok 4: Po prawej stronie wybierz drukarka że chcesz sprawdzić
Krok 5: Kliknij Otwarta kolejka

Krok 6: W otwartym oknie pod nazwą dokumentu Wybierz dokumenty i kliknij anulować
Metoda 3: Uruchom ponownie usługę szpole drukowanej
Krok 1: Otwórz wiersz uruchomienia za pomocą Windows + r klucze razem
Krok 2: Typ usługi.MSC w biegu i uderzył Wchodzić. To otworzy okno usług
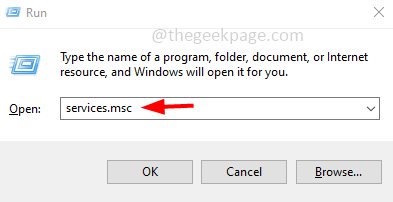
Krok 3: Przewiń w dół i znajdź Drukuj szpulę praca
Krok 4: Kliknij prawym przyciskiem myszy na nim i kliknij uruchom ponownie. Następnie sprawdź, czy działa dobrze.
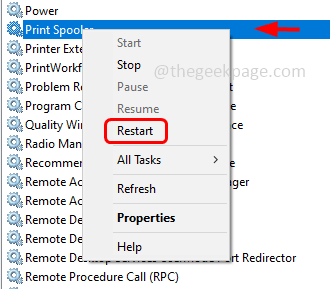
Metoda 4: Ręcznie ustawiaj drukarkę na online
Krok 1: Jeśli drukarka jest ustawiona na offline, ustaw ją na Internet ręcznie
Krok 2: Aby to zrobić, otwórz ustawienia systemu Windows za pomocą Windows + i klucze razem
Krok 3: Kliknij urządzenia

Krok 4: po lewej stronie kliknięcia Drukarki i skanery

Krok 5: Po prawej stronie wybierz drukarka że chcesz sprawdzić
Krok 6: Kliknij Otwarta kolejka

Krok 7: W otwartym oknie kliknij drukarka to jest na górze
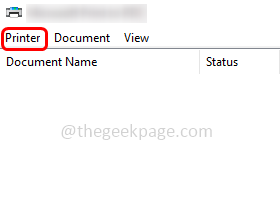
Krok 8: Z pojawił się lista, wybierz Użyj drukarki online.
Metoda 5: Usuń i ponownie zainstaluj drukarkę
Usuń drukarkę
Krok 1: Otwórz ustawienia Windows za pomocą Windows + i klucze razem
Krok 2: Kliknij urządzenia

Krok 3: Kliknij po lewej stronie Drukarki i skanery

Krok 4: Wybierz drukarka To kłopotliwe i kliknij odłącz urządzenie przycisk
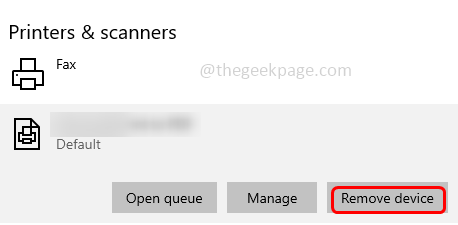
Krok 5: W potwierdzeniu kliknij Tak.
Ponownie zainstaluj drukarkę
Krok 6: Otwórz ustawienia Windows za pomocą Windows + i klucze razem
Krok 7: Kliknij urządzenia

Krok 8: Po lewej kliknięciu Drukarki i skanery

Krok 9: Upewnij się, że twoja drukarka jest NA I połączony
Krok 10: Kliknij Dodaj drukarkę lub skaner
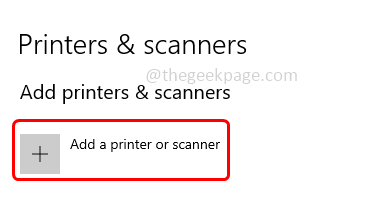
Krok 11: Wybierz drukarkę i postępuj zgodnie z instrukcjami na ekranie, aby dodać drukarkę. Po zainstalowaniu drukarki sprawdź, czy problem zostanie rozwiązany.
Otóż to! Mam nadzieję, że powyższe informacje są przydatne. Dziękuję!!
- « Jak naprawić problemy logowania Snapchata na iPhonie [rozwiązane]
- Kod błędu R013 w Google Store [naprawiony] »

