Jak ponownie uruchomić komputer w trybie czystym rozruchu w systemie Windows 10 i 11
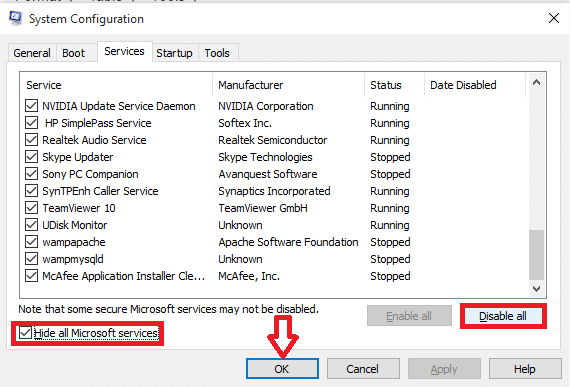
- 1681
- 515
- Klaudia Woś
Czyste uruchamianie to ulepszona funkcja normalnego procesu uruchamiania. Podczas procesu uruchamiania zazwyczaj wszystkie pliki i programy wymagane do wykonywania systemu operacyjnego, a także dostosowywanie środowiska, jest wykonywane. Czyste uruchamianie różni się od normalnego uruchamiania w tym sensie, że eliminuje wszystkie opcjonalne funkcje i ładuje tylko te, które są absolutnie wymagane przez system operacyjny. Mogą wystąpić pewne błędy, których nie można łatwo zidentyfikować na początku, ale wydają się one wystarczająco częste. Clean Boot wykonuje pewne testy diagnostyczne, które mogą pomóc w rozwiązywaniu problemów z niektórymi błędami, które mogą się wkraczać podczas normalnego procesu uruchamiania. Czyste uruchamianie jest przyjmowane w wielu systemach w celu szybszego wykonywania, a także do wyczyszczenia całego systemu z dalszych błędów.
Tryb bezpieczeństwa można przyjąć w systemie, naciskając F8 przycisk uruchamiania systemu. Minimalizuje sterowniki potrzebne przez system operacyjny do przyspieszenia wykonania, ale nie poprawia żadnego błędu. To jest powód, dla którego musimy preferować czysty rozruch w procesie trybu awaryjnego. Metoda robienia tego w systemie operacyjnym Windows 10 jest nieco inna od tego, jak ją wykonujesz w poprzednich wersjach.
Zobacz także: - Co to jest szybki startup i jak włączyć go w systemie Windows 10
Aby przyjąć czysty rozruch w systemie, przejdź przez kroki w ich zamówieniu podanym poniżej. Proces ten wymaga wielu działań. Po każdej takiej akcji będziesz musiał ponownie uruchomić swój system. Ponadto zawsze lepiej jest utworzyć punkt przywracania systemu przed rozpoczęciem tego, na wypadek, gdyby coś pójdzie nie tak.To przywraca system do stanu, w którym przerwałeś, kiedy zacząłeś wykonywać czysty rozruch.Przejdźmy teraz, aby zaspokoić naszą potrzebę.
Kroki, aby wykonać czysty rozruch w komputerze Windows
KROK 1 - Początkowo będziesz musiał wpisać Msconfig w pasku wyszukiwania dostarczonym u dołu lewej strony pulpitu. Uderzyć Wchodzić Po zakończeniu. Ma to otworzyć wszystkie konfiguracje systemu podstawowych ustawień Microsoft.
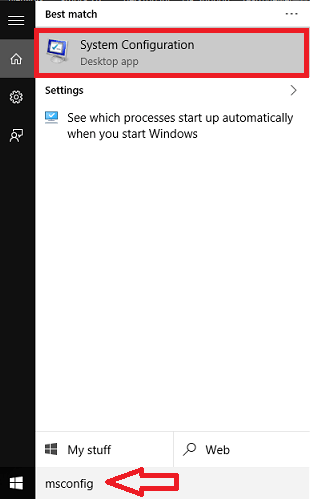
KROK 2 - W oknie, które pojawia się, kliknij przycisk opcji tuż przed Uruchamianie selektywne poniżej zakładki Wybór startupu. Upewnij się również, że tylko „Ładuj usługi systemowe ” Opcja jest sprawdzana w selektywnym uruchomieniu.
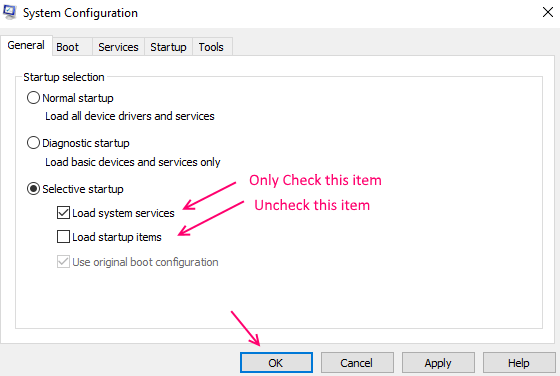
Uderz w OK przycisk Po zakończeniu.
KROK 3 - Teraz z menu u góry będziesz musiał wybrać Usługi patka. Obejmuje to wszystkie usługi świadczone przez Microsoft w systemie Windows.
KROK 4 - Teraz sprawdź opcję, która mówi Ukryj wszystkie usługi Microsoft. . Teraz wybierz opcję Wyłącz wszystkie.
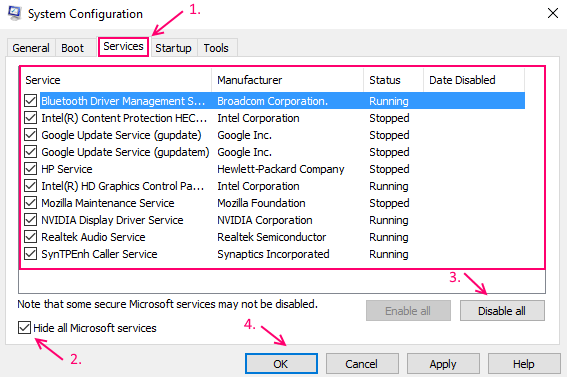
Uderz w Stosować przycisk, a potem OK.
Krok 5 - Teraz kliknij uruchomienie Patka.
Krok 6 - Teraz kliknij Otwórz menedżera zadań.
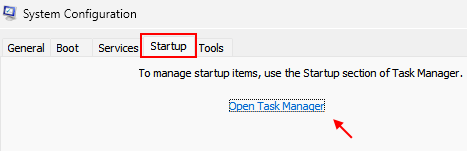
Krok 7 - Teraz kliknij prawym przyciskiem myszy i wyłącz wszystko, co widzisz na karcie Startup.
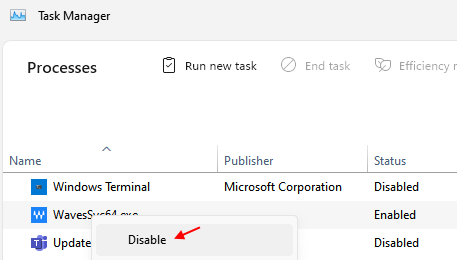
Krok 8 - Teraz uruchom ponownie Twój komputer, który otworzy się w trybie czystych rozruchu. Wszystkie błędy zostaną teraz naprawione, a system zachowuje się normalnie, z szybszym wykonywaniem programów.
Otóż to. Mam nadzieję, że ten artykuł uznałeś za przydatny!.
Jak powrócić do normalnego rozruchu z czystego stanu rozruchu
KROK 1 - Początkowo będziesz musiał wpisać Msconfig w pasku wyszukiwania dostarczonym u dołu lewej strony pulpitu. Uderzyć Wchodzić Po zakończeniu. Ma to otworzyć wszystkie konfiguracje systemu podstawowych ustawień Microsoft.
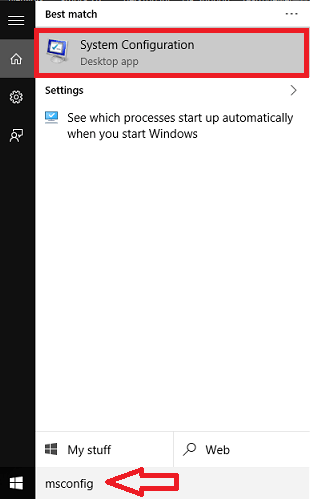
Krok 2 - Teraz kliknij Ogólny Tab, a następnie wybierz Normalna Uruchomienie.
Krok 3 - Kliknij OK i wtedy uruchom ponownie Twój komputer.
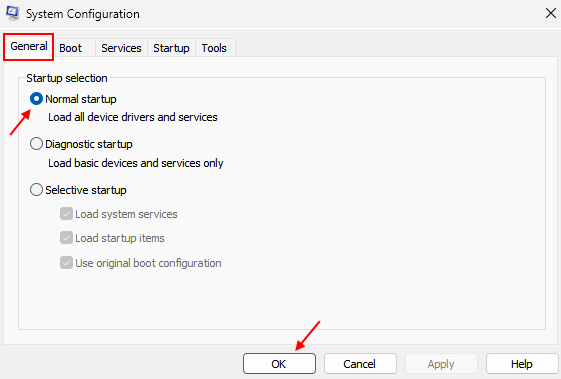
- « Jak korzystać z systemu Windows 10 jak użytkownik pro
- Jak ponownie rozmiar Windows w systemie Windows 10 »

