Jak ponownie uruchomić eksplorator plików Windows
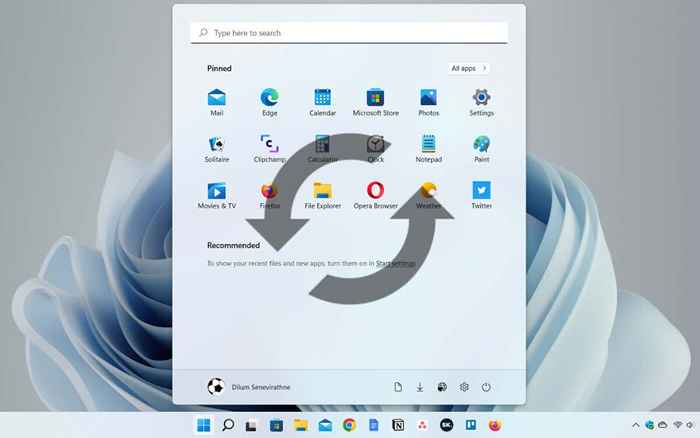
- 4688
- 140
- Juliusz Sienkiewicz
Jeśli menu Windows Start lub pasek zadań zaczyna się działać lub masz problem z korzystaniem.
Zamiast tego ponownie uruchom proces eksploratora systemu Windows, a problem prawdopodobnie zniknie. Pomijając rozwiązywanie problemów, jest to również szybki sposób zastosowania zmian w graficznym interfejsie użytkownika i rejestrze systemu.
Spis treści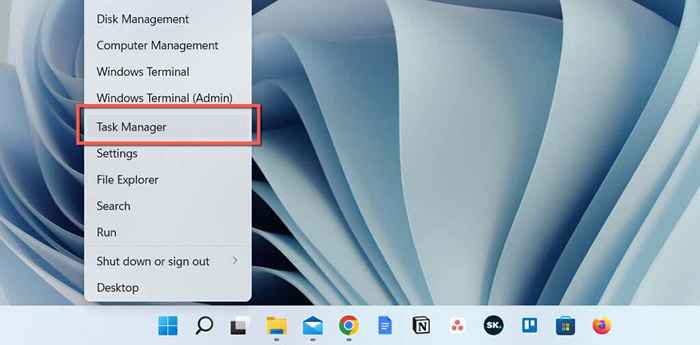
- Wybierz więcej szczegółów, aby rozwinąć widok domyślnego menedżera zadań.
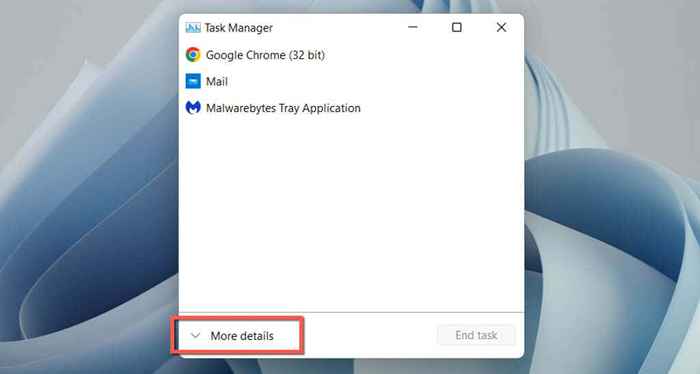
- Wybierz Windows Explorer na karcie Processes. Jeśli okno eksploratora plików jest otwarte, znajdziesz je u góry listy. Jeśli nie, przewiń do dołu, aby do niego dostać.
- Wybierz przycisk restart w prawym dolnym rogu. Spodziewaj się, że interfejs użytkownika systemu Windows zniknie i pojawi się ponownie.
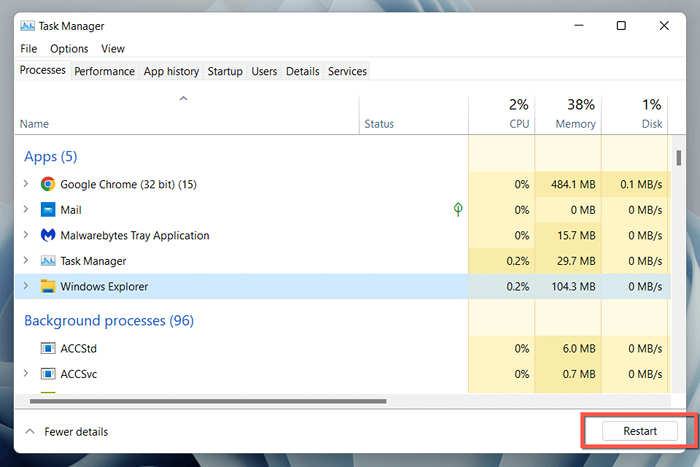
- Wyjdź z menedżera zadań.
Alternatywnie możesz ręcznie rzucić Eksploratora Windows przed ponownym uruchomieniem. Aby to zrobić:
- Kliknij prawym przyciskiem myszy proces Eksploratora systemu Windows w menedżerze zadań i wybierz Zadanie END.
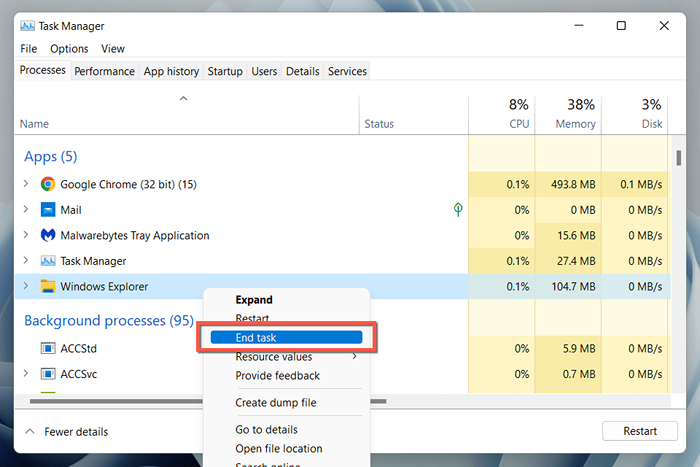
- Wybierz plik> Uruchom nowe zadanie na pasku menu.
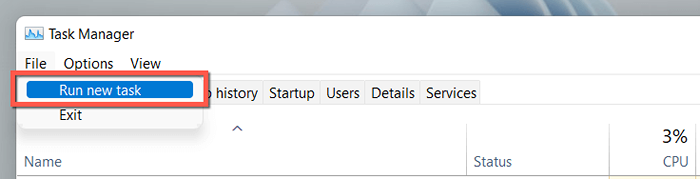
- Typ Explorer.exe i naciśnij Enter.
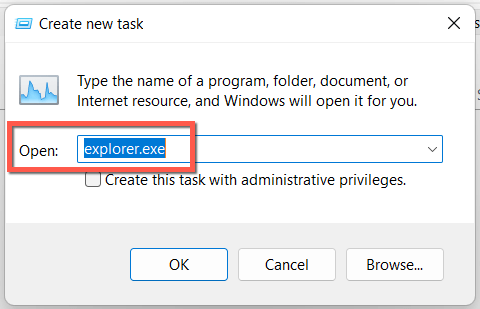
Wskazówka: W systemie Windows 10 można wyłączyć Eksplorator Windows bez menedżera zadań (chociaż nadal potrzebujesz go, aby zrestartować Eksploratora.proces exe). Naciśnij Ctrl + Shift, kliknij prawym przyciskiem myszy pusty obszar w pasku zadań i wybierz Exit Explorer.
Użyj wiersza polecenia lub utwórz plik BAT
Jeśli jesteś maniakiem wiersza poleceń, użyj konsoli wierszu polecenia lub Windows PowerShell, aby ponownie uruchomić eksplorator plików. Tylko:
- Naciśnij klawisz Windows + R, wpisz CMD w oknie dialogowym Uruchom i naciśnij Enter. Lub kliknij przycisk Start i wybierz Windows PowerShell/Terminal.
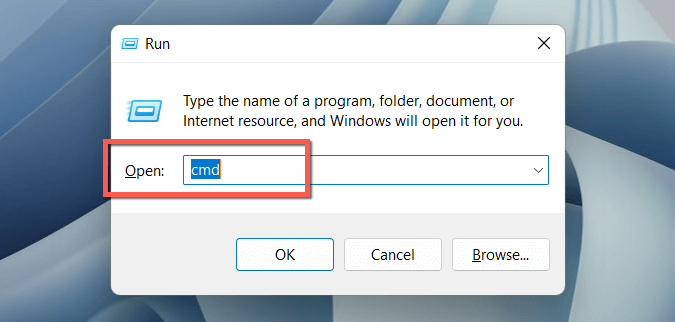
- Wykonaj następujące polecenia jeden po drugim:
Eksplorator zadańki /f /im.exe
Rozpocznij Explorer.exe
Wyjście
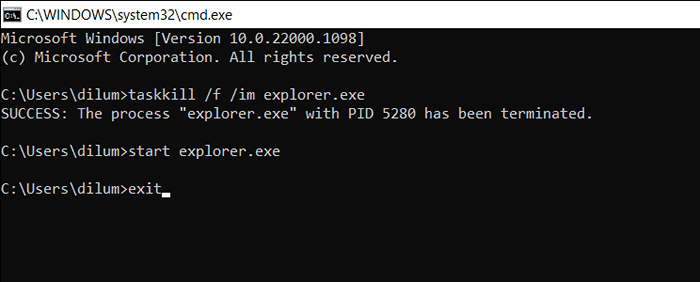
Lub dodaj polecenia do pliku wsadowego (nietoperza), jeśli chcesz sprytny skrót komputerowy, który możesz kliknąć dwukrotnie, aby ponownie uruchomić Explorer.exe. Aby to zrobić:
- Kliknij prawym przyciskiem myszy puste miejsce na komputery stacjonarne i wybierz nowy> dokument tekstowy w menu kontekstowym.
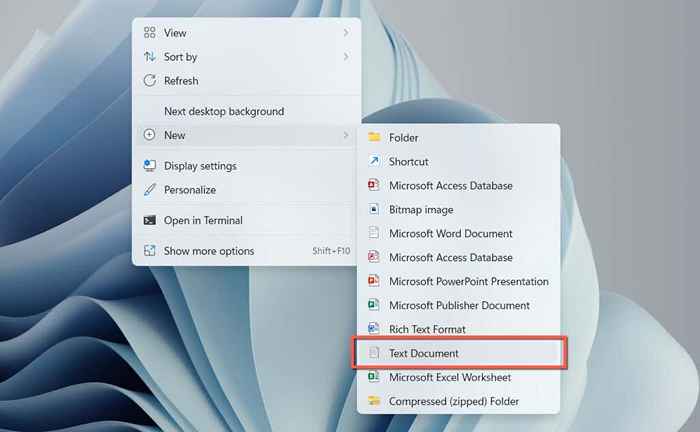
- Kliknij dwukrotnie nowy plik dokumentu tekstowego na pulpicie.
- Skopiuj trzy polecenia powyżej do dokumentu Notatnika.
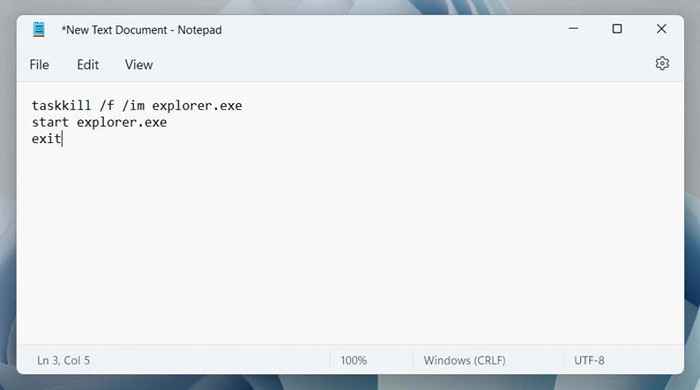
- Naciśnij Ctrl + Shift + S lub wybierz Plik> Zapisz jako na pasku menu.
- Zmień zapisz jako typ wszystkich plików, nazwij plik (e.G., Uruchom ponownie Explorer Windows) i dodaj .rozszerzenie nietoperza na koniec nazwy pliku.
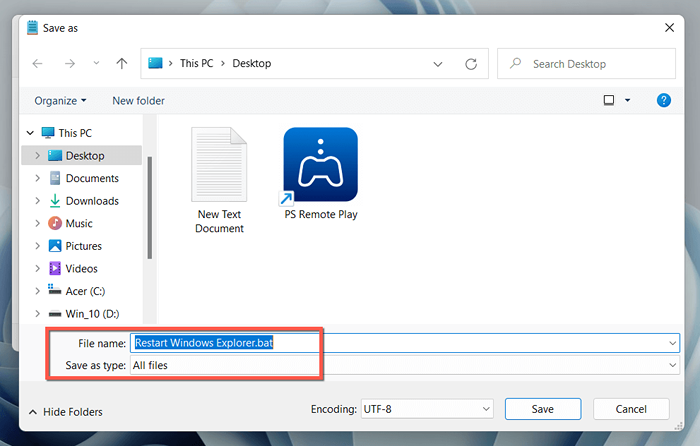
- Wybierz Zapisz.
Ponowne uruchomienie eksploratora plików Windows
Wiedza o ponownym uruchomieniu procesu eksploratora plików w systemie Windows 10 i 11 pomaga zapisać cenne sekundy lub minuty porównywane do całkowitego ponownego uruchomienia systemu operacyjnego. Nie zapomnij utworzyć pliku nietoperza, jeśli chcesz przyspieszyć.
- « Micro USB vs USB-C jaka jest różnica?
- Dlaczego Microsoft Word jest czarny na twoim komputerze (i jak to naprawić) »

