Jak przywrócić usuniętą skrzynkę pocztową z PowerShell
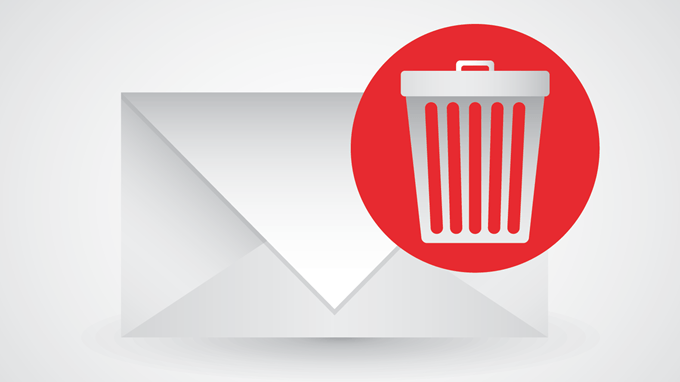
- 2323
- 89
- Seweryn Augustyniak
Bez względu na to, jak przypadkowo usunąłeś skrzynkę pocztową osoby w zamian, prawdopodobnie możesz ją przywrócić za pomocą PowerShell (Posh). Kluczem jest robienie tego, gdy tylko zdasz sobie sprawę, że skrzynka pocztowa została usunięta.
To moment, w którym zdajemy sobie sprawę, że to zrobiliśmy skoku z sercem, kiedy zdajemy sobie sprawę. Jeśli usunąłeś tylko kilka wiadomości e -mail, możemy również pokazać, jak odzyskać usunięte e -maile w Office 365.
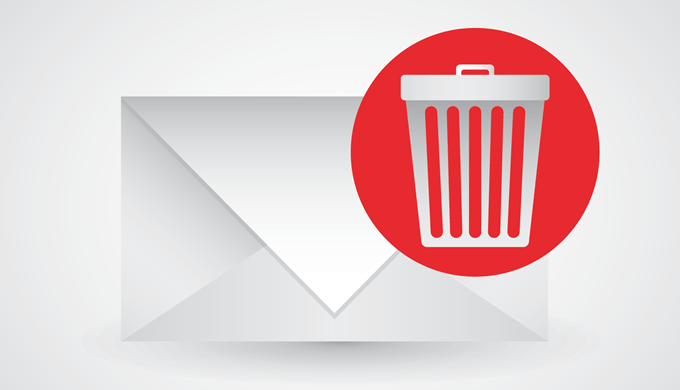
Połącz się z Exchange Online za pośrednictwem PowerShell
W sesji lokalnej otwórz konsolę PowerShell i użyj następującego polecenia, aby ustawić poświadczenia logowania na zmienną.
$ userCredential
To ułatwia później współpracę z innymi skryptami.
$ userCredential = Get-Credential
Okno otworzy się tam, gdzie możesz wprowadzić swoją nazwę użytkownika i hasło do zarządzania giełdą online.
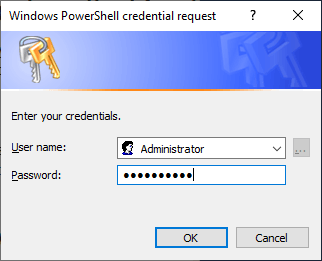
Następnie ustaw poziom zasad wykonania, abyśmy mogli robić rzeczy w naszej sesji. To pozwala nam uruchomić nasze niepodpisane polecenia. Ale możesz też nauczyć się najlepszych praktyk podpisywania skryptów PowerShell.
Set-ExecutionPolicy nieograniczony
Po monicie naciśnij Y na tak.
Teraz utworzymy zmienną Sesja $ do otwarcia połączenia między lokalnym komputerem a wymianą online.
$ session = new -pssession -ConfigurationName Microsoft.Exchange -Connectionuri https: // Outlook.Office365.com/ PowerShell -LiveId/ -Credential $ userCredential -Autentication Podstawowe -Allowredirection
PowerShell-Liveid to identyfikator Twojej witryny biurowej. Zwykle jest to pewna odmiana nazwy Twojej firmy.
Użyj następującego polecenia, aby otworzyć sesję elegancką na Exchange Online:
import -PSSession $ session -DisableNamEchecking
Teraz współpracujemy z PowerShell bezpośrednio w zamian online, mimo że siedzimy na własnym komputerze.
Przywróć usuniętą skrzynkę pocztową z PowerShell
Następna część jest bardzo łatwa. Nawiązanie połączenia zajmie nas znacznie dłużej.
Wszystko, co musimy zrobić, to uruchomić CMDLET pokazaną poniżej:
undo-softdeletedmailbox uż[email protected] -WindowsLiveId uż[email protected] -password (ConvertTo -Securestring -String „newPassword” -AsplainText -Force)
Zmienić oba przypadki uż[email protected] do odpowiedniej nazwy skrzynki pocztowej i systemu Windows LiveID w skrzynce pocztowej, którą chcemy przywrócić. Zauważ, że mogą nie być takie same.
Musimy również ustawić nowe hasło do skrzynki pocztowej. Zmiana nowe hasło w skrypcie do wybranego hasła. Musisz przekazać to użytkownikowi i poprosić o zmianę hasła następnym razem.
Na koniec użyj następnego cmdlet, aby sprawdzić, aby upewnić się, że to zadziałało.
get-Mailbox uż[email protected]
Jeśli został przywrócony, cmdlet zwróci informacje o przywróconej skrzynce pocztowej. Jeśli zwróci błąd, przejdź ponownie do poleceń i upewnij się, że używana jest poprawna skrzynka pocztowa i system Windows LiveID.
Jeśli to nadal nie działa, będziemy musieli przywrócić skrzynkę pocztową z kopii zapasowej systemu. Istnieje wiele rodzajów kopii zapasowych systemu, więc jest to poza zakresem tego, co robimy dzisiaj.
Kiedy skończymy, musimy zamknąć sesję elegancką. Liczba uruchomionych sesji eleganckich jest ograniczona. Pozostawienie go otwartego używa jednej z tych sesji. O ile go nie zamkniemy, będziemy musieli poczekać na sesję do czasu, zanim zaczniemy kolejną.
Usuń sesję PSSession $
Otóż to. Możesz nawet chcieć skryptować to w module PowerShell w celu ułatwienia użytkowania, jeśli to się powtórzy.
Przywróć usuniętą skrzynkę pocztową w wymianie 2010
To nie działa w środowiskach Office 365 ani hybrydowych. Działa tylko dla lokalizacji Exchange 2010.
Na serwerze pocztowym otwórz Konsola zarządzania wymiany (EMC).
Nawigować do Konfiguracja odbiorcy > Odłączona skrzynka pocztowa. Powinniśmy tam zobaczyć skrzynkę pocztową użytkownika.

Jeśli nie, to proces czyszczenia bazy danych skrzynki pocztowej jeszcze się nie wydarzyło. W porządku, możemy to wymusić.
- Otworzyć Handlowe zarządzanie wymianami (EMS) jako administrator. W tym miejscu możemy wykonywać pracę PowerShell specyficzną dla wymiany.
- Teraz wchodzimy do cmdlet:
Get-MailboxDatabase | Clean-MailboxDatabaza

- Kiedy to się skończy, wróćmy do EMC i kliknij prawym przyciskiem myszy Odłączona skrzynka pocztowa, Następnie kliknij Odświeżać.
- Powinniśmy teraz zobaczyć skrzynkę pocztową i jest to, wraz z kolejną, która została niedawno usunięta.

- Wróć do EMS i wprowadź cmdlet:
Connect -Mailbox -Identity „Nazwa użytkownika” -Database „Baza danych skrzynki pocztowej” -User „Nazwa użytkownika”
- Nazwa użytkownika to nazwa konta Windows osoby (jak Test testowy), I Baza danych skrzynki pocztowej to nazwa bazy danych wymienionej obok ich nazwy w Odłączona skrzynka pocztowa okno w EMC.
- Odświeżać Odłączona skrzynka pocztowa i powinieneś zobaczyć, że ich skrzynka pocztowa nie jest już tam wyświetlana. Nawigować do Konfiguracja odbiorcy > Skrzynka pocztowa i upewnij się, że jest tam skrzynka pocztowa użytkownika.

Sprawdź to, aby upewnić się, że wszystkie ustawienia są prawidłowe, jak adres e-mail i alias. Jeśli wygląda dobrze, następnym razem, gdy użytkownik otworzy swoją perspektywę, wszystko będzie tam tak, jak było.
Odrestaurowana skrzynka pocztowa
W ten sposób wykorzystanie PowerShell do przywracania skrzynek pocztowych w Exchange Online i Exchange 2010. Jeśli masz środowisko hybrydowe, jest to nieco bardziej skomplikowane, ale można to zrobić.
Po prostu wiedza, że te różne cmdlety istnieją w dobrej pozycji do pracy z Exchange, bez względu na wersję lub konfigurację.
- « 3 najlepszych redaktorów wideo typu open source
- Najlepsze wtyczki do automatycznego utrzymywania WordPress »

