Jak odwrócić listę lub ponumerowaną listę w Microsoft Word
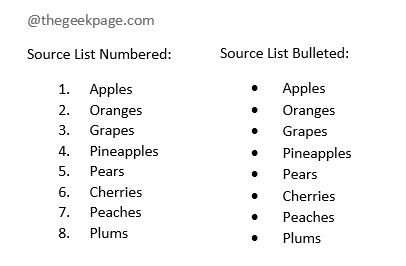
- 2369
- 80
- Juliusz Sienkiewicz
Pracujesz na liście na i tak dalej i wreszcie się z nią skończyłeś. Wtedy otrzymasz telefon od swojego menedżera, mówiąc, że chce listy przygotowanej w odwrotnej kolejności. Co za tragedia! Opisalibyśmy to jako tragedię tylko wtedy, gdy musisz ręcznie zmienić całą listę w odwrotnej kolejności. Także słowo ręcznie Nie istnieje dla nas. Więc nigdy nie możemy przyznać, że masz do czynienia z tragedią. Czy mamy już twoje zainteresowanie?
W tym artykule wyjaśniamy, w jaki sposób możesz łatwo odwrócić kolejność listy pocisków lub listy numerowanej w Microsoft Word. Odwracając, mamy na myśli, że po odwróceniu ostatni element listy byłby pierwszy od samego początku, drugi ostatni element będzie drugi od samego początku i tak dalej. Dopasowywanie doskonale do Twojego wymagania? Czytaj dalej!
Spis treści
- Sekcja 1: Przykładowe dane
- Sekcja 2: Jak odwrócić listę wypulacji w słowie
- Sekcja 3: Jak odwrócić numerowaną listę słowem
Sekcja 1: Przykładowe dane
W tym artykule spodziewamy.
Próbka z zrzutem ekranu znajduje się w próbce listy pocisków i ponumerowanej listy próbki.
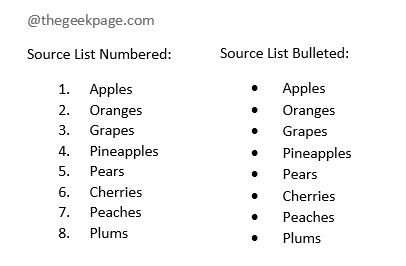
Teraz zobaczmy, jak możemy odwrócić powyższe listy z kilkoma prostymi krokami.
Sekcja 2: Jak odwrócić listę wypulacji w słowie
Aby odwrócić listę, w tym artykule używamy funkcji sortowania. Więc najlepiej, jeśli najpierw przekonwertujemy listę pocisków na numerowaną listę. Zobaczmy, jak to można zrobić.
Krok 1: Po prostu kliknij i przeciągnij do Wybierz całą listę pocisków.
Teraz kliknij DOM zakładka u góry, a następnie kliknij Numeracja ikona pod Ustęp opcje.
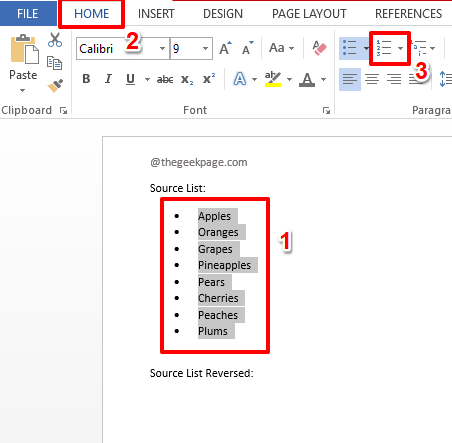
Krok 2: Otóż to. Twoja lista wypukłych jest teraz pomyślnie przekonwertowany na numerowaną listę. Aby odwrócić listę ponumerowaną, możesz teraz wykonać kroki w sekcji 2.
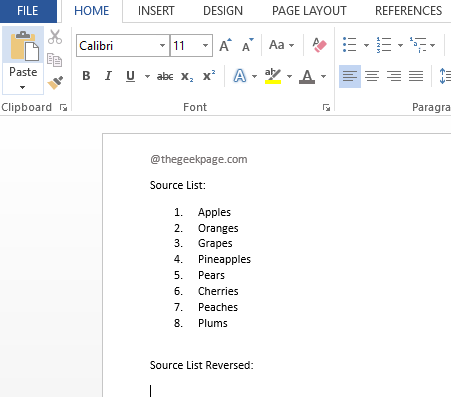
Sekcja 3: Jak odwrócić numerowaną listę słowem
Krok 1: Po pierwsze, Wybierz całą listę.
Teraz, Kliknij punkt w dokumencie, w którym chcesz odwrócić listę.
Kliknij na DOM Zakładka z górnej wstążki, a następnie kliknij strzałkę rozwijaną powiązaną z Pasta przycisk.
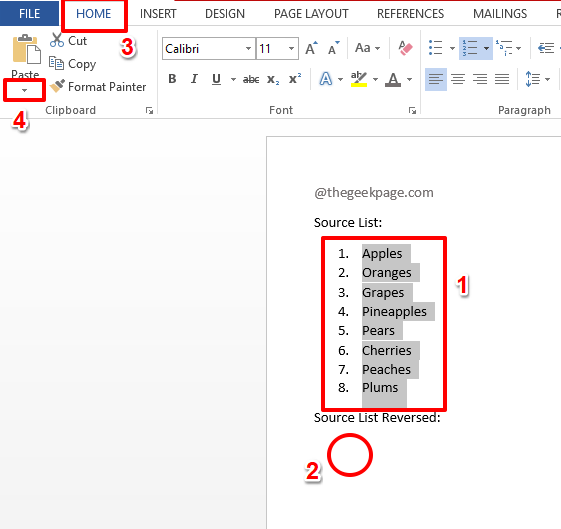
Krok 2: Z Wklej opcje, Kliknij Wklej specjalne.
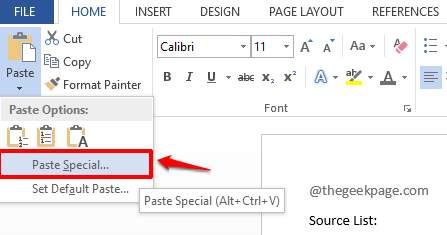
Krok 3: Na Wklej specjalne okno, radio przycisk odpowiadający opcji Pasta zostanie domyślnie wybrane.
Teraz kliknij Niesformowany tekst opcja pod Jak Sekcja.
Jak następny, uderz OK przycisk.
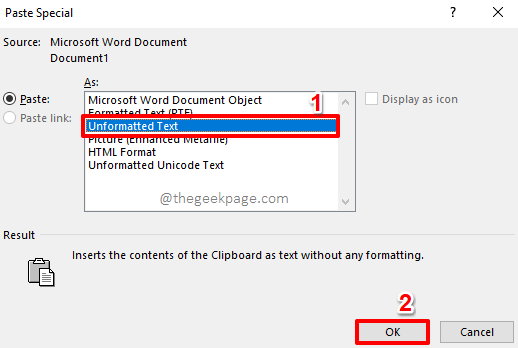
Twoja lista zostanie teraz wklejona jako zwykły tekst, bez formatowania.
Krok 4: Wybierać Nowo wklejona lista całkowicie, a następnie kliknij WSTAWIĆ zakładka u góry, a następnie kliknij Tabela przycisk.
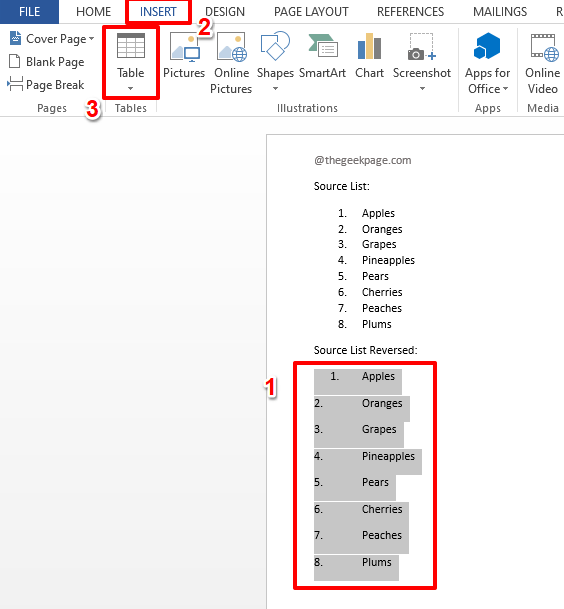
Krok 5: Z listy pojawiających się opcji kliknij ten, który mówi Konwertuj tekst na tabelę.
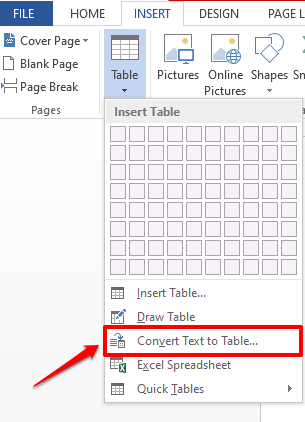
Krok 6: Zaakceptuj domyślne opcje w Konwertuj tekst na tabelę okno, uderzając OK przycisk.
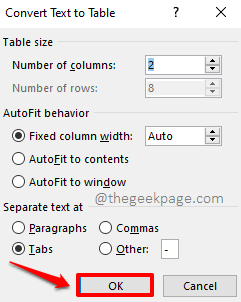
Otóż to. Możesz teraz zobaczyć, że Twój tekst jest starannie przekonwertowany na tabelę z dwiema kolumnami.
Krok 7: Kliknij gdziekolwiek wewnątrz nowo utworzonego stołu Aby wyświetlić kartę kontekstową Narzędzia stołowe i 2 pod-tebs, które są PROJEKT I UKŁAD.
To jest UKŁAD karta, którą musisz kliknąć Dalej. Pod UKŁAD opcje, kliknij SORTOWAĆ przycisk.
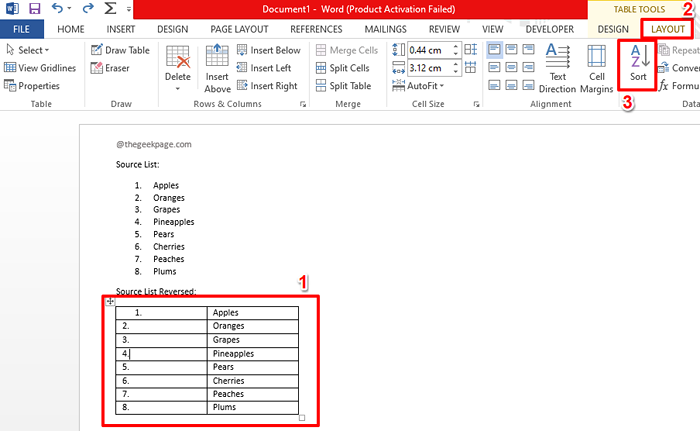
Krok 8: Upewnij się, że Sortuj według Downista kolumny jest ustawiona na Kolumna 1. Teraz kliknij radio przycisk odpowiadający Schodzenie opcja, jak pokazano poniżej i wreszcie naciśnij OK przycisk.
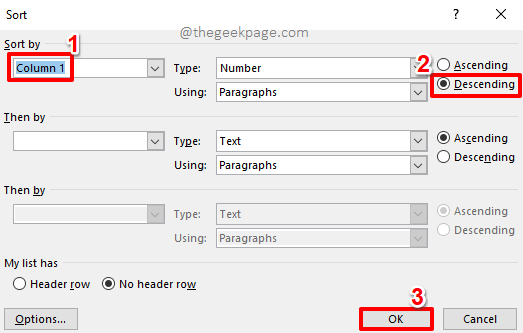
Krok 9: Sortowanie jest już pomyślnie wykonane, twoja lista jest odwrócona.
Teraz pozbądźmy pierwszej kolumny. Za to Kliknij i wybierz całą pierwszą kolumnę.
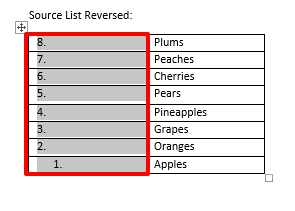
Krok 10: Teraz Kliknij prawym przyciskiem myszy w wybranej kolumnie i naciśnij opcję Usuń kolumny.
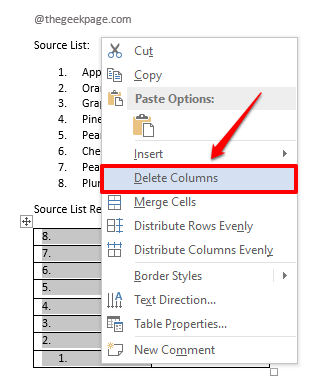
Teraz pozostała tylko lista, w odwrotnej kolejności. Zakończmy zadanie, przekształcając tabelę z powrotem na tekst, a następnie na numerowaną listę.
Krok 11: Kliknij w dowolnym miejscu na tabeli, a następnie kliknij UKŁAD Zakładka kontekstowa u góry.
Tym razem kliknij Konwertuj na tekst opcja.
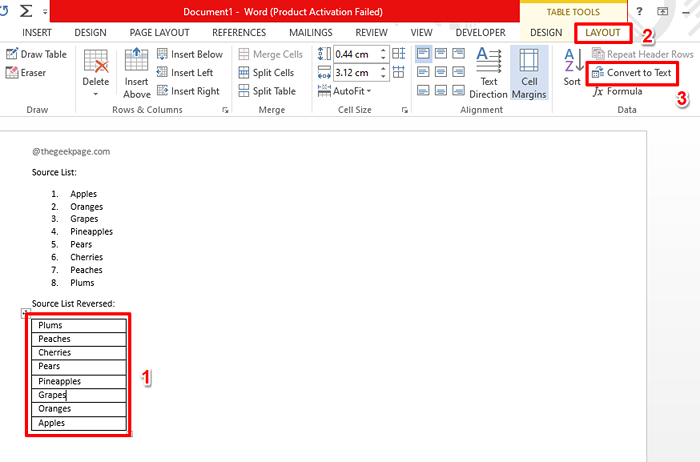
Krok 12: Kiedy pojawi się następujące okno, po prostu naciśnij OK przycisk.
W rzeczywistości ta tabela nie jest dla nas istotna, ponieważ nasza tabela ma teraz tylko jedną kolumnę.
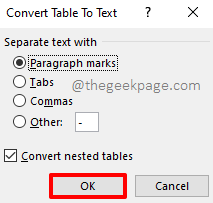
Twój stół jest teraz pomyślnie przekonwertowany na tekst. Zróbmy to teraz numerowaną listę.
Krok 13: Wybierz cały tekst a następnie kliknij DOM Karta u góry.
Wreszcie, uderz Numeracja ikona pod Ustęp opcje.
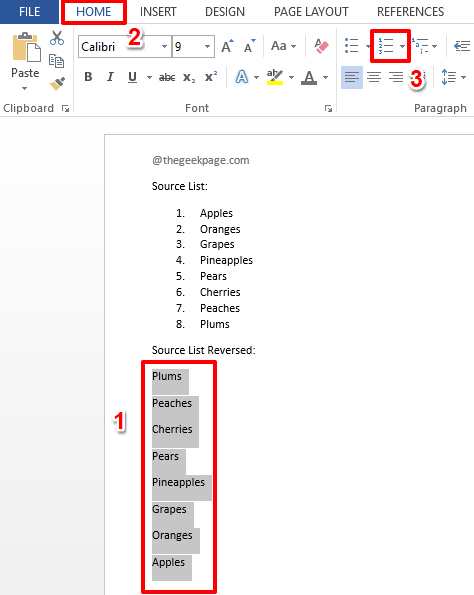
Krok 14: Tutaj jesteś! Twoja lista jest teraz odwrócona, czas się zrelaksować!
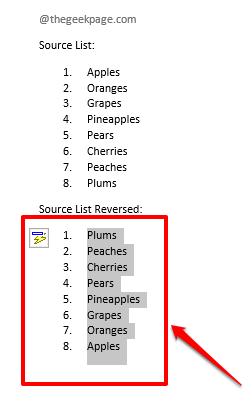
Powiedz nam w sekcji komentarzy, jeśli utknąłeś na którymkolwiek z kroków, zawsze chętnie pomożemy.
Bądź na bieżąco z bardziej zadziwiającymi wskazówkami, sztuczkami, howami i hackami. Szczęśliwy maniak!
- « Jak automatycznie otworzyć najnowszy dokument w Microsoft Word
- Jak ustawić automatyczną odpowiedź w biurze w Microsoft Outlook »

